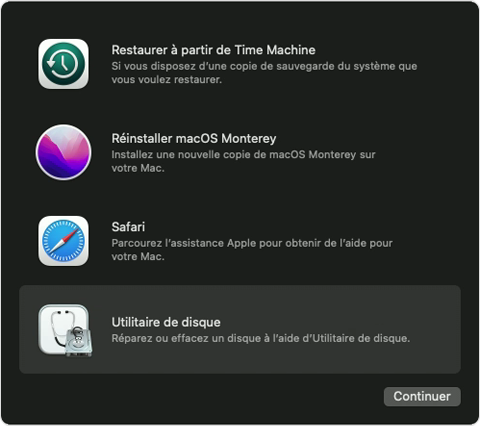Si vous envisagez de vendre, céder ou simplement réinitialiser votre Mac, vous devez savoir que la procédure de restauration des paramètres par défaut peut varier en fonction de la date de fabrication de votre modèle. Mais ne vous inquiétez pas, nous avons les solutions pour vous !
Comment connaître la version de votre Mac
Avant de commencer, vous devez vous assurer que votre Mac dispose de la puce et du système d’exploitation appropriés. Voici comment vérifier :
- Allez dans le menu Pomme situé en haut à gauche de votre écran,
- Cliquez sur “À propos de ce Mac”,
- Une fenêtre apparaîtra affichant le type de puce utilisé par votre Mac (première ligne) ainsi que son système d’exploitation (dernière ligne).
En fonction de votre modèle ou de votre version, choisissez l’une des deux méthodes suivantes. N’oubliez pas que nous vous recommandons de sauvegarder vos données à l’aide de Time Machine ou d’un support de stockage externe avant de réinitialiser votre Mac.
1. Réinitialiser avec “Effacer le contenu et les réglages”
Pour accéder à l’Assistant de réinitialisation de votre appareil, suivez les étapes ci-dessous en fonction de votre système d’exploitation :
macOS Ventura
- Accédez au menu Pomme situé en haut à gauche,
- Cliquez sur “Réglages Système”,
- Appuyez sur “Général”,
- Sélectionnez “Transférer ou réinitialiser”,
- Saisissez votre mot de passe d’administrateur,
- Appuyez sur “Continuer” pour confirmer la suppression des données affichées à l’écran,
- Une fenêtre d’alerte apparaîtra, appuyez sur “Effacer le contenu et les réglages” pour continuer.
Une fois la manipulation effectuée, votre Mac redémarrera et affichera une barre de chargement. “Après le redémarrage, un assistant de configuration vous guidera tout au long du processus, comme si vous configuriez votre Mac pour la première fois”, explique le Centre d’Aide d’Apple. Si vous cédez votre appareil, ignorez cette dernière étape.
macOS Monterrey
Si votre Mac exécute macOS Monterrey, le début du processus change légèrement. Après avoir ouvert le menu Pomme, sélectionnez “Préférences Système” puis cliquez sur “Effacer le contenu et les réglages” dans le menu qui s’affiche. Suivez ensuite les instructions à l’écran.
2. Réinitialiser avec l’Utilitaire de disque
Avant de commencer, nous vous recommandons de vous déconnecter de plusieurs applications telles que iCloud, iTunes et iMessage, ainsi que de transférer vos données vers un nouvel ordinateur ou un support de stockage externe. Voici les étapes à suivre :
- Éteignez votre Mac,
- Au redémarrage, appuyez immédiatement sur les touches Commande ⌘ et R de votre clavier,
- Attendez que le logo Apple apparaisse,
- Saisissez votre mot de passe d’administrateur,
- Cliquez sur “Utilitaire de disque”,
- Sélectionnez “Macintosh HD” dans la barre latérale,
- Dans le champ “Nom”, saisissez “Macintosh HD” et sélectionnez “AFPS”,
- Cliquez sur “Effacer” ou “Effacer le groupe de volumes”.
Enfin, pour repartir à zéro, c’est très simple : retournez à la fenêtre “Utilitaires”, cliquez sur “Réinstaller macOS”, puis sur “Continuer”.
Maintenant que vous connaissez les différentes méthodes de réinitialisation de votre Mac, vous pouvez les appliquer en fonction de votre modèle et de votre système d’exploitation. N’oubliez pas d’effectuer une sauvegarde de vos données importantes avant de commencer le processus. Bonne réinitialisation !