Lorsque votre iMac commence à ralentir ou à rencontrer des problèmes, il peut être temps de le remettre à zéro. La remise à zéro de votre iMac peut améliorer les performances et résoudre les problèmes que vous rencontrez. Dans cet article, nous allons examiner les différentes méthodes pour remettre à zéro un iMac et vous guider étape par étape pour vous assurer que vous effectuez la remise à zéro correctement.
Présentation du sujet
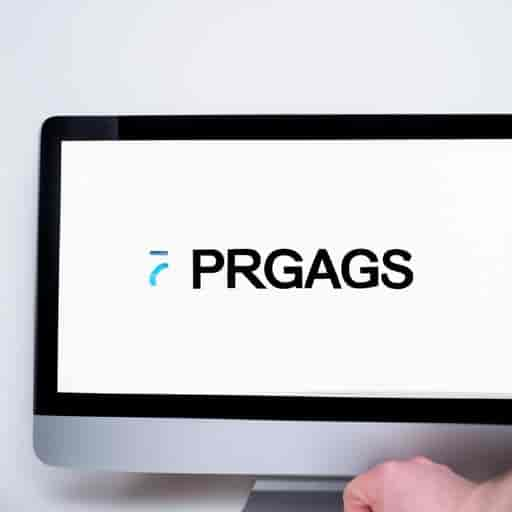
La remise à zéro d’un iMac est le processus de suppression de toutes les données et applications de l’ordinateur, le ramenant à son état d’origine. Cela peut être nécessaire pour résoudre des problèmes tels que des erreurs système, des logiciels malveillants ou des problèmes de performance. Cependant, veuillez noter que la remise à zéro supprime toutes les données de votre ordinateur, alors assurez-vous de sauvegarder toutes les données importantes avant de commencer le processus.
Importance de remettre à zéro un iMac
La remise à zéro de votre iMac peut aider à résoudre les problèmes de performance, de logiciels malveillants et d’erreurs système. Cela peut également aider à améliorer la durée de vie de votre ordinateur en le ramenant à son état d’origine et en supprimant les fichiers inutiles qui peuvent ralentir votre ordinateur.
Aperçu des différentes méthodes pour remettre à zéro un iMac
Il existe plusieurs méthodes pour remettre à zéro un iMac, notamment la réinitialisation de l’ordinateur, la réinstallation du système d’exploitation et la restauration à partir d’une sauvegarde Time Machine. Dans les sections suivantes, nous examinerons chacune de ces méthodes en détail pour vous aider à décider quelle méthode est la meilleure pour votre situation.
Sauvegarde des données
Avant de remettre à zéro votre iMac, il est crucial de sauvegarder toutes les données importantes. Cela vous permettra de récupérer vos données une fois la remise à zéro terminée. Voici comment procéder :
Sauvegarde des données importantes
La première étape pour sauvegarder vos données est de déterminer quelles données sont importantes et doivent être sauvegardées. Cela peut inclure des fichiers tels que des photos, des documents, des vidéos, etc. Assurez-vous de sauvegarder tous les fichiers que vous ne voulez pas perdre.
Comment sauvegarder les données sur un iMac
Il existe plusieurs façons de sauvegarder les données sur un iMac. L’une des méthodes les plus courantes est d’utiliser Time Machine, une fonction intégrée à macOS. Time Machine permet de sauvegarder automatiquement toutes les données de votre iMac sur un disque dur externe. Pour utiliser Time Machine, il vous suffit de connecter un disque dur externe à votre iMac et de suivre les instructions à l’écran.
Les différents types de sauvegarde
Outre Time Machine, il existe également d’autres types de sauvegarde. Vous pouvez sauvegarder vos données sur un service de stockage en ligne tel que iCloud ou Google Drive. Vous pouvez également sauvegarder vos données sur un disque dur externe en utilisant une application tierce telle que Carbon Copy Cloner ou SuperDuper.
En résumé, avant de remettre à zéro votre iMac, assurez-vous de sauvegarder toutes les données importantes. Utilisez Time Machine ou d’autres méthodes de sauvegarde pour vous assurer de ne pas perdre vos fichiers importants.
Réinitialisation de l’iMac
La réinitialisation de votre iMac est une méthode courante pour remettre à zéro votre ordinateur. Cela implique la suppression de toutes les données et applications de votre ordinateur et le retour à son état d’origine. Il existe plusieurs types de réinitialisation disponibles pour votre iMac, chacun avec ses propres avantages et inconvénients.
Les différents types de réinitialisation
Réinitialisation SMC
La réinitialisation SMC, ou System Management Controller, est une méthode pour réinitialiser les paramètres matériels de votre iMac. Cela peut aider à résoudre des problèmes tels que la gestion de l’alimentation, les ventilateurs et les voyants. Pour effectuer une réinitialisation SMC, vous devez suivre ces étapes :
- Éteignez votre iMac.
- Débranchez le cordon d’alimentation de votre iMac.
- Attendez quinze secondes.
- Rebranchez le cordon d’alimentation.
- Allumez votre iMac.
Réinitialisation PRAM/NVRAM
La réinitialisation PRAM/NVRAM est une méthode pour réinitialiser les paramètres de mémoire de votre iMac. Cela peut aider à résoudre des problèmes tels que les paramètres d’affichage, les paramètres sonores et les paramètres de disque de démarrage. Pour effectuer une réinitialisation PRAM/NVRAM, vous devez suivre ces étapes :
- Éteignez votre iMac.
- Allumez votre iMac et appuyez immédiatement sur les touches Commande + Option + P + R.
- Maintenez ces touches enfoncées jusqu’à ce que votre iMac redémarre.
Comment réinitialiser un iMac
La réinitialisation de votre iMac peut être effectuée en utilisant l’Utilitaire de disque ou en démarrant votre iMac en mode de récupération. Voici les étapes à suivre pour réinitialiser votre iMac en utilisant l’Utilitaire de disque :
- Ouvrez l’Utilitaire de disque à partir du dossier Applications/Utilitaires.
- Sélectionnez votre disque dur dans la barre latérale de l’Utilitaire de disque.
- Cliquez sur l’onglet Effacer.
- Sélectionnez le format approprié pour votre iMac.
- Cliquez sur Effacer.
- Attendez que le processus soit terminé.
Les étapes à suivre pour une réinitialisation réussie
Avant de réinitialiser votre iMac, assurez-vous de sauvegarder toutes les données importantes. Vous pouvez sauvegarder vos données en utilisant Time Machine ou en transférant les données sur un disque dur externe. Suivez ensuite les étapes pour réinitialiser votre iMac en utilisant l’Utilitaire de disque ou en démarrant votre iMac en mode de récupération. Après la réinitialisation, vous pouvez restaurer vos données à partir d’une sauvegarde Time Machine ou en transférant les données à partir d’un disque dur externe.
Installation du système d’exploitation
L’installation du système d’exploitation est une étape essentielle après avoir réinitialisé votre iMac. Voici les étapes à suivre pour installer le système d’exploitation sur votre iMac.
Téléchargement du système d’exploitation
Avant de pouvoir installer le système d’exploitation, vous devez d’abord le télécharger depuis l’App Store. Pour cela, suivez les étapes ci-dessous :
- Ouvrez l’App Store sur votre iMac.
- Recherchez le système d’exploitation que vous souhaitez télécharger.
- Cliquez sur le bouton “Télécharger” pour commencer le téléchargement.
Assurez-vous que votre iMac est connecté à Internet et que vous disposez d’une connexion Internet stable pour éviter les interruptions de téléchargement.
Comment installer le système d’exploitation sur un iMac
Une fois le téléchargement terminé, vous pouvez procéder à l’installation du système d’exploitation. Suivez les étapes ci-dessous :
- Ouvrez l’application “Install macOS”.
- Cliquez sur “Continuer” pour commencer l’installation.
- Acceptez les conditions d’utilisation et cliquez sur “Accepter”.
- Sélectionnez le disque sur lequel vous souhaitez installer le système d’exploitation et cliquez sur “Installer”.
- Attendez que l’installation soit terminée.
Les erreurs courantes à éviter lors de l’installation
Lors de l’installation du système d’exploitation, il est important de faire attention aux erreurs courantes qui peuvent empêcher l’installation. Voici quelques erreurs à éviter :
- Ne pas avoir suffisamment d’espace disque disponible pour l’installation.
- Ne pas avoir une connexion Internet stable pour le téléchargement.
- Ne pas suivre les instructions d’installation correctement.
- Ne pas sauvegarder les données importantes avant l’installation, car cela peut entraîner la perte de données.
En suivant ces étapes, vous devriez être en mesure d’installer correctement le système d’exploitation sur votre iMac.
Restauration des données
Après avoir effectué une réinitialisation de votre iMac, vous pouvez restaurer les données que vous avez sauvegardées à l’aide d’une sauvegarde Time Machine. Voici ce que vous devez savoir pour restaurer vos données avec succès.
Comment restaurer les données après une réinitialisation
- Assurez-vous que votre sauvegarde Time Machine est prête à être utilisée. Si vous avez sauvegardé vos données sur un disque externe, connectez-le à votre iMac.
- Démarrez votre iMac et suivez les instructions à l’écran pour configurer votre ordinateur.
- Lorsque vous atteignez l’écran de migration des données, sélectionnez l’option “Restaurer à partir d’un disque de sauvegarde Time Machine” et cliquez sur “Continuer”.
- Sélectionnez la sauvegarde que vous souhaitez utiliser pour la restauration et cliquez sur “Continuer”.
- Sélectionnez les types de données que vous souhaitez restaurer (par exemple, les applications, les documents, les paramètres, etc.) et cliquez sur “Continuer”.
- Attendez que la restauration soit terminée. Selon la quantité de données que vous restaurez, cela peut prendre un certain temps.
Les étapes à suivre pour une restauration réussie
Pour vous assurer que votre restauration se déroule sans problème, voici quelques étapes à suivre :
- Assurez-vous que votre sauvegarde Time Machine est à jour avant de commencer le processus de restauration.
- Assurez-vous que votre iMac est connecté à une source d’alimentation stable tout au long du processus de restauration.
- Évitez d’utiliser votre iMac pendant la restauration pour éviter toute interruption du processus.
Les erreurs courantes à éviter lors de la restauration
Voici quelques erreurs courantes à éviter lors de la restauration de vos données à partir d’une sauvegarde Time Machine :
- Ne restaurez pas de fichiers inutiles ou obsolètes qui pourraient ralentir votre ordinateur.
- Ne restaurez pas de fichiers corrompus ou endommagés qui pourraient causer des problèmes à votre iMac.
- N’oubliez pas de sauvegarder régulièrement vos données pour éviter de perdre des fichiers importants.
Conclusion
En conclusion, la remise à zéro d’un iMac peut être une solution efficace pour résoudre les problèmes de performance, de logiciels malveillants et d’erreurs système. Toutefois, il est essentiel de sauvegarder toutes les données importantes avant de commencer le processus de remise à zéro. Nous avons examiné les différentes méthodes pour remettre à zéro un iMac, notamment la réinitialisation de l’ordinateur, la réinstallation du système d’exploitation et la restauration à partir d’une sauvegarde Time Machine.
En suivant les étapes que nous avons fournies, vous pouvez effectuer la remise à zéro de votre iMac en toute sécurité et efficacement. Assurez-vous de suivre les instructions attentivement pour éviter les erreurs courantes et de restaurer vos données à partir d’une sauvegarde pour continuer à travailler sans interruption. Avec ces informations, vous pouvez maintenant remettre à zéro votre iMac en toute confiance et améliorer ses performances pour une utilisation optimale.

