Introduction
Bienvenue dans notre guide complet sur la remise à zéro de votre Mac. Que vous souhaitiez améliorer les performances de votre ordinateur, résoudre des problèmes de logiciel ou simplement repartir de zéro, cette procédure est une étape essentielle à connaître. Dans cet article, nous vous expliquerons comment remettre votre Mac à zéro en suivant des étapes simples et efficaces.
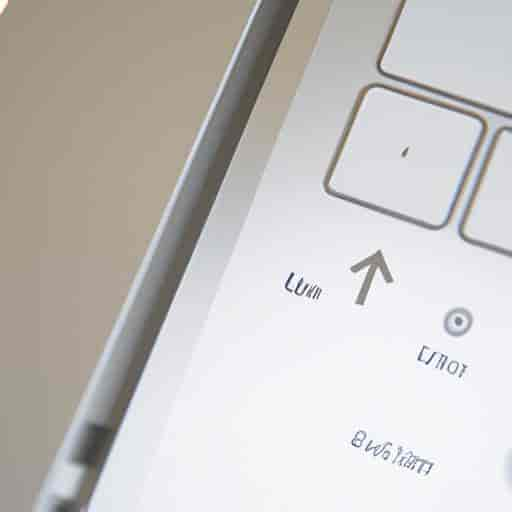
Pourquoi remettre son Mac à zéro ?
La remise à zéro de votre Mac peut être bénéfique à plusieurs égards. Tout d’abord, cela permet d’éliminer les fichiers et les applications inutiles qui peuvent ralentir votre ordinateur. En réinitialisant votre Mac, vous bénéficierez d’un système plus rapide et plus fluide. De plus, cela peut résoudre les problèmes de logiciel, les bugs et les erreurs qui peuvent survenir avec le temps. Enfin, si vous envisagez de vendre votre Mac ou de le donner à quelqu’un d’autre, le réinitialiser garantit que toutes vos données personnelles sont supprimées.
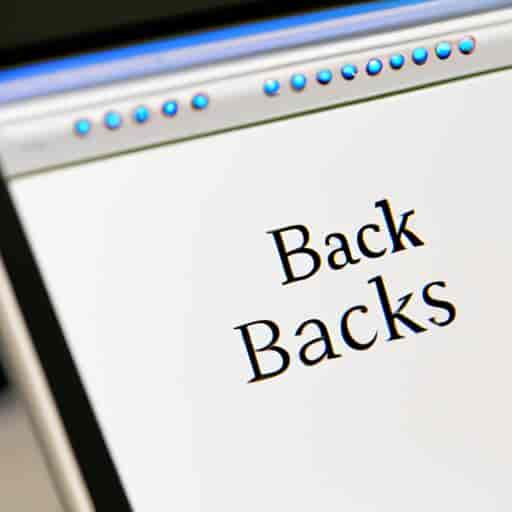
Sauvegarder ses données
Avant de commencer la remise à zéro de votre Mac, il est crucial de sauvegarder vos données importantes. Vous pouvez le faire en utilisant Time Machine, un disque dur externe ou des services de stockage en ligne. Assurez-vous de sauvegarder vos fichiers, applications et paramètres afin de pouvoir les restaurer facilement après la réinitialisation.
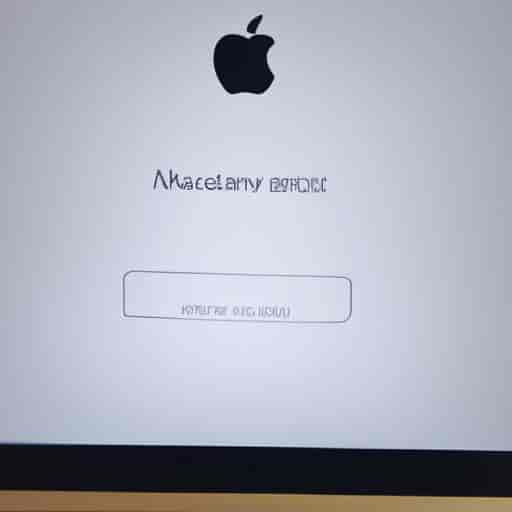
Les étapes pour remettre son Mac à zéro
Maintenant que vous avez sauvegardé vos données, voici les étapes pour remettre votre Mac à zéro :
1. Identifier le système d’exploitation
Avant de réinitialiser votre Mac, il est important de connaître la version du système d’exploitation que vous utilisez. Assurez-vous d’avoir les informations nécessaires pour télécharger la bonne version de macOS après la réinitialisation.
2. Sauvegarder ses données
Nous l’avons déjà mentionné, mais il est essentiel de sauvegarder vos données avant de procéder à la réinitialisation. Utilisez Time Machine ou une autre méthode de sauvegarde pour vous assurer de ne pas perdre vos fichiers importants.
3. Réinstaller macOS
Une fois vos données sauvegardées, vous pouvez réinstaller macOS. Redémarrez votre Mac, maintenez les touches “Commande” et “R” enfoncées jusqu’à ce que le logo Apple apparaisse, puis suivez les instructions à l’écran pour réinstaller le système d’exploitation.
4. Restaurer les données sauvegardées
Une fois que macOS est réinstallé, vous pouvez restaurer vos données sauvegardées. Utilisez Time Machine ou l’outil de restauration approprié pour ramener vos fichiers, applications et paramètres sur votre Mac.
5. Configurer le Mac après la réinitialisation
Maintenant que votre Mac est remis à zéro et que vos données sont restaurées, il est temps de le configurer selon vos préférences. Réglez les paramètres système, installez les applications dont vous avez besoin et personnalisez votre Mac selon vos besoins.
Les problèmes courants et leurs solutions
Lors de la réinitialisation de votre Mac, il est possible de rencontrer certains problèmes courants. Voici quelques solutions pour les résoudre :
Problème : L’installation de macOS échoue.
Solution : Assurez-vous que vous avez une connexion Internet stable et que vous téléchargez la bonne version de macOS pour votre Mac.Problème : Certains fichiers ne sont pas restaurés.
Solution : Vérifiez que vous avez correctement sauvegardé tous vos fichiers et utilisez l’outil de restauration approprié pour les ramener sur votre Mac.Problème : Votre Mac est toujours lent après la réinitialisation.
Solution : Donnez à votre Mac un peu de temps pour indexer les fichiers et les applications. Si le problème persiste, envisagez de mettre à niveau votre matériel ou de consulter un professionnel.
Conclusion
La remise à zéro de votre Mac peut être une étape essentielle pour améliorer ses performances et résoudre les problèmes de logiciel. En suivant les étapes que nous avons décrites dans cet article, vous pourrez réinitialiser votre Mac de manière simple et efficace. N’oubliez pas de sauvegarder vos données avant de commencer et de suivre les instructions avec soin. Profitez de votre Mac remis à zéro et redécouvrez sa performance optimale !

