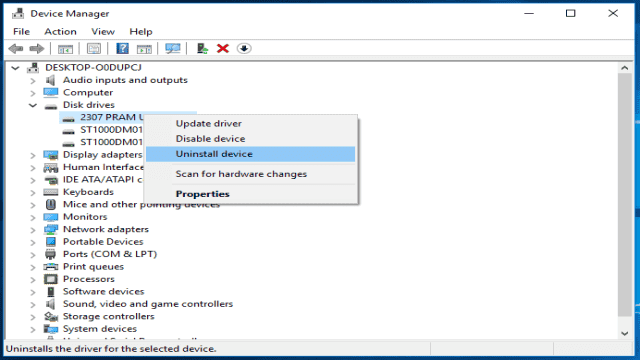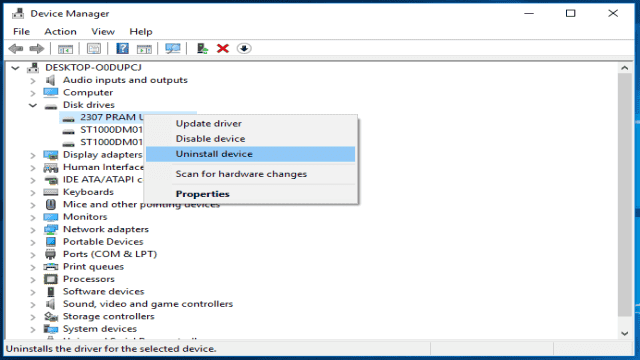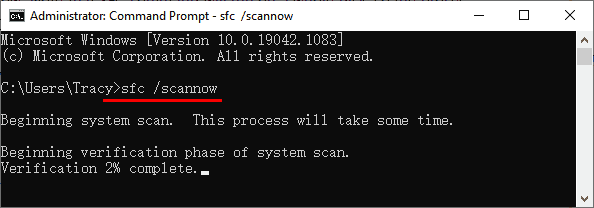Vous êtes-vous déjà demandé quelles étaient les causes des pannes et de l’inaccessibilité de vos disques durs externes ? Le pilote du disque dur externe est perdu ou obsolète, le système de fichiers est corrompu ou des dommages physiques peuvent rendre le disque inaccessible et, pire encore, entraîner la perte de données. Le problème de la perte de données est bien plus grave qu’on ne le pense.
Cependant, ne vous découragez pas. Il existe des stratégies efficaces pour éviter la perte totale de données et réparer votre disque dur externe. Cet article explique comment réparer un disque dur externe endommagé et comment en récupérer les données de différentes manières.
Il y aura probablement des symptômes évidents lorsque votre disque externe sera endommagé, comme un bruit de cliquetis, une surchauffe, des disques durs externes qui ne fonctionnent pas, qui ne s’ouvrent pas, qui ne s’affichent pas, et un risque de perte de données qui en découle.
Avis : Lorsque votre appareil est endommagé, veillez à cesser immédiatement d’utiliser le disque et d’écrire de nouvelles données. Si vous continuez à utiliser un disque dur externe, il est probable que de nouvelles données écraseront les fichiers perdus, ce qui réduira considérablement les chances de récupération. Dans ce cas, vous devez sauvegarder et récupérer vos données à l’aide d’un logiciel de récupération de fichiers spécialisé avant de procéder à la réparation du disque dur externe.
Comment récupérer les données de disques durs externes corrompus ?
Le moyen le plus utile pour restaurer les fichiers d’un disque dur externe corrompu est un logiciel ou un service de récupération de données.
Méthode 1. Récupérer les données avec le logiciel de récupération de disque dur externe
Tant que votre disque dur externe est détectable par le Gestionnaire de disques de Windows, qu’il soit RAW, inaccessible ou qu’il présente d’autres caractères étranges, un puissant logiciel de récupération de disque dur peut vous aider à récupérer vos données en quelques clics.
Nous vous recommandons d’essayer EaseUS Data Recovery Wizard, qui vous permet de restaurer les données perdues sur tous les périphériques de stockage sous Windows 11/10/8/7. Il vous suffit de le télécharger et de l’installer, puis de suivre les étapes ci-dessous pour récupérer les données précieuses de votre disque dur externe connecté :
Guide étape par étape pour récupérer les fichiers d’un disque dur externe corrompu à l’aide de l’Assistant de récupération de données EaseUS :
Tutoriel vidéo pour récupérer les données d’un disque dur externe endommagé
Cette vidéo vous montrera comment réparer un disque dur externe endommagé sans perte de données. Suivez les méthodes proposées ici pour réparer un disque dur externe endommagé.
📌Chapitres vidéo:
0:14 1. Qu’est-ce qui peut corrompre le disque dur externe?
0:58 2. Comment réparer des fichiers corrompus sur un disque dur externe?
1:22 3. Comment récupérer des données ou des fichiers sur un disque dur externe endommagé?
2:57 4. Comment réparer un disque dur externe endommagé?
3:51 5. Comment réparer un disque dur externe corrompu sans formatage?
Avez-vous restauré les données d’un disque dur externe endommagé ? N’oubliez pas d’aider les autres en partageant cet outil sur vos médias sociaux.
Méthode 2. Utiliser les services de récupération de données
Il arrive que les périphériques de stockage de données, les disques durs, les cartes mémoire ou les clés USB soient corrompus, ce qui rend l’accès aux données personnelles impossible. EaseUS propose une solution efficace – des services de récupération de données pour vous aider. Vous pouvez réparer vos disques durs externes avec l’aide d’experts et conserver vos données intactes.
Comment réparer des disques durs externes corrompus sans les formater ?
Comment réparer un disque dur externe corrompu sans perte de données ? Les méthodes suivantes permettent de réparer un système de fichiers endommagé ou un pilote défectueux sur un disque externe. Aucun formatage n’est nécessaire ; vous n’avez pas à craindre de perdre des données.
Méthode 1. Réparer les disques durs externes corrompus à l’aide des outils Windows
Il existe des outils Windows qui sont censés ramener un disque dur problématique à la normale. Chaque outil vaut la peine d’être essayé.
Étape 1. Ouvrez “Ce PC”, cliquez avec le bouton droit de la souris sur le lecteur qui présente des secteurs défectueux et choisissez “Propriétés”.
Étape 2. Allez dans l’onglet “Outils”.
Étape 3. Cliquez sur “Vérifier” pour vérifier et réparer les secteurs défectueux de votre disque dur.
Méthode 2. Utiliser la commande CMD pour réparer un disque dur externe corrompu
Vous pouvez également utiliser les privilèges de l’administrateur pour supprimer définitivement les secteurs défectueux à l’aide de la commande chkdsk. L’invite de commande fonctionne de la même manière que l’outil Windows.
Notez que la commande CHKDSK peut entraîner la perte de données pendant la réparation du disque. Veillez donc à récupérer les données avec EaseUS Data Recovery Wizard en premier lieu.
Étape 1. Appuyez simultanément sur les touches Windows + R, tapez cmd et appuyez sur Entrée.
Étape 2. Entrez la commande : chkdsk E: /f /r /x et appuyez sur Entrée. (Remplacez E par votre propre lettre de lecteur)
Méthode 3. Mettre à jour le pilote de disque dans le Gestionnaire de périphériques
Il s’agit d’une option impérative pour forcer un disque dur externe à s’afficher. Parfois, le problème de pilote est le principal responsable d’un problème de disque dur, vous pouvez donc essayer de le résoudre en réinstallant un pilote.
Étape 1. Cliquez avec le bouton droit de la souris sur “Ce PC” et choisissez “Propriétés” > “Gestionnaire de périphériques”.
Étape 2. Cliquez sur “Lecteurs de disques”, faites un clic droit sur le disque dur qui n’apparaît pas dans Windows et choisissez “Désinstaller le périphérique”. (Assurez-vous d’avoir sélectionné le bon périphérique USB).
Étape 3. Dans l’invite vous demandant de confirmer la suppression, cliquez sur “OK”.
Étape 4. Redémarrez votre ordinateur et reconnectez le lecteur au PC. Après le redémarrage de l’ordinateur, le pilote sera automatiquement installé.
Méthode 4. Réparer les fichiers système corrompus à l’aide d’une analyse SFC
Des fichiers système manquants ou corrompus sont parfois à l’origine d’un disque dur présentant des symptômes inhabituels. Cela se produit généralement lorsqu’il y a un problème au cours du processus d’enregistrement des fichiers. Ainsi, lorsque votre disque dur semble être endommagé et que vous ne pouvez pas l’ouvrir, il se peut que vous deviez d’abord réparer les fichiers système endommagés.
Étape 1. Ouvrez Démarrer, tapez cmd et appuyez sur Entrée pour lancer une fenêtre d’invite de commande.
Étape 2. Tapez chkdsk g:/f (si le disque dur externe est le lecteur g) et appuyez sur Entrée.
Lorsque le processus de réparation est terminé, un message “Windows Resource Protection did not find any integrity violations” s’affiche si aucune corruption n’a été détectée. Dans le cas contraire, la réparation s’effectue automatiquement.
Partagez ces solutions sur vos réseaux sociaux et faites savoir à un plus grand nombre de personnes comment réparer les disques durs externes sans perdre de données.
Comment réparer un disque dur externe corrompu en le formatant ?
Dans cette partie, nous allons vous présenter deux méthodes pour formater un disque dur externe corrompu et le remettre dans un état normal. Avant de poursuivre, il est nécessaire de connaître les types de problèmes de disque dur que vous pouvez résoudre à l’aide de la méthode de formatage de disque.
En théorie, le formatage de disque doit être effectué avec prudence, car il efface les données et supprime les programmes installés. Il est cependant extrêmement utile. Le formatage de disque est le processus de configuration initiale des supports de stockage de données. Il peut donc résoudre les problèmes les plus courants liés aux disques durs, tels que “Le disque n’est pas formaté”, voulez-vous le formater maintenant ?” ou “Le disque dur ne s’affiche pas et s’affiche comme RAW”. En outre, il peut analyser et réparer les secteurs défectueux et parfois supprimer des virus sophistiqués.
Méthode 1. Utiliser l’outil de formatage de Windows
Étape 1. Connectez le disque dur externe problématique au PC.
Étape 2. Cliquez avec le bouton droit de la souris sur le périphérique et sélectionnez Format.
Étape 3. Définissez un nouveau système de fichiers, NTFS ou FAT, pour le disque et cliquez sur “OK” pour terminer le processus.
Méthode 2. Attribuer ou modifier la lettre de lecteur d’un disque dur externe
Si vous n’êtes pas sûr que le périphérique présente un problème, vous pouvez le connecter à un autre port USB ou même à un autre PC pour voir s’il est détecté. Si le disque peut être lu, vous pouvez alors utiliser vos données sur le disque dur externe.
Si le disque dur n’est pas détecté sur l’autre ordinateur, vérifiez son état dans le Gestionnaire de disques de Windows. Essayez ensuite de modifier la lettre du lecteur et le chemin d’accès pour le faire apparaître.
Étape 1. Cliquez avec le bouton droit de la souris sur “Ce PC” et sélectionnez “Gérer”. Dans la section Stockage, cliquez sur “Gestion des disques”. Vous pouvez également utiliser une autre méthode pour ouvrir la gestion des disques sous Windows 10/8.1/8/7 : appuyez sur les touches Windows + R, tapez diskmgmt.msc dans la boîte d’exécution et appuyez sur Entrée.
Étape 2. Faites un clic droit sur la partition SSD et sélectionnez “Modifier la lettre de lecteur et les chemins d’accès…”.
Étape 3. Dans les options Ajouter, Modifier et Supprimer, cliquez sur le bouton “Modifier” et sélectionnez une lettre de lecteur dans la liste. Cliquez sur “OK” pour attribuer une nouvelle lettre de lecteur au disque dur problématique.
Méthode 3. Formater avec le logiciel Partition Manager
Un autre outil de formatage de disque applicable provient d’une société tierce. Il s’agit d’EaseUS Partition Master Free, qui fait le même travail que l’explorateur de fichiers de Windows, mais qui fonctionne dans les cas où vous ne pouvez pas voir la lettre du disque dur. Dans ce cas, vous pouvez télécharger ce logiciel pour effectuer le formatage.
Étape 1 : Lancez EaseUS Partition Master, cliquez avec le bouton droit de la souris sur la partition que vous souhaitez formater et choisissez «Formater».
Étape 2 : Dans la nouvelle fenêtre, entrez le libellé de la partition, choisissez le système de fichiers FAT32/EXT2/EXT3/EXT4 et définissez la taille du cluster en fonction de vos besoins, puis cliquez sur “OK “.
Étape 3 : Ensuite, vous verrez une fenêtre d’avertissement, cliquez sur “Oui” pour continuer.
Étape 4 : Cliquez sur le bouton “Exécuter xx tâche(s)” dans le coin supérieur gauche pour examiner les modifications, puis cliquez sur “Appliquer” pour commencer à formater la partition en FAT32/EXT2/EXT3/EXT4.
Méthode 4. Exécuter la commande CMD pour formater le disque dur externe
La commande Diskpart effacera toutes les données de votre périphérique endommagé. Par conséquent, récupérez d’abord les données du disque dur externe endommagé, puis exécutez la commande CMD pour réparer le disque.
Étape 1. Appuyez sur Win+R, tapez cmd et appuyez sur Entrée.
Étape 2. Dans l’invite de commande, tapez diskpart et appuyez sur Entrée ;
Étape 3. Tapez list disket appuyez sur Entrée ;
Étape 4. Tapez :select disk 0 et appuyez sur Entrée ; (0 représente la lettre du lecteur de votre disque dur externe corrompu).
Étape 5. Tapez cleanet appuyez sur Entrée ; (Cela effacera toutes les données sur le disque).
Étape 6. Tapez create partition primary et appuyez sur Entrée ;
Étape 7. Tapez exit et appuyez sur Entrée pour terminer le processus.
Quelles sont les causes d’un disque dur externe corrompu ?
De nombreuses raisons peuvent être à l’origine de problèmes liés au disque dur, l’empêchant de fonctionner normalement. En voici quelques exemples :
- Mauvaise opération : débrancher un appareil connecté à votre PC sans l’éjecter en toute sécurité.
- Dommages ou infection par des logiciels malveillants
- Nombre excessif de secteurs défectueux sur le disque dur
- Erreurs dans le système de fichiers
- Pilote obsolète/corrompu
- Divers messages d’erreur indiquent un problème de disque dur.
Les personnes averties en matière de technologie maintiennent généralement leurs périphériques de stockage en bon état. Par exemple, ils utilisent l’appareil correctement, mettent à jour les pilotes une ou deux fois par mois et vérifient régulièrement la présence de virus à l’aide d’un logiciel antivirus. Mais que se passe-t-il si l’erreur s’est déjà produite ? Comment y remédier ?
Vous pouvez utiliser les méthodes efficaces ci-dessus pour réparer vous-même un disque dur externe corrompu sans perdre de données. Soyez votre propre expert en lisant attentivement et en redonnant vie à votre disque dur externe.
Comment prévenir efficacement les dommages causés aux disques durs externes ?
Tous les ordinateurs sont équipés d’un disque dur, qui sert à stocker les fichiers du système d’exploitation, les logiciels et les données de l’utilisateur. Un ordinateur ne peut pas fonctionner sans un disque dur qui tourne. Pour travailler correctement avec un disque dur interne ou un disque dur externe, vous devez posséder un certain nombre de connaissances nécessaires pour maintenir un périphérique de stockage en bonne santé et, par conséquent, prolonger sa durée de vie.
💾 Sauvegarder régulièrement votre disque dur externe
Vous pouvez sauvegarder l’ensemble des données d’un disque dur, une certaine partition, des archives d’utilisateurs ou même un système d’exploitation. C’est le moyen le plus sûr de tenter toutes les chances de récupération du disque dur sans s’inquiéter de la perte de données (par exemple, certains correctifs proposés sur cette page sont destinés à effacer les données, ce qui les rend irrécupérables).
Il existe des outils de sauvegarde natifs pour Windows, à savoir Sauvegarde et restauration pour Windows 7, 8.1 et 10, et Historique des fichiers pour Windows 8. Mais les utilisateurs modernes ont tendance à préférer les logiciels de sauvegarde gratuits de tierces parties.
Ils préfèrent des plans de sauvegarde plus intuitifs, plus conviviaux, plus polyvalents et plus riches en fonctionnalités pour remplacer l’utilitaire ennuyeux et plat de Windows. EaseUS Todo Backup Free répond parfaitement aux attentes quotidiennes de ces utilisateurs en matière de sauvegarde, y compris la sauvegarde d’un disque dur, d’une partition, de fichiers, de dossiers, etc.
✅ Nettoyage périodique du disque et optimisation du système
Supprimez les fichiers indésirables, les fichiers inutiles et extrêmement volumineux, ainsi que les fichiers cache du système/navigateur qui occupent un espace disque précieux, afin d’éviter que l’ordinateur ne devienne lent. Utilisez un simple nettoyage de disque pour améliorer les performances du disque dur.
En outre, plus vous utilisez l’appareil dans un endroit isolé, plus la poussière et les débris s’accumulent dans l’air et provoquent une surchauffe et un dysfonctionnement du disque dur.
Vous pouvez utiliser un petit morceau de chiffon en coton et une goutte d’alcool pour le nettoyer vous-même, et un coton-tige est également un bon choix pour les parties intérieures.
👊 Tirer parti des modes économie d’énergie et veille
Bien que les grandes marques garantissent une durée de vie plus longue, vous devez admettre que moins votre lecteur fonctionne, plus il dure longtemps.
Par conséquent, éteignez le disque dur lorsque vous ne l’utilisez pas. De même, lorsque votre ordinateur est inactif, essayez d’utiliser les modes d’économie d’énergie et de veille pour l’empêcher d’effectuer certaines tâches de maintenance générale telles que la défragmentation, la vérification des mises à jour de Windows, les activités de tiers, etc.
Partagez ce tutoriel sur vos réseaux sociaux et aidez d’autres personnes qui peuvent bénéficier de ces informations.
FAQ sur la réparation des disques durs externes
Lisez les questions fréquemment posées ci-dessous pour obtenir d’autres conseils utiles.
1. Comment récupérer les données d’un disque dur externe endommagé ?
Pour récupérer les fichiers d’un disque dur externe endommagé :
- Connectez votre disque dur externe à votre ordinateur
- Exécutez l’Assistant de récupération de données EaseUS
- Sélectionnez le disque dur externe et cliquez sur le bouton Analyser.
- Sélectionnez les fichiers et cliquez sur Récupérer.
2. Combien coûte la récupération d’un disque dur externe ?
Compte tenu de ces facteurs, les coûts de récupération des données sur disque dur se situent en moyenne entre 0 et 100 dollars.
Si vous souhaitez uniquement restaurer des données, le coût est de 69,9 euros. Si vous souhaitez réparer le disque dur et restaurer les données perdues, cela coûte en moyenne entre 100 et 700 dollars, en fonction de la capacité du disque dur et de la gravité des dommages.
3. Le disque dur endommagé peut-il être réparé ?
Oui. Une réparation du disque dur est possible, mais le disque dur ne doit pas être réutilisé après une réparation !
4. Comment réparer un disque dur externe corrompu ?
Si votre disque dur externe est corrompu, vous pouvez le réparer à l’aide des outils de réparation de Windows.