Les causes du blocage de l’écran de chargement de Mac
Il y a plusieurs raisons pour lesquelles un Mac peut être bloqué sur l’écran de chargement. Ces raisons peuvent inclure :
- Un système d’exploitation corrompu : cela se produit lorsque certains fichiers sont manquants ou endommagés sur le disque dur, ce qui empêche le système de démarrer correctement.
- Un disque dur endommagé : si le disque dur présente des secteurs défectueux, cela peut entraîner le blocage du Mac au moment du chargement.
- Une mise à niveau du système échouée : dans de rares cas, une mise à jour incomplète des applications et des pilotes peut entraîner le blocage de l’écran de chargement.
- Un matériel défectueux : des périphériques ou des modules de RAM endommagés peuvent également provoquer ce problème.
Comment restaurer un Mac bloqué sur l’écran de chargement
Si votre Mac est bloqué sur l’écran de chargement, voici quelques étapes que vous pouvez essayer pour résoudre le problème :
1. Redémarrer le Mac
La première étape consiste à redémarrer votre Mac. Maintenez le bouton d’alimentation enfoncé pendant quelques secondes jusqu’à ce que l’ordinateur s’éteigne. Ensuite, rallumez-le et vérifiez si le problème persiste.

2. Redémarrage en mode sécurisé
Si redémarrer le Mac ne résout pas le problème, vous pouvez essayer de redémarrer en mode sécurisé. Pour cela, maintenez la touche Shift enfoncée tout en allumant l’ordinateur. Sélectionnez le mode sans échec dans le menu de démarrage et laissez le Mac démarrer en mode sécurisé.
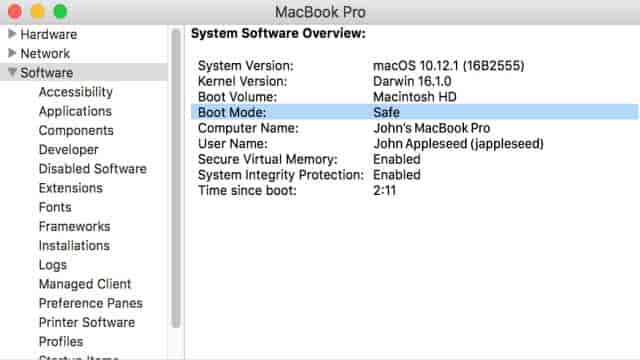
3. Réinitialiser le Mac SMC
Si le redémarrage en mode sécurisé ne fonctionne pas, vous pouvez essayer de réinitialiser le SMC (contrôleur de gestion du système). Pour cela, appuyez sur les touches Shift, Control, Option et Power pendant 10 secondes, puis allumez votre Mac. Cette étape est particulièrement utile pour les Mac basés sur Intel.

4. Réinitialisation de la NVRAM/PRAM
Si le problème persiste, vous pouvez essayer de réinitialiser la NVRAM/PRAM. Éteignez votre Mac, puis allumez-le en maintenant les touches Option, Commande, P et R enfoncées. Relâchez les touches une fois que votre Mac a redémarré.
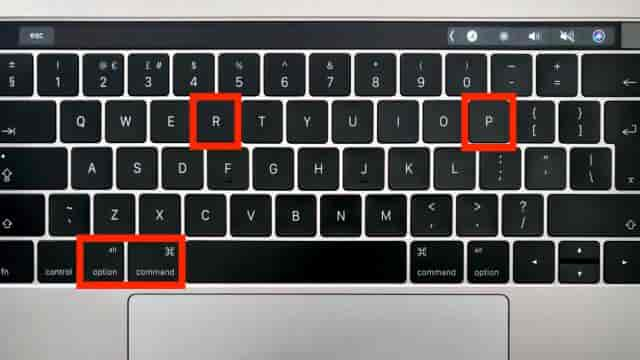
5. Redémarrage en mode récupération
Si aucune des étapes précédentes ne fonctionne, vous pouvez essayer de redémarrer votre Mac en mode récupération. Maintenez les touches Commande et R enfoncées tout en allumant l’ordinateur. Vous accéderez ainsi au mode de récupération, où vous pourrez utiliser différentes options pour résoudre le problème.
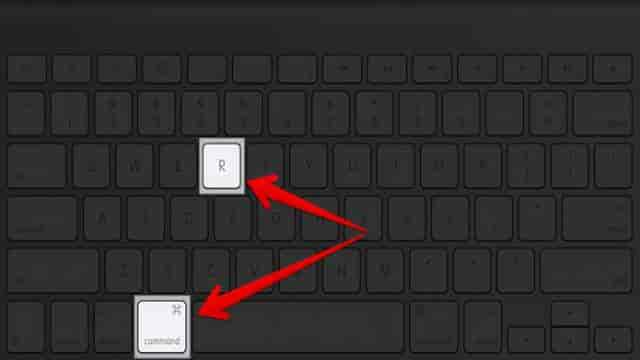
6. Redémarrage en mode utilisateur unique
Si votre Mac est bloqué à la barre de progression à 100%, vous pouvez essayer de redémarrer en mode utilisateur unique. Appuyez sur les touches Commande et S tout en allumant l’ordinateur. Relâchez les touches lorsque l’ordinateur commence à démarrer. Cette méthode est souvent efficace pour réparer un MacBook Pro bloqué sur l’écran de chargement.
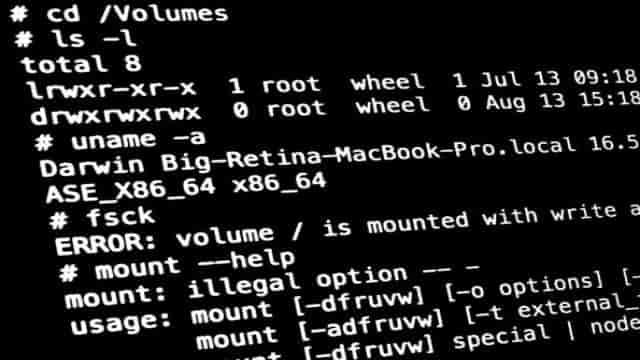
7. Réinstaller Mac OS X
Si aucune des étapes précédentes ne résout le problème, il se peut que vous deviez réinstaller le système d’exploitation. Pour ce faire, allumez votre Mac tout en maintenant les touches Commande et R enfoncées. Vous accéderez ainsi à l’écran Utilitaire, où vous pourrez choisir l’option de réinstallation de Mac OS. Suivez les étapes pour réinstaller le système d’exploitation.
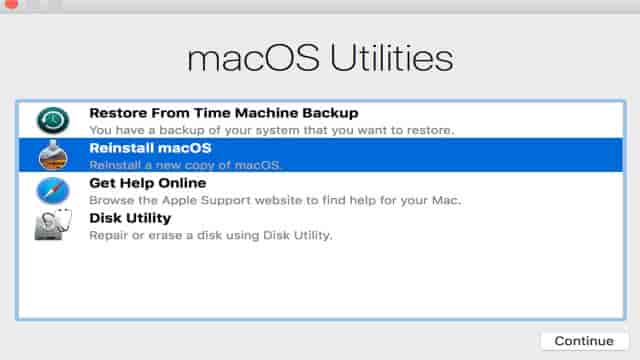
Comment récupérer les données d’un Mac bloqué
Si votre Mac est bloqué au démarrage et que vous souhaitez récupérer vos données avant de réinstaller le système d’exploitation, vous pouvez utiliser le logiciel de récupération des données Wondershare Recoverit sur Mac. Voici les étapes pour récupérer vos fichiers :
1. Créer une clé USB amorçable
La première étape consiste à créer une clé USB amorçable. Insérez une clé USB dans votre Mac, puis ouvrez le logiciel de récupération des données. Cliquez sur “Récupérer les données d’un crash système” et suivez les instructions pour créer la clé USB.
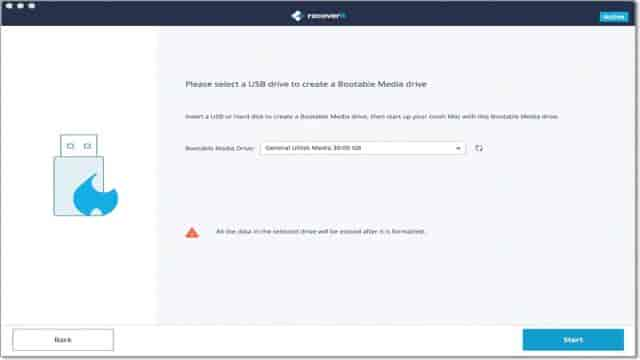
2. Cliquer sur créer
Sélectionnez la clé USB que vous souhaitez utiliser pour la récupération des données, puis cliquez sur “Créer”. Assurez-vous de ne pas retirer la clé USB pendant le processus.
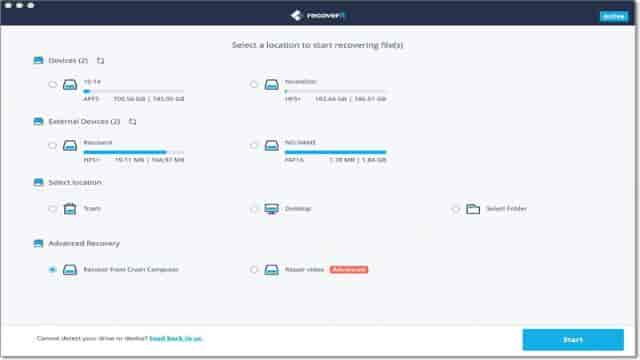
3. Confirmer le formatage de la clé USB
Cliquez sur “Formatage maintenant” pour formater la clé USB. Cette étape supprimera tous les fichiers de la clé. Assurez-vous d’utiliser une clé USB vide ou une clé contenant des données non importantes.
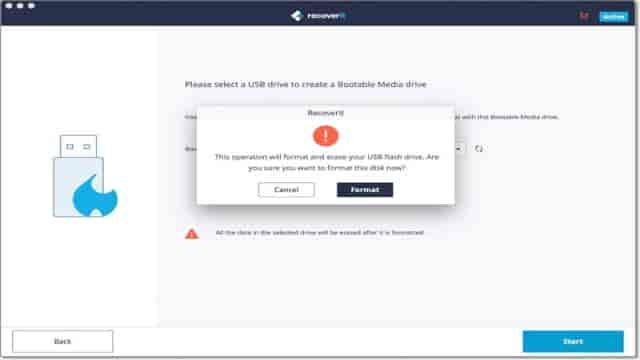
4. Attendre la fin du processus
Attendez que le processus de création de la clé USB soit terminé. Une fois terminé, vous pouvez retirer la clé USB.
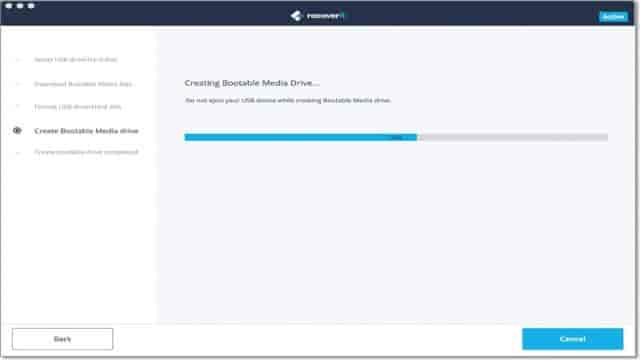
5. Démarrage à partir de l’USB
Allumez votre Mac tout en maintenant la touche “Options” enfoncée. Sélectionnez la clé USB que vous avez créée comme périphérique de démarrage et attendez que votre Mac démarre à partir de la clé.

6. Sélectionner la récupération des fichiers
Une fois que vous avez démarré à partir de la clé USB, sélectionnez le lecteur où se trouvent vos fichiers et suivez les instructions pour récupérer vos données à l’aide de Wondershare Recoverit.
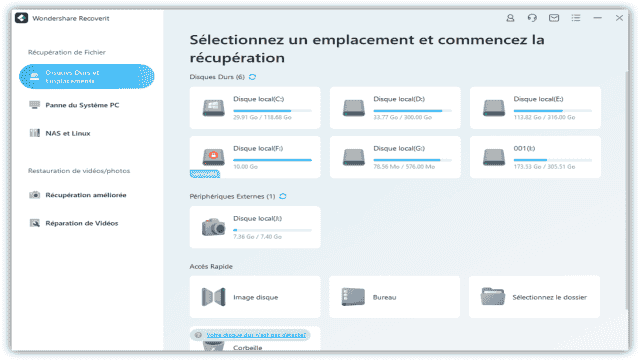
7. Sélectionner les fichiers à récupérer
Prévisualisez les fichiers que vous souhaitez récupérer et sélectionnez-les. Cliquez ensuite sur “Récupération” et laissez le logiciel effectuer la récupération.
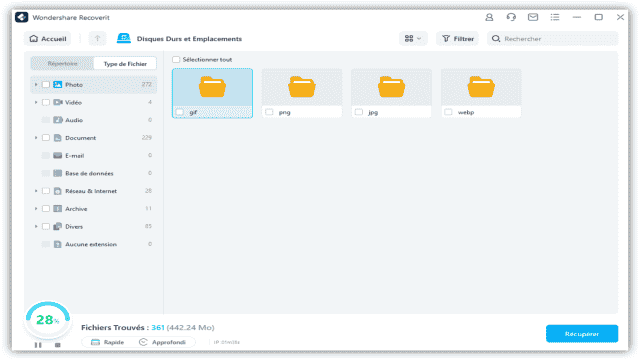
En suivant ces étapes, vous pourrez résoudre le problème d’un Mac bloqué sur l’écran de chargement et récupérer vos données en toute sécurité.

