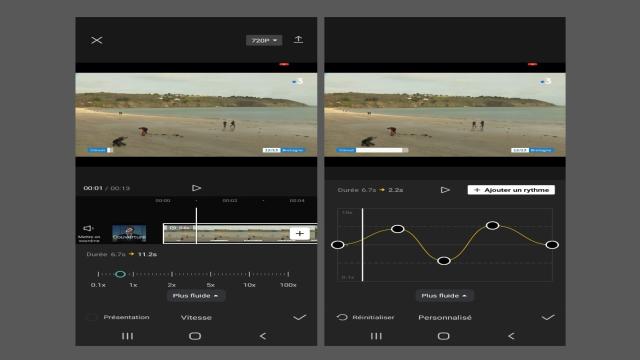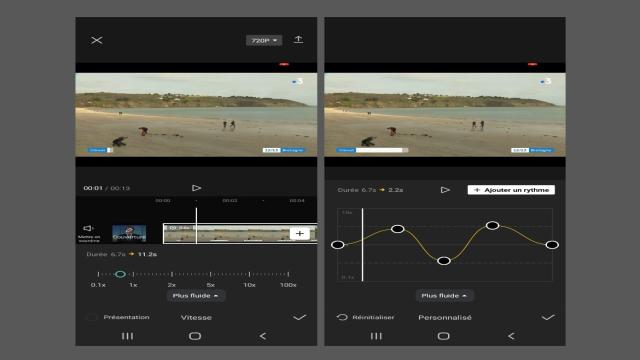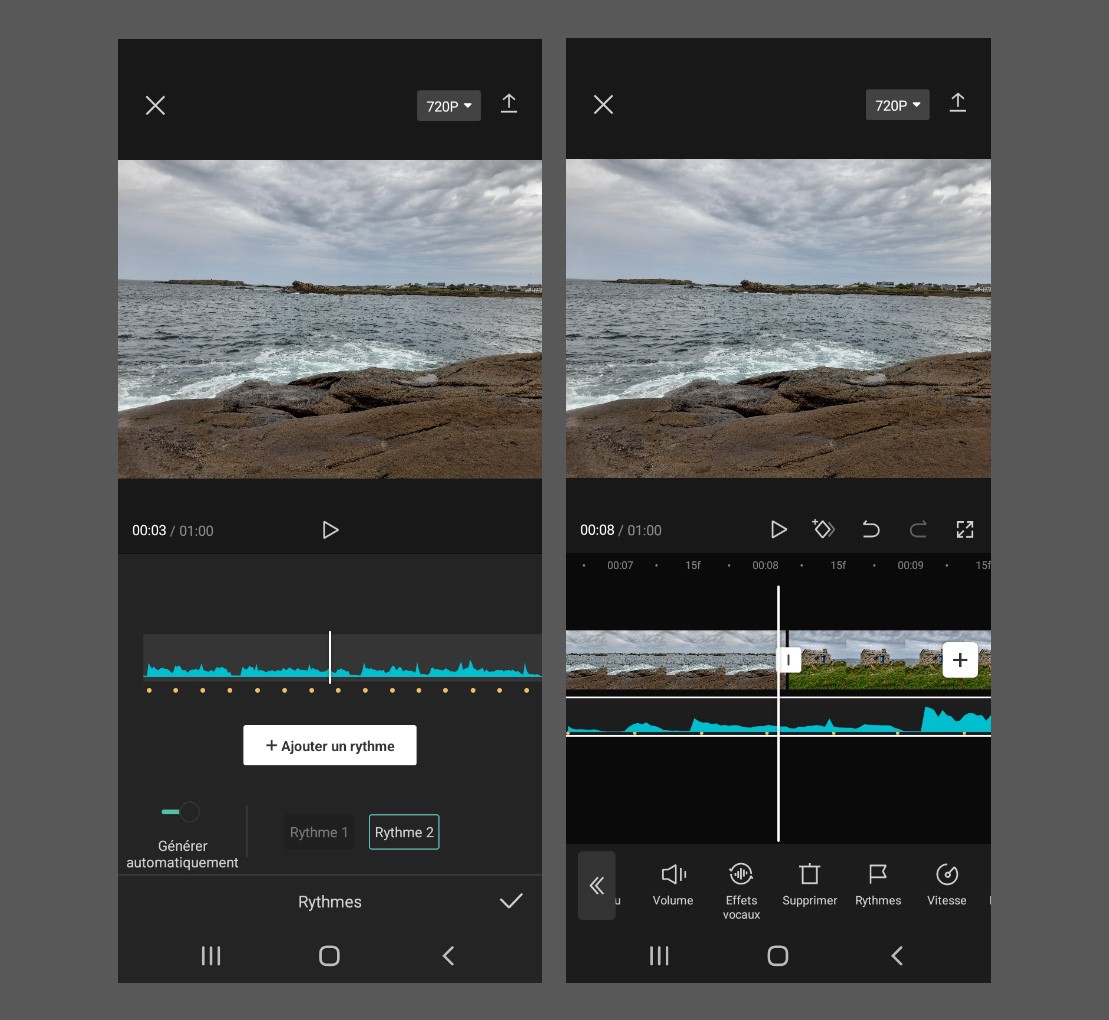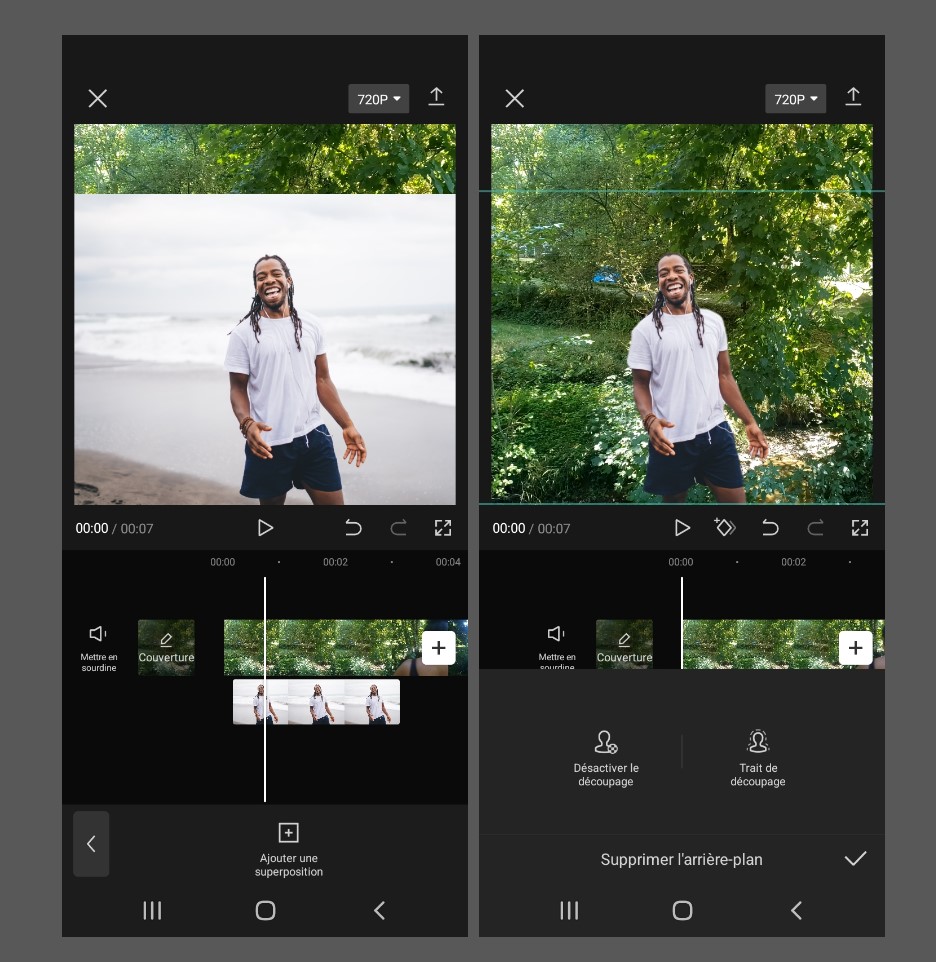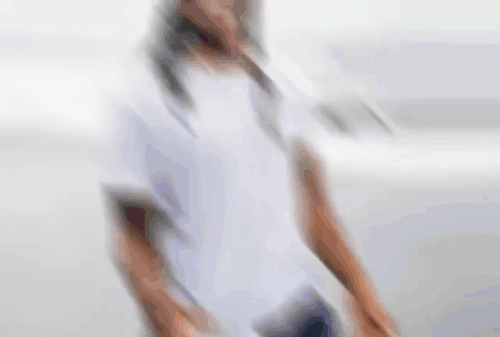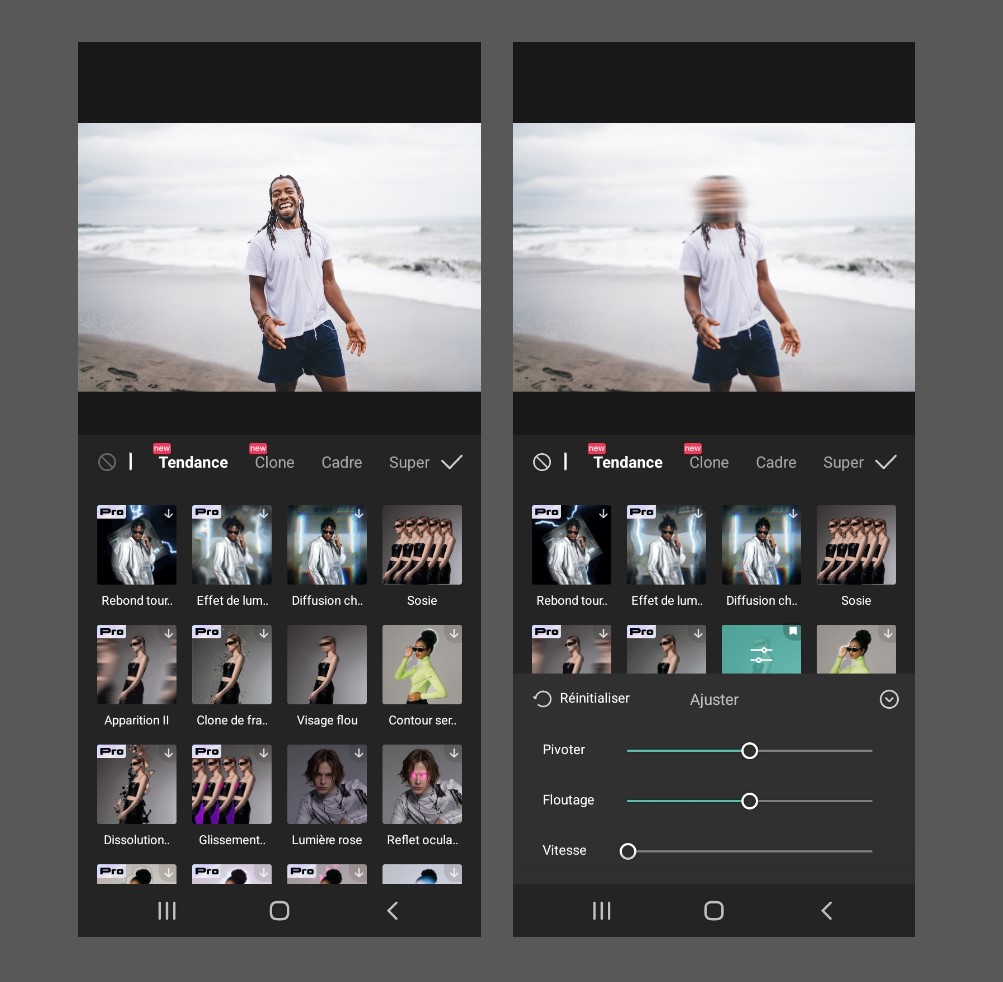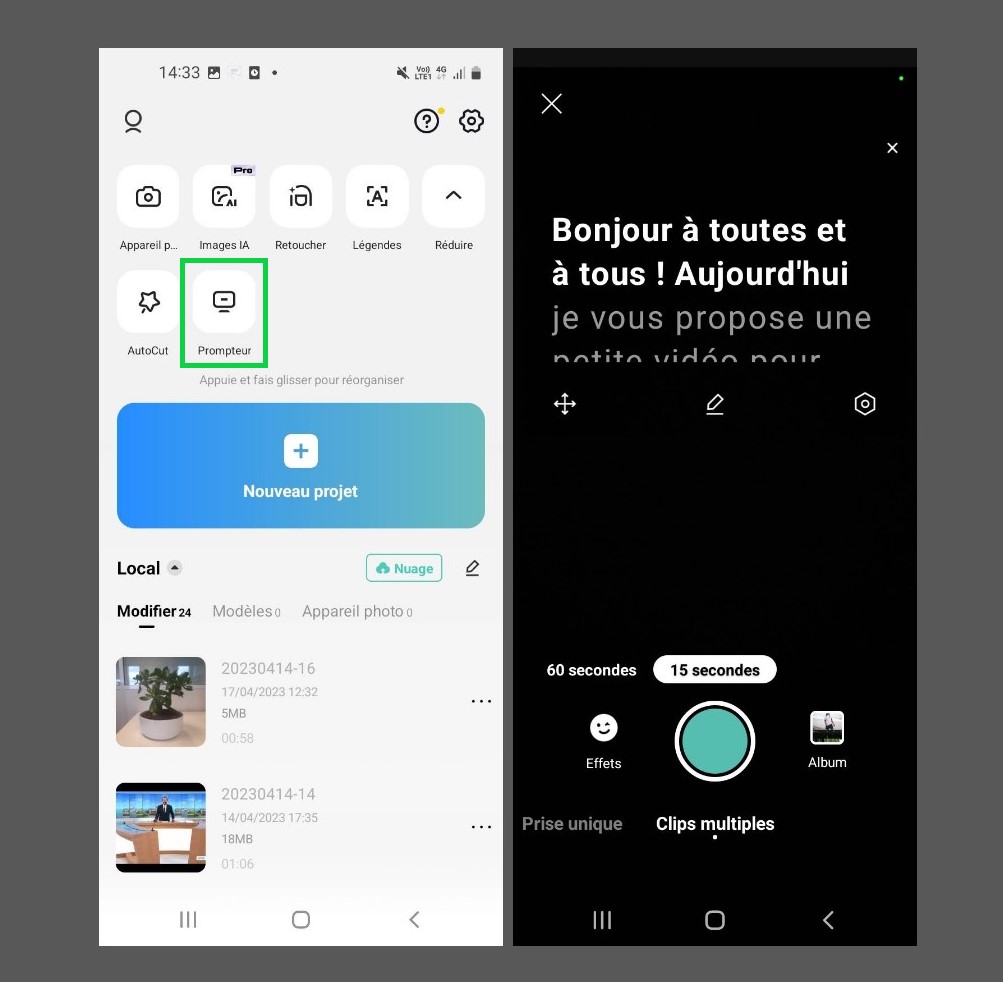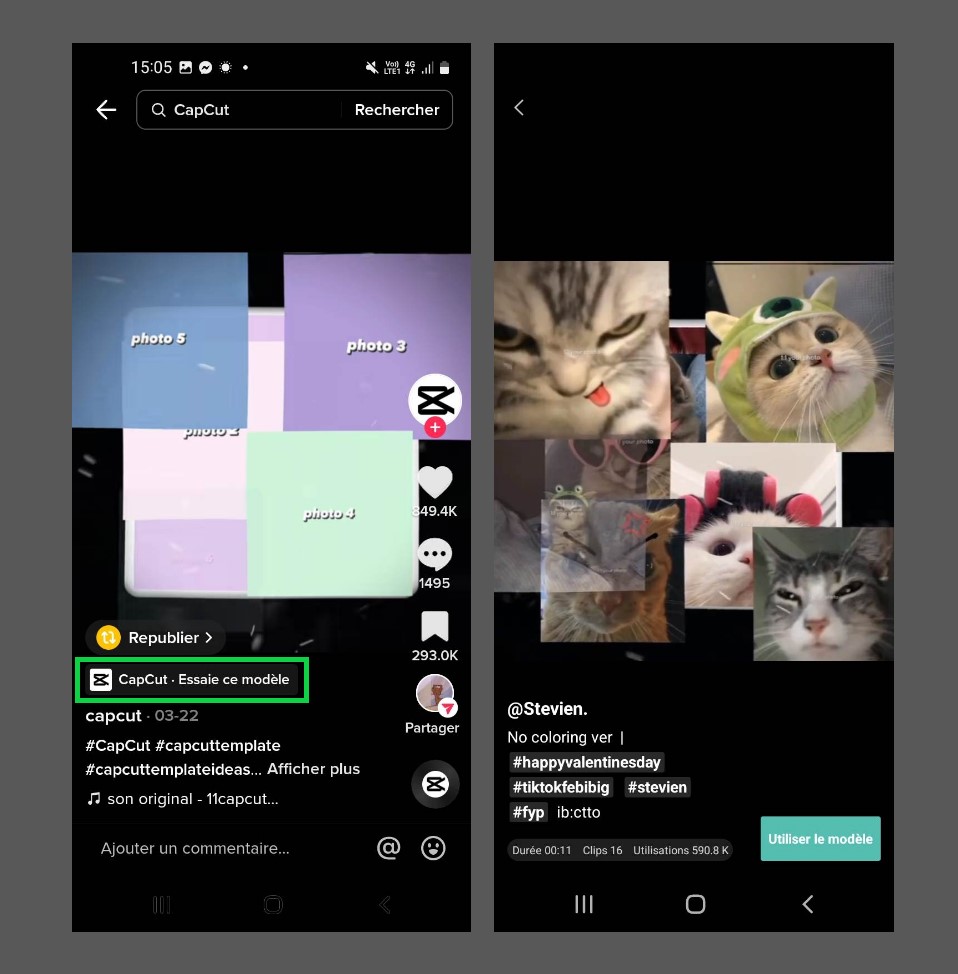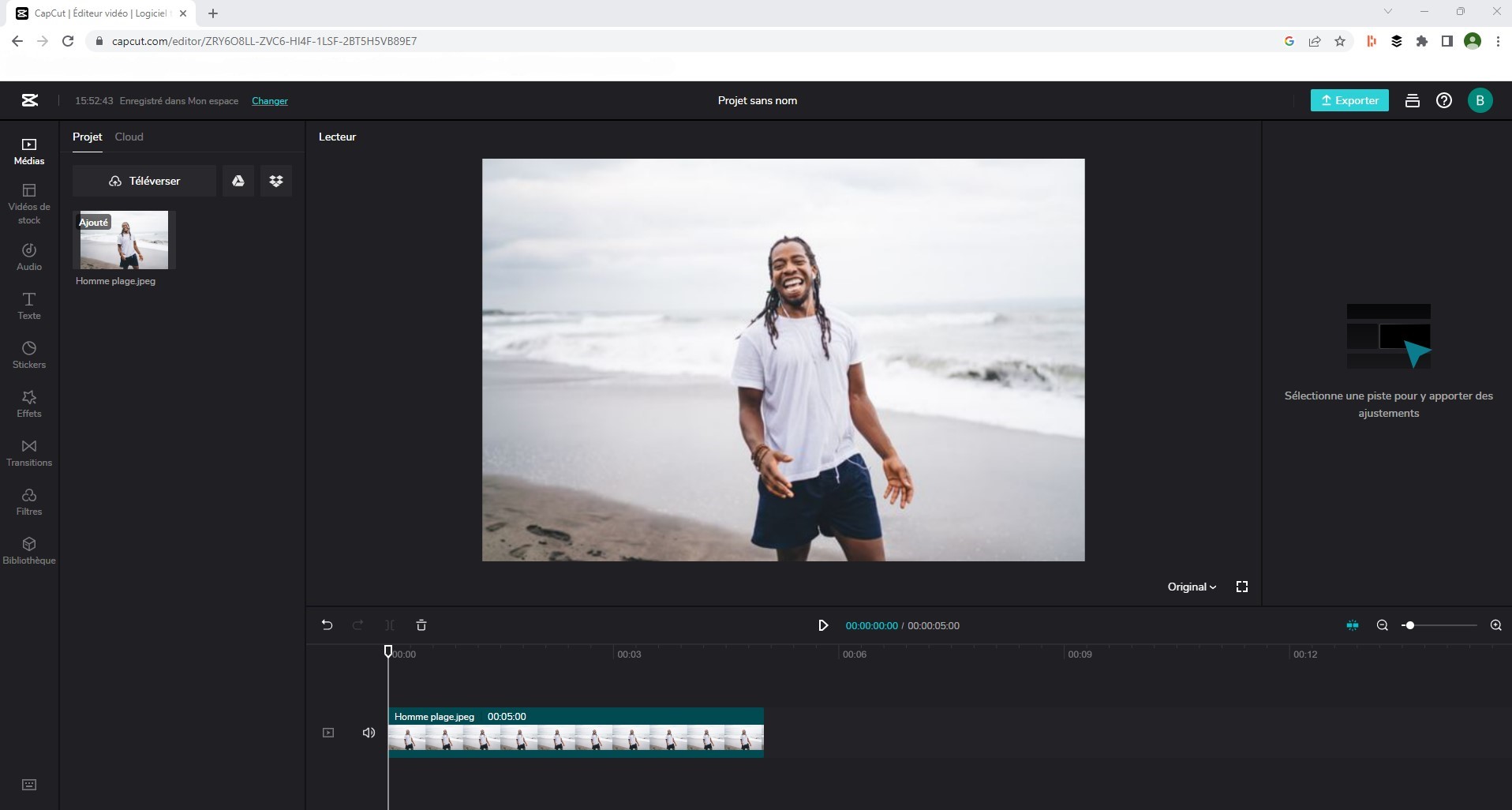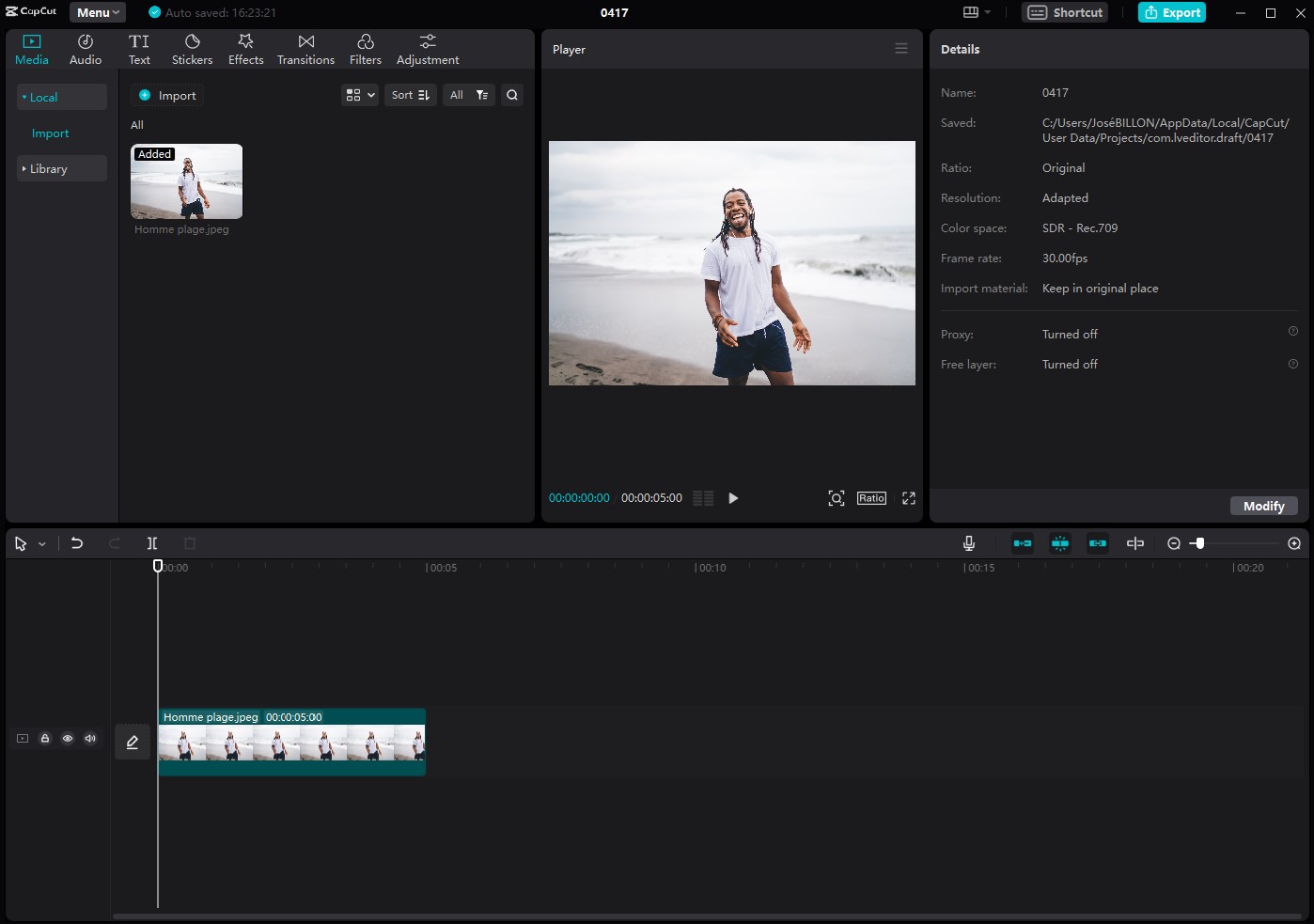CapCut est une application de montage vidéo sur mobile qui offre de nombreuses fonctionnalités pour créer des montages de qualité en un temps record. Dans cet article, découvrez 15 astuces pour améliorer vos montages avec CapCut et épater vos followers sur les réseaux sociaux !
1. Ajouter un effet de mouvement dans les vidéos
Pour donner du dynamisme à vos vidéos, CapCut propose une panoplie d’outils pour intégrer des effets de mouvement. Utilisez l’outil Animation pour ajouter un effet au début de la section sélectionnée. Vous pouvez également créer des transitions entre deux sections avec des effets tels que le fondu au noir, l’agrandissement ou la spirale (certains effets nécessitent la version pro de CapCut).
2. Ralentir ou accélérer une vidéo
Vous souhaitez faire un ralenti sur votre vidéo ou créer un timelapse ? Avec CapCut, c’est simple. Sélectionnez la section de vidéo que vous souhaitez modifier, choisissez la vitesse de lecture dans le menu du bas, et ajustez-la selon vos préférences. Veillez à augmenter le nombre d’images par seconde (fps) au moment de la capture pour obtenir un slow motion fluide.
3. Ajouter des effets sonores
Pour rendre vos vidéos plus dynamiques et immersives, ajoutez des effets sonores. CapCut met à votre disposition une large sélection d’effets classés par catégories. Que vous recherchiez des rires, des bruits d’ambiance ou des sons d’animaux, vous trouverez votre bonheur dans la bibliothèque d’effets sonores de l’application.
4. Modifier la voix
CapCut propose également des effets vocaux pour modifier votre voix. Vous pouvez rendre votre voix plus grave, plus aiguë, ajouter un effet de micro ou même déformer votre voix. Expérimentez avec ces effets pour ajouter une touche amusante ou mystérieuse à vos vidéos.
5. Ajouter des sous-titres automatiques
Les sous-titres sont essentiels pour les vidéos diffusées sur les réseaux sociaux, car de nombreux utilisateurs regardent les vidéos sans le son. CapCut vous permet de générer automatiquement des sous-titres à partir du son de votre vidéo. Modifiez-les si nécessaire pour corriger les erreurs et les pauses, et créez des vidéos sans éléments parasites en quelques secondes.
6. Synchroniser la musique avec la vidéo
Pour créer une vidéo attrayante, utilisez un audio qui correspond au rythme de votre vidéo. CapCut propose un outil appelé L’autobeat qui génère automatiquement des rythmes correspondant à la musique que vous avez choisie. Il vous suffit d’adapter les coupes de votre montage aux points jaunes pour créer une vidéo synchronisée avec la musique.
7. Changer l’arrière-plan de la vidéo
Modifiez l’arrière-plan de votre vidéo pour camoufler votre environnement ou intégrer un décor en lien avec le thème de votre vidéo. CapCut vous permet de le faire sans avoir besoin d’un fond vert. Ajoutez la vidéo d’arrière-plan, superposez la vidéo principale, puis supprimez l’arrière-plan à l’aide de l’outil de découpage.
8. Corriger automatiquement la colorimétrie
CapCut propose un effet d’ajustement automatique qui corrige la colorimétrie de vos vidéos. Si vous n’avez pas accès à la version pro, vous pouvez toujours ajuster manuellement la luminosité, le contraste, la saturation, la température, etc.
9. Créer un effet zoom 3D sur une image
Ajoutez de la vie à vos images en créant un effet de zoom 3D. CapCut propose une fonctionnalité spécifique pour réaliser cet effet en quelques instants. Il vous suffit d’ajouter une photo avec une personne au premier plan et un joli décor à l’arrière, puis d’appliquer l’effet de zoom 3D.
10. Flouter des visages
Si vous souhaitez préserver votre anonymat ou flouter les visages des personnes inconnues apparaissant dans votre vidéo, CapCut met à votre disposition un outil de floutage. Vous pouvez ajuster le niveau de floutage selon vos besoins.
11. Utiliser le prompteur
Pour faciliter l’enregistrement de vidéos en face caméra, CapCut propose un outil prompteur. Vous pouvez écrire votre script dans le prompteur, régler la vitesse de défilement et la taille de la police, puis enregistrer votre vidéo en gardant un air naturel tout en lisant votre texte.
12. Utiliser les templates vidéos
CapCut offre la possibilité d’utiliser des templates vidéo pour reproduire des tendances populaires. Vous pouvez accéder à ces templates directement depuis TikTok et les intégrer à CapCut pour créer des vidéos dans le même esprit.
13. Utiliser CapCut en ligne
CapCut est disponible en ligne, ce qui vous permet de vous connecter à votre compte et de profiter d’une interface desktop. Vous pouvez enregistrer vos projets dans le Cloud et les retrouver sur différents appareils. Toutes les fonctionnalités de CapCut sont accessibles en ligne gratuitement.
14. Utiliser CapCut sur Windows ou sur Mac
CapCut peut également être téléchargé sur PC ou Mac pour une utilisation en application de bureau. Cette version offre des fonctionnalités similaires à l’application mobile, mais permet de travailler sur des projets de plus grande envergure. L’application desktop de CapCut est gratuite et simple à utiliser.
15. Passer à CapCut Pro
Si vous souhaitez accéder à des fonctionnalités et des effets plus avancés, vous pouvez passer à la version Pro de CapCut. Pour 9,99€ par mois, vous bénéficiez d’options supplémentaires telles que l’effacement des tâches de rousseur, de nouveaux effets de distorsion, des transitions supplémentaires, de nouveaux filtres, etc. Vous disposez également de 100 Go d’espace Cloud pour sauvegarder vos projets.
Avec ces astuces, vous êtes prêt(e) à créer des montages vidéo impressionnants avec CapCut. Amusez-vous et laissez parler votre créativité !