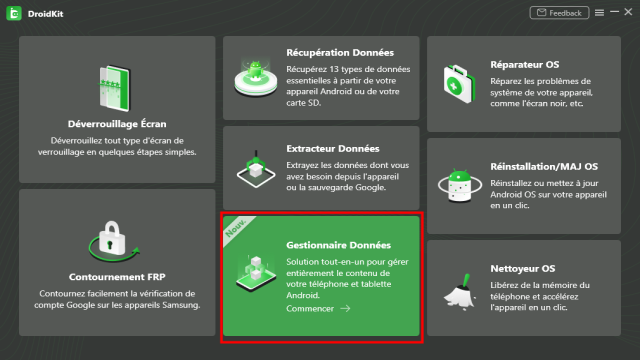Si vous venez de changer votre ancien téléphone Android pour un nouveau modèle, vous voudrez peut-être transférer tous vos fichiers ou certains fichiers spécifiques de votre ancien appareil vers le nouveau. Utiliser le gestionnaire de fichiers pour le transfert n’est pas une méthode efficace pour cette tâche lorsque vous déplacez toutes les données d’un appareil à un autre.
Heureusement, votre appareil Android vous offre une fonctionnalité pour sauvegarder toutes vos données. Lorsque vous configurez votre nouvel appareil, vous pouvez utiliser la sauvegarde de l’ancien appareil et la restaurer sur le nouveau. De cette manière, vous aurez instantanément tout le contenu de votre ancien téléphone sur le nouveau.
Si vous ne savez pas comment faire, ce guide vous expliquera pas à pas comment sauvegarder vos données Android.
1. Sauvegarder et restaurer les données Android via les Paramètres
Certains fabricants de téléphones Android offrent à leurs utilisateurs la possibilité de sauvegarder leurs données et applications. Cependant, cette méthode fonctionne uniquement avec les appareils du même fabricant. Pour restaurer la sauvegarde des données Android via les paramètres, vous devez d’abord enregistrer cette sauvegarde sur votre ordinateur, puis la copier sur le nouveau téléphone Android. Cette méthode peut sauvegarder les photos, la musique, les contacts, les SMS, les applications, les vidéos et l’historique des appels.
Voici comment sauvegarder vos données Android via les paramètres :
- Allez dans les paramètres de votre appareil Android.
- Tapez “Sauvegarder et restaurer” dans la barre de recherche, puis cliquez.
- Sélectionnez les types de données que vous souhaitez sauvegarder, puis cliquez sur “Sauvegarder”.
Une fois la sauvegarde terminée, vous pourrez la copier sur votre ordinateur et la transférer vers un autre appareil du même fabricant pour la restaurer. L’emplacement de la sauvegarde peut varier selon le fabricant. Pour restaurer la sauvegarde, procédez de la même manière que pour la sauvegarde, mais cliquez sur “Restaurer”.
2. Sauvegarder et restaurer les données Android avec DroidKit
La plupart des sauvegardes Android occupent beaucoup d’espace, ce qui nécessite une connexion Internet à haut débit pour créer et restaurer une sauvegarde sur votre appareil Android. Cependant, il existe une méthode hors ligne qui vous permet de créer une sauvegarde locale de votre appareil sur votre ordinateur. Vous pouvez ensuite restaurer cette sauvegarde sur votre nouveau téléphone et ainsi transférer toutes les données de votre ancien appareil.
Grâce au puissant gestionnaire de données Android DroidKit, vous pouvez effectuer cette sauvegarde locale et la restaurer. DroidKit permet aux utilisateurs de créer et de restaurer des sauvegardes sur leurs téléphones Android. Il peut transférer tous les types de données, y compris les contacts, les messages, l’historique des appels, les applications et tous les autres types de fichiers.
Il est fortement recommandé d’utiliser cette méthode hors ligne car elle vous permet d’économiser votre bande passante et de créer et restaurer facilement des sauvegardes sur vos téléphones.
Voici comment procéder avec DroidKit :
- Lancez DroidKit sur votre ordinateur et connectez votre téléphone Android à l’aide d’un câble USB.
- Cliquez sur le bouton “Gestionnaire Données” pour sauvegarder vos données Android.
- Sélectionnez les catégories de données que vous souhaitez sauvegarder sur votre ordinateur, puis cliquez sur “Commencer”.
- Une fois la sauvegarde réussie, vous pouvez la récupérer en cliquant sur “Contenu sur l’appareil”.
- Sélectionnez le dossier de sauvegarde dans “Documents”, puis cliquez sur “Ouvrir”. DroidKit commencera à restaurer les données sur votre appareil Android.
3. Sauvegarder des données Android avec Google Drive
Une méthode courante pour créer une sauvegarde et une restauration Android est d’utiliser Google Drive. Votre compte Google vous offre une fonctionnalité de sauvegarde qui vous permet de stocker les sauvegardes de votre appareil sur le Cloud. Lorsque vous obtenez un nouvel appareil Android, vous pouvez choisir l’option de restauration pour restaurer la sauvegarde Google Drive de votre ancien téléphone sur le nouveau. Votre nouveau téléphone téléchargera la sauvegarde Google et copiera tout son contenu sur votre nouvel appareil.
La sauvegarde Google Drive peut sauvegarder des données telles que les contacts, la musique, les photos, les vidéos et les fichiers. Cependant, vous disposez uniquement de 15 Go de stockage gratuit, donc vous devrez souscrire un abonnement pour obtenir plus d’espace de stockage.
Voici comment procéder :
- Créez une sauvegarde de votre ancien téléphone Android en accédant aux paramètres, puis à l’application Sauvegarder.
- Sur l’écran de sauvegarde, cliquez sur “Sauvegarder maintenant”.
- Attendez que votre téléphone crée une sauvegarde complète.
4. Comment restaurer la sauvegarde Android Google Drive
Pour restaurer une sauvegarde Android depuis votre compte Google, suivez ces étapes :
- Configurez votre nouveau téléphone et lorsque vous êtes invité à restaurer une sauvegarde, choisissez oui et entrez vos informations de connexion Google.
- Votre téléphone récupérera et restaurera la sauvegarde sur votre nouvel appareil.
- Une fois la restauration terminée, vous constaterez que tout le contenu de votre ancien appareil est disponible sur votre nouvel appareil.
En conclusion, si vous avez acheté un nouveau téléphone Android et que vous ne savez pas comment récupérer vos anciennes données, ce guide vous expliquera comment créer une sauvegarde de votre ancien appareil et la restaurer sur le nouveau. N’hésitez pas à utiliser le gestionnaire de données Android DroidKit, il facilitera la sauvegarde et la restauration de tous les types de données Android. N’oubliez pas de partager ce guide si vous réussissez à sauvegarder et restaurer vos données Android.