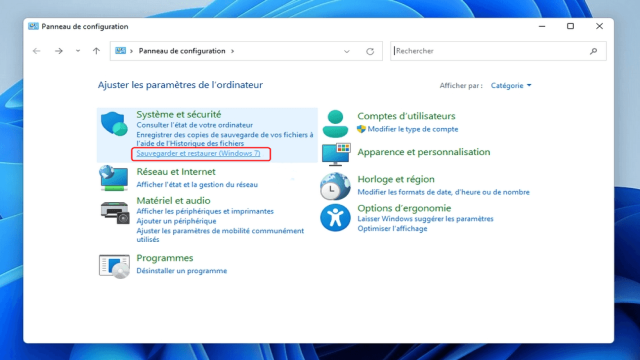Vous venez de mettre à jour votre système d’exploitation vers Windows 11 et vous souhaitez protéger vos données en effectuant des sauvegardes régulières ? Pas de problème ! Dans cet article, je vais vous expliquer comment utiliser l’outil intégré “Sauvegarder et restaurer” pour sauvegarder et restaurer vos fichiers importants.
L’utilitaire Sauvegarder et restaurer sur Windows 11
L’outil “Sauvegarder et restaurer” est un utilitaire puissant qui est déjà présent dans Windows 11. Il a été hérité de Windows 7 et il vous permet de sauvegarder votre système Windows 11 ainsi que vos fichiers importants. En cas de problème avec votre système ou vos fichiers, vous pourrez restaurer la sauvegarde et éviter toute perte.
Comment accéder à l’outil Sauvegarder et restaurer (Windows 7) :
Il existe deux façons d’accéder à l’outil “Sauvegarder et restaurer (Windows 7)” dans Windows 11 :
Appuyez sur Win + R, saisissez “control”, puis accédez à Panneau de configuration > Système et sécurité > Sauvegarder et restaurer (Windows 7).
Accédez à Paramètres > Système > Stockage > Paramètres de stockage avancés > Options de sauvegarde > A la recherche d’une sauvegarde plus ancienne ? > Aller à l’outil Sauvegarder et restaurer Windows 7.
Si vous souhaitez utiliser l’outil Sauvegarder et restaurer pour sauvegarder votre système ou vos fichiers dans Windows 11, continuez à lire.
Comment sauvegarder vos fichiers et votre système avec Sauvegarder et restaurer Windows 11
- Accédez à Panneau de configuration > Système et sécurité > Sauvegarder et restaurer (Windows 7).
- Sélectionnez “Configurer la sauvegarde”. Par défaut, le programme sauvegarde régulièrement les fichiers enregistrés dans les bibliothèques, le dossier Bureau et le dossier Windows, et il crée des images système pour restaurer votre ordinateur en cas de panne.
- Si vous y êtes invité, entrez votre mot de passe administrateur.
- Sélectionnez l’emplacement de sauvegarde et cliquez sur “Suivant”.
- Il est recommandé d’utiliser un périphérique de stockage externe (disque externe, lecteur USB) pour stocker vos sauvegardes, car ils sont moins sujets aux virus et à la suppression accidentelle que les disques durs internes.
- Sur la page “Que voulez-vous sauvegarder”, l’outil propose deux options : “Laisser Windows choisir” et “Me laisser choisir”. Si vous souhaitez personnaliser votre sauvegarde, choisissez “Me laisser choisir”.
- Cliquez sur “Modifier la planification” pour définir l’heure et la fréquence des sauvegardes. Enregistrez les paramètres et exécutez la sauvegarde.
Vous pouvez également modifier certains paramètres dans l’interface principale de Sauvegarder et restaurer, tels que désactiver la planification, gérer l’espace, modifier les paramètres, ou restaurer les fichiers sauvegardés.
Restauration des fichiers avec Sauvegarder et restaurer
Si vous souhaitez restaurer des fichiers à partir de votre sauvegarde, voici les étapes à suivre :
- Connectez le périphérique de stockage contenant les fichiers de sauvegarde.
- Accédez à l’outil Sauvegarder et restaurer.
- Cliquez sur “Restaurer les fichiers” en bas à droite.
- Choisissez les fichiers ou dossiers que vous souhaitez restaurer.
Il est important de noter que seule la restauration des fichiers et des dossiers est possible avec cet outil. Si vous avez sauvegardé une image système, vous devrez démarrer votre ordinateur en mode WinRE (Windows Recovery Environment) pour restaurer l’image système.
Conclusion
Maintenant que vous savez comment utiliser l’outil Sauvegarder et restaurer dans Windows 11, vous pouvez protéger vos fichiers et votre système en effectuant des sauvegardes régulières. Cependant, si vous rencontrez des problèmes avec l’outil intégré ou si vous souhaitez bénéficier de fonctionnalités plus avancées, je vous recommande d’utiliser un outil tiers tel que AOMEI Backupper Standard. Ce logiciel offre des solutions de sauvegarde et de restauration plus complètes et vous permet de protéger vos données de manière plus efficace. N’hésitez pas à l’essayer !