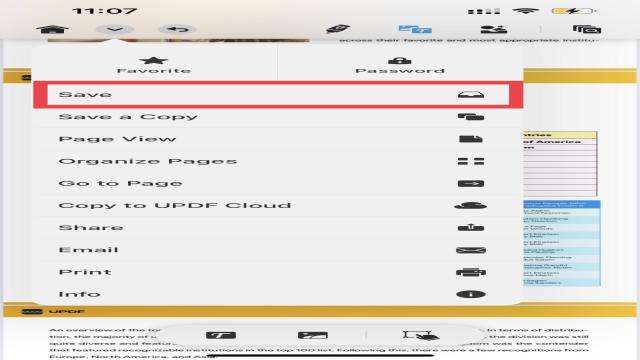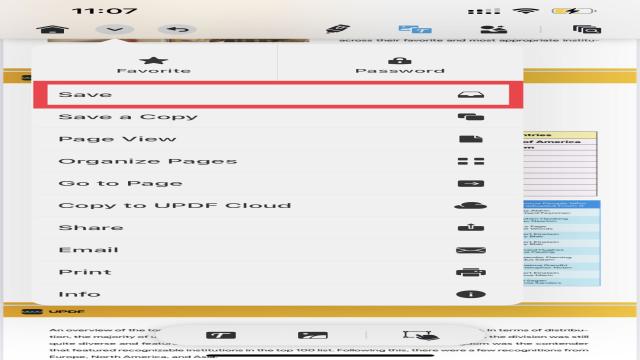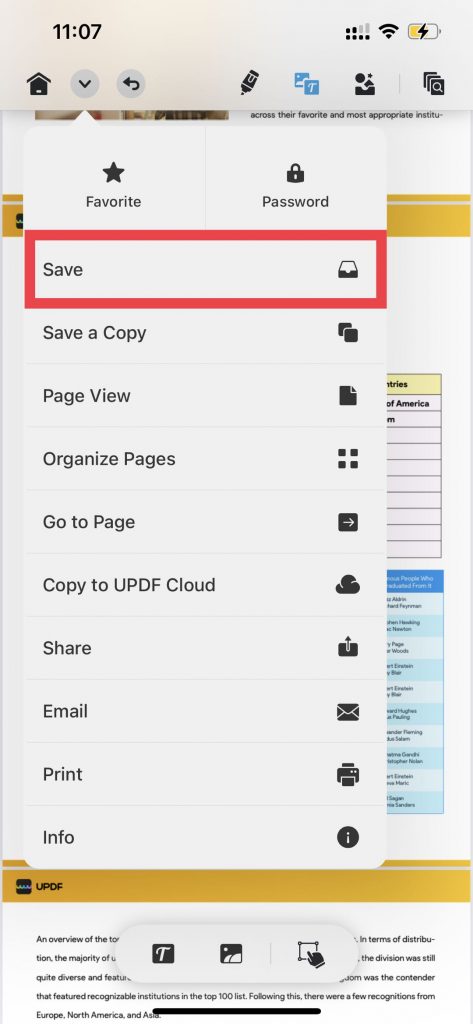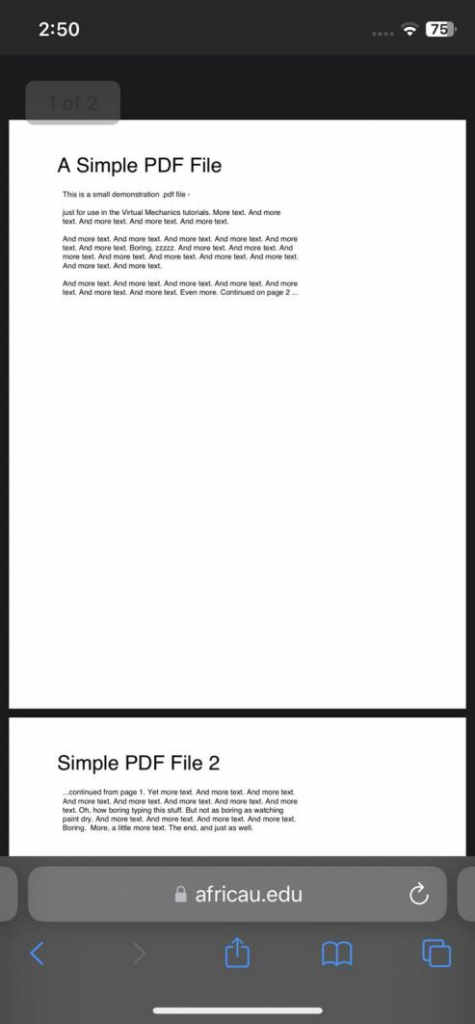Si vous vous demandez comment télécharger et enregistrer un fichier PDF sur votre iPhone, vous êtes au bon endroit. Dans cet article, nous allons vous guider tout au long du processus, afin que vous puissiez facilement télécharger des fichiers PDF.
Nous vous fournirons des instructions étape par étape pour vous garantir une expérience fluide. Que ce soit pour le travail, l’école ou un usage personnel, il est essentiel de savoir comment télécharger et enregistrer des fichiers PDF sur votre appareil iOS. C’est parti!
Comment enregistrer un PDF sur iPhone et iPad
Pour commencer, explorons le processus d’enregistrement de fichiers PDF sur votre iPhone et votre iPad. L’un des moyens les plus pratiques d’y parvenir est d’utiliser une application fiable appelée UPDF pour iOS. UPDF dispose d’une interface conviviale et d’une excellente expérience de gestion et d’enregistrement des PDF. Suivez les étapes suivantes pour enregistrer un PDF à l’aide d’UPDF:
- Téléchargez et installez l’application UPDF depuis l’App Store.
- Ouvrez l’application UPDF sur votre iPhone ou iPad.
- Appuyez sur le bouton “+” en bas à droite pour ajouter un nouveau fichier et cliquez sur “Fichiers”.
- Une fois que vous avez choisi un fichier, il vous suffit de cliquer sur “Ouvrir” pour l’importer ou l’enregistrer immédiatement dans UPDF.
- Cliquez sur le menu déroulant et cliquez sur “Enregistrer”.
En suivant ces étapes, vous pouvez facilement enregistrer des PDF sur votre iPhone ou iPad en utilisant UPDF pour iOS. De plus, vous pouvez facilement organiser et accéder à vos fichiers PDF à tout moment et en tout lieu.
Comment télécharger un PDF depuis Safari sur iPhone et iPad: Guide étape par étape
Le téléchargement d’un fichier PDF à partir de Safari sur votre iPhone ou iPad est un processus simple qui vous permet d’enregistrer le document directement sur votre appareil. Suivez les étapes ci-dessous pour télécharger une pièce jointe PDF à partir de Safari:
Étape 1: Ouvrez le navigateur Safari sur votre iPhone ou iPad.
Étape 2: Naviguez jusqu’à la page web qui contient le fichier PDF que vous souhaitez télécharger.
Étape 3: Localisez le lien PDF sur la page web. Il est généralement mis en évidence ou étiqueté comme un fichier téléchargeable.
Étape 4: Tapez sur le lien PDF pour ouvrir le fichier. Safari affichera le PDF dans la fenêtre du navigateur.
Étape 5: Une fois le PDF ouvert, appuyez sur l’icône “Flèche” située en bas au centre de l’écran. Un menu apparaît alors.
Étape 6: Dans le menu qui apparaît, vous verrez plusieurs options. Recherchez l’option “Enregistrer dans Le Fichier” et cliquez dessus.
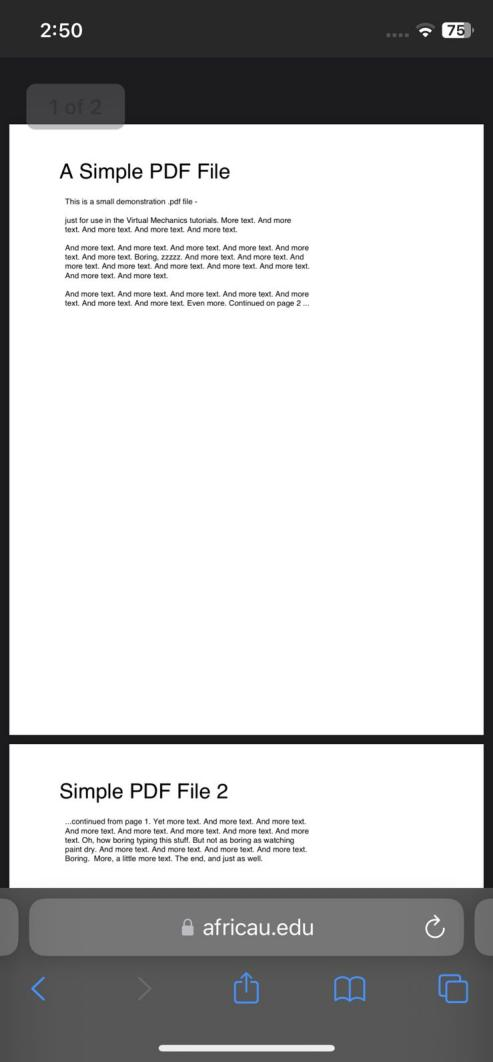
Étape 7: Un écran d’enregistrement apparaît, vous permettant de choisir l’emplacement où vous souhaitez enregistrer le fichier PDF. Vous avez le choix entre votre dossier de téléchargement et Apple iCloud Drive.
Étape 8: Sélectionnez l’emplacement souhaité dans le menu. Vous pouvez choisir un dossier spécifique, comme Téléchargements ou un service de stockage en nuage comme iCloud Drive.
Étape 9: Une fois l’emplacement sélectionné, appuyez sur le bouton “Enregistrer” dans le coin supérieur droit de l’écran pour confirmer votre choix.
Étape 10: Le fichier PDF sera enregistré à l’emplacement choisi sur votre iPad. En fonction de l’endroit où vous enregistrez le document, vous pourrez y accéder sur vos autres appareils iOS, tels qu’un iPhone ou un MacBook.
En suivant ces étapes, vous pouvez facilement télécharger et enregistrer des fichiers PDF depuis Safari directement sur votre iPhone ou iPad.
Comment enregistrer un PDF sur iPhone et iPad à partir d’un email
L’enregistrement d’une pièce jointe au format PDF à partir d’un courrier électronique sur votre iPhone ou iPad est une procédure simple qui s’effectue à l’aide de l’application Mail par défaut. Suivez les étapes ci-dessous pour enregistrer une pièce jointe PDF à partir d’un email:
Étape 1: Ouvrez l’application Mail sur votre iPhone ou iPad.
Étape 2: Localisez l’email contenant la pièce jointe PDF que vous souhaitez enregistrer.
Étape 3: Appuyez sur l’email pour l’ouvrir et faites défiler le message pour trouver la pièce jointe PDF.
Étape 4: Une fois la pièce jointe PDF trouvée, appuyez dessus et maintenez-la enfoncée. Cette action fera apparaître un menu.
Étape 5: Dans le menu qui s’affiche, vous verrez plusieurs options. Cliquez sur l’option “Enregistrer dans Les Fichiers” et sélectionnez-la.
Étape 6: Un écran d’enregistrement s’affiche, vous permettant de choisir l’emplacement où vous souhaitez enregistrer le fichier PDF. Vous avez le choix entre votre dossier de Téléchargements et Apple iCloud Drive.
Étape 7: Choisissez l’emplacement où vous souhaitez enregistrer le fichier PDF. Vous pouvez sélectionner le dossier “Téléchargements” par défaut, votre iCloud Drive.
Étape 8: Une fois l’emplacement sélectionné, appuyez sur le bouton “Enregistrer”.
Étape 9: La pièce jointe PDF sera enregistrée à l’emplacement sélectionné sur votre iPhone ou iPad.
En suivant ces étapes, vous pouvez facilement enregistrer des pièces jointes PDF à partir d’emails en utilisant l’application Mail par défaut sur votre appareil iOS.
Où sont stockés les PDF téléchargés sur iPhone et iPad
Après avoir téléchargé des fichiers PDF sur votre iPhone ou votre iPad, vous vous demandez peut-être où ils sont stockés. L’app Fichiers sert d’emplacement central pour la gestion de vos fichiers téléchargés. Pour retrouver les fichiers PDF que vous avez téléchargés, procédez comme suit:
Étape 1: Ouvrez l’application Fichiers sur votre iPhone ou iPad.
Étape 2: Cliquez sur l’onglet “Parcourir” situé en haut de l’écran.
Étape 3: Faites défiler l’écran vers le bas et recherchez le dossier “Téléchargements”. Tapez dessus.
Étape 4: Dans le dossier Téléchargements, vous trouverez une liste de tous les fichiers PDF téléchargés. Appuyez simplement sur un fichier pour l’ouvrir et le visualiser.
Comment gérer les PDF sur iPhone et iPad après leur téléchargement
Maintenant que vous avez réussi à télécharger et à enregistrer des fichiers PDF sur votre iPhone ou votre iPad, il est essentiel de savoir comment les gérer efficacement. Mais voyons d’abord pourquoi vous devez gérer les fichiers PDF.
A. Pourquoi gérer les fichiers PDF?
La gestion des fichiers PDF sur votre iPhone ou votre iPad est essentielle pour plusieurs raisons. Tout d’abord, elle vous permet de rester organisé et de retrouver facilement les documents dont vous avez besoin, ce qui vous fait gagner du temps et de l’énergie. Grâce à un système bien structuré, vous pouvez accéder rapidement à vos fichiers PDF à tout moment et en tout lieu, ce qui stimule votre productivité.
De plus, une gestion efficace facilite la collaboration en permettant un partage fluide des fichiers et un contrôle des versions. Elle permet également de protéger les informations sensibles en mettant en œuvre des mesures de sécurité telles que les codes d’accès ou le cryptage. Enfin, la gestion de vos fichiers PDF permet d’optimiser l’espace de stockage sur votre appareil en identifiant et en supprimant les doublons inutiles ou les fichiers obsolètes. En prenant le temps de gérer vos fichiers PDF, vous pouvez en faciliter l’accès, améliorer la productivité, protéger les informations importantes et optimiser la capacité de stockage.
B. Gérer les fichiers PDF avec UPDF pour iOS
UPDF pour iOS est un outil puissant pour gérer les fichiers PDF sur votre iPhone ou iPad. UPDF dispose d’un ensemble complet de fonctionnalités qui vont au-delà de la gestion de fichiers de base. Laissez-moi vous expliquer comment vous pouvez gérer efficacement vos fichiers PDF à l’aide d’UPDF:
Importer des fichiers: Commencez par importer vos fichiers PDF dans UPDF. Pour ce faire, appuyez sur le bouton “+” dans l’application et sélectionnez la source de votre fichier, les services de stockage en nuage comme iCloud Drive.
Gérer des fichiers: Une fois vos fichiers importés, il est temps de les organiser. Créez des dossiers et des sous-dossiers personnalisés au sein d’UPDF en fonction de vos besoins. Cela vous permet de retrouver rapidement des fichiers PDF spécifiques lorsque vous en avez besoin.
Utiliser l’Espace de Sécurité: Il est essentiel de protéger les fichiers PDF sensibles. UPDF propose une fonction intégrée d’espace de sécurité. Définissez un code d’accès ou activez Face ID pour sécuriser cet espace dans l’application. Vous vous assurez ainsi que seules les personnes autorisées peuvent accéder aux documents confidentiels, ce qui constitue un niveau de sécurité supplémentaire.
Gestion de fichiers supplémentaires: Ne vous limitez pas aux seuls fichiers PDF. UPDF vous permet de gérer différents types de fichiers, ce qui en fait une solution complète pour tous vos documents numériques. Qu’il s’agisse d’images, de documents Word, de feuilles de calcul Excel ou autres, UPDF est là pour vous aider.
En suivant ces étapes, vous pouvez facilement gérer vos fichiers PDF avec UPDF pour iOS. Vous pourrez ainsi organiser, sécuriser et accéder à vos documents numériques en un seul endroit.
FAQ sur le téléchargement de PDF sur iPhone et iPad
1. Pourquoi ne puis-je pas télécharger un PDF sur mon iPhone?
Plusieurs raisons peuvent expliquer pourquoi vous ne parvenez pas à télécharger un PDF sur votre iPhone. Un espace de stockage insuffisant, une connexion internet faible, des problèmes de compatibilité des fichiers, des téléchargements limités ou des réglages d’application incorrects peuvent tous contribuer au problème. Pour résoudre le problème, assurez-vous que vous disposez d’un espace de stockage suffisant, vérifiez votre connexion internet, essayez un autre lecteur PDF ou mettez à jour votre système d’exploitation iOS, désactivez les éventuelles restrictions et vérifiez les paramètres de l’application pour le téléchargement. Si vous rencontrez toujours des difficultés pour télécharger des PDF sur votre iPhone, il peut être utile de demander de l’aide à l’assistance Apple ou au développeur de l’application.
2. Pourquoi ne puis-je pas télécharger des PDF à partir de Safari?
Si vous rencontrez des difficultés pour télécharger des PDF à partir de Safari sur votre iPhone ou votre iPad, plusieurs raisons peuvent expliquer ce problème. Tout d’abord, vérifiez que votre appareil dispose d’un espace de stockage suffisant. Un espace de stockage insuffisant peut empêcher les téléchargements. Assurez-vous également que vous disposez d’une connexion internet stable, car une connexion faible ou intermittente peut perturber les téléchargements. Il est également utile de vérifier si la fonction de téléchargement de Safari est activée. Allez dans Réglages > Safari > Téléchargements et sélectionnez l’option souhaitée. Enfin, vérifiez si des bloqueurs de contenu ou des paramètres de sécurité bloquent les téléchargements de PDF. Ajustez ces paramètres en conséquence pour autoriser les téléchargements à partir de Safari.
3. Comment activer les téléchargements dans Safari?
L’activation des téléchargements dans Safari est un processus simple. Suivez les étapes suivantes pour activer les téléchargements sur votre iPhone ou iPad:
- Ouvrez l’application “Paramètres” sur votre appareil.
- Faites défiler vers le bas et appuyez sur “Safari”.
- Dans les paramètres de Safari, recherchez et appuyez sur “Téléchargements”.
- Vous verrez l’option permettant de choisir l’emplacement de téléchargement. Sélectionnez “Sur Mon iPhone” ou “Sur Mon iPad” pour enregistrer les téléchargements directement sur votre appareil.
- Si vous préférez enregistrer les téléchargements à un autre endroit, vous pouvez choisir “Autres” et sélectionner une autre application ou un service de stockage en nuage.
En activant les téléchargements dans Safari, vous pouvez facilement enregistrer des PDF et d’autres fichiers provenant de sites web directement sur votre iPhone ou iPad.
Conclusion
En conclusion, nous avons expliqué en détail le processus de téléchargement et d’enregistrement des PDF sur votre iPhone et votre iPad. Il s’agit d’une compétence précieuse qui vous permet d’accéder à des documents importants et de les manipuler sans effort. Tout au long de cet article, nous vous avons fourni des instructions claires, étape par étape, ainsi que de précieux conseils pour vous garantir une expérience fluide.
Pour améliorer votre gestion des PDF, nous vous recommandons vivement d’essayer UPDF pour iOS. Cette fantastique application est dotée d’une interface conviviale et d’un large éventail de fonctionnalités puissantes. Avec UPDF, l’importation, l’enregistrement, l’organisation et la sécurisation de vos fichiers PDF deviennent plus faciles. Que ce soit à des fins professionnelles, éducatives ou personnelles, UPDF offre une solution pratique pour gérer efficacement vos PDF sur votre iPhone ou iPad.
Pourquoi attendre plus longtemps? Téléchargez UPDF dès aujourd’hui et explorez les possibilités offertes par UPDF pour iOS!