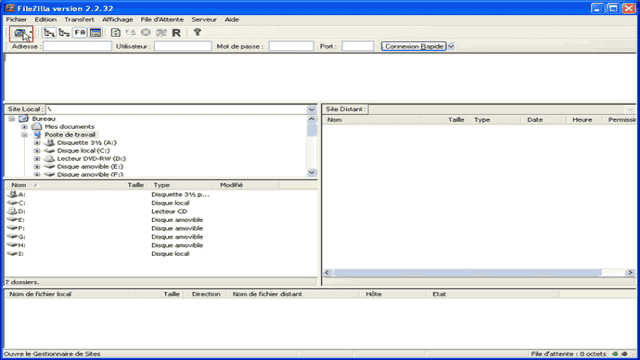Dernière mise à jour: 19/08/2022
Si vous avez un hébergement web chez Kinamo sur la plateforme Linux ou Windows, vous pouvez utiliser un logiciel FTP pour publier votre site web sur Internet.
Si vous n’avez pas encore un tel logiciel, je vous recommande d’essayer Filezilla, un client FTP populaire, gratuit et simple. Vous pouvez le télécharger sur le site web de FileZilla.
Étapes pour publier votre site web via FTP
Étape 1: Ouvrir FileZilla
Ouvrez votre logiciel de FTP FileZilla.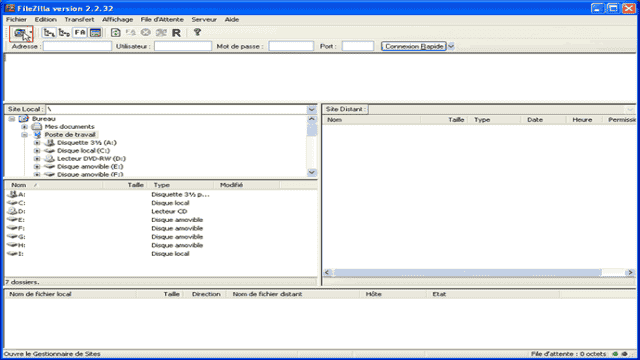
Étape 2: Accéder au Gestionnaire de Sites
Cliquez sur l’icône “Gestionnaire de Sites” (icône en haut à gauche), ou bien allez dans le menu Fichier > Gestionnaire de Sites. Une fois le Gestionnaire de sites ouvert, créez un nouveau site en donnant un nom tel que www.votresite.be.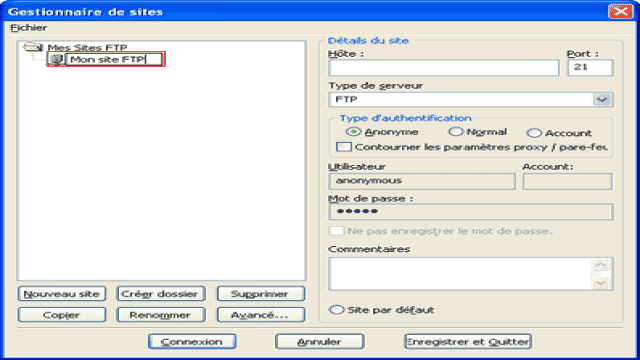
Étape 3: Entrer les paramètres de connexion
Entrez l’adresse de l’hôte (l’adresse du serveur FTP) que vous avez trouvée dans le site Mon Kinamo. Laissez le numéro de port sur “21” et le type de serveur sur “FTP”.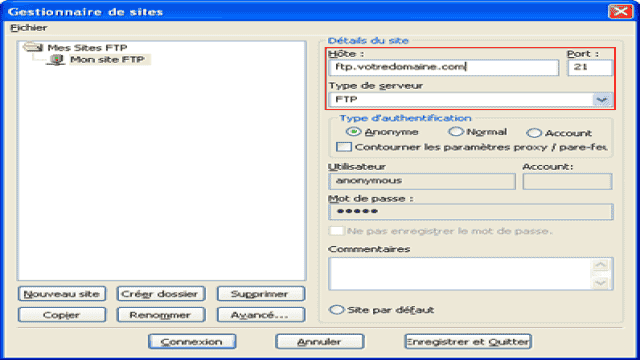
Étape 4: Sélectionner l’authentification et les identifiants
Sélectionnez le type d’authentification “Normal”. Assurez-vous que la case “Contourner les paramètres proxy/pare-feu” est décochée et que le port est réglé sur “21”. Entrez vos identifiants (l’identifiant que vous avez reçu et votre mot de passe).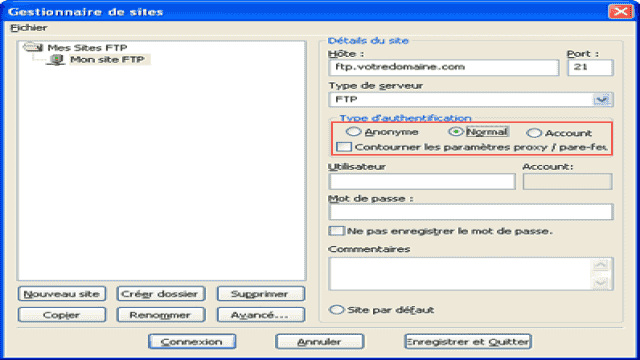
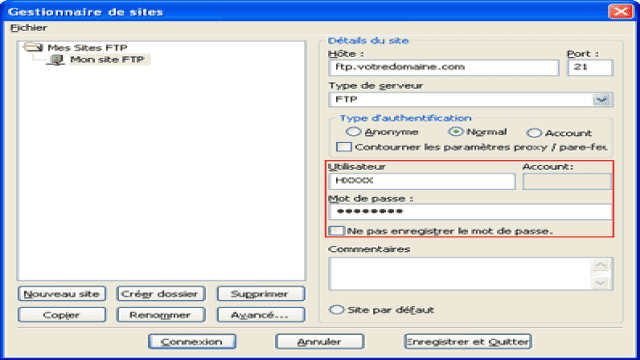
Étape 5: Définir le répertoire local
Cliquez sur le bouton “Avancé…” et sélectionnez le répertoire où vous avez enregistré vos pages web sur votre ordinateur. Cliquez sur “OK” pour confirmer.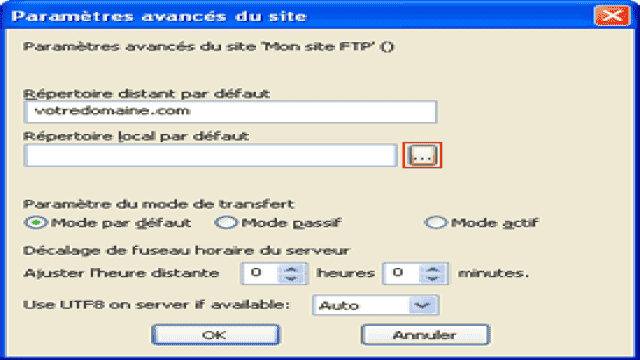
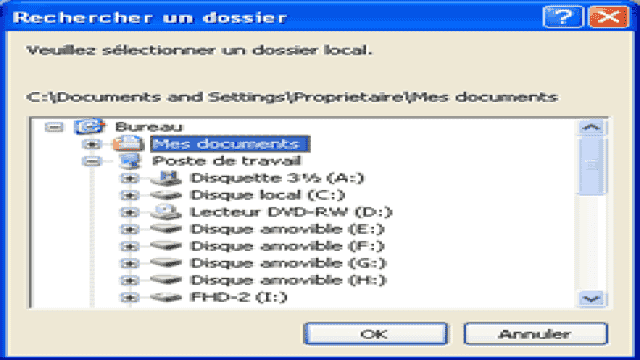
Étape 6: Valider les paramètres du site
Validez les paramètres avancés du site en cliquant sur “OK”, puis enregistrez votre nouveau site FTP en cliquant sur le bouton “Enregistrer et Quitter”. Pour vous connecter à votre site FTP, cliquez sur la petite flèche noire à côté de l’icône du Gestionnaire de Sites et sélectionnez “Mon site FTP”.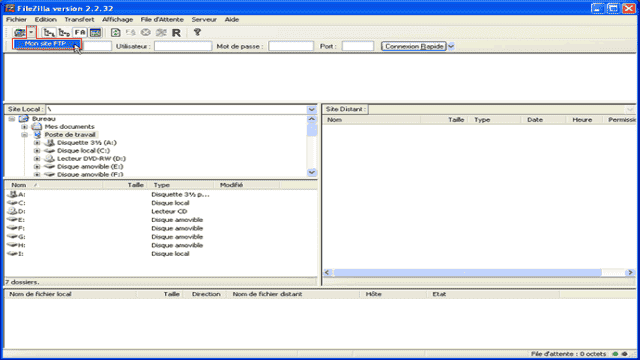
Étape 7: Télécharger les fichiers
Une fois connecté(e), vous verrez deux parties dans la fenêtre principale de FileZilla : “Site Local” à gauche (votre ordinateur) et “Site Distant” à droite (notre serveur FTP). Sous votre site web dans la fenêtre de droite, vous trouverez les dossiers “www”, “etc”, “data” et “log”. Pour publier vos pages web, vos images et autres fichiers, faites glisser les fichiers du côté “Local” vers le dossier “www” du côté “Distant”.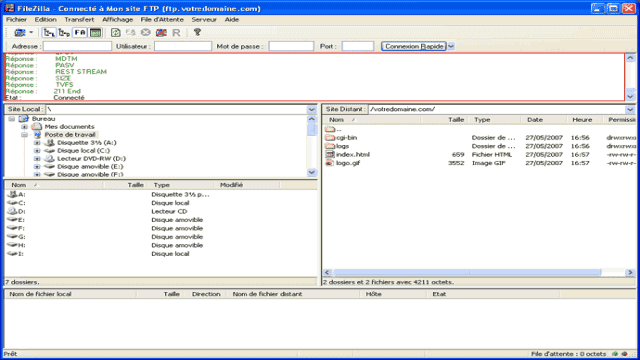
Vérifier le résultat
Si tout s’est passé comme prévu, vous pouvez maintenant visualiser votre site web dans votre navigateur et admirer le résultat.
N’oubliez pas que si vous voyez toujours la page d’accueil de Kinamo après avoir téléchargé votre site, vérifiez s’il y a un fichier nommé “index.php” dans le dossier “/www”. Celui-ci a priorité sur un éventuel fichier “index.html” que vous avez téléchargé, donc vous pouvez le supprimer.
N’hésitez pas à contacter notre service technique en cas de questions ou de problèmes éventuels.