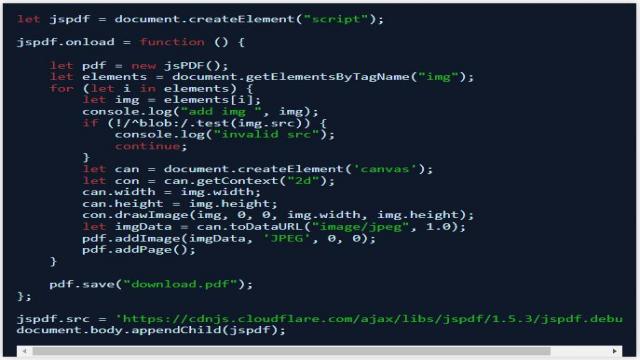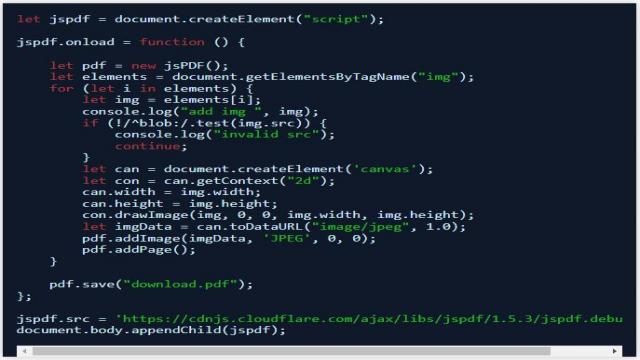Les documents officiels se composent généralement d’une série de fichiers différents qui sont cités les uns aux autres et sont présentés sous forme de liens au sein d’un même document. Donc dans ce cas, vous pouvez ressentir le besoin de télécharger les fichiers PDF à partir du lien fourni. Cet article présente un guide détaillé sur la façon de réussir à télécharger des PDF à partir d’un lien en suivant une série d’étapes simples.
Partie 1 : Comment télécharger un PDF à partir d’un lien
Le processus de téléchargement d’un PDF à partir d’un lien est assez simple et évident. Cependant, il se peut que cette procédure soit totalement nouvelle pour vous. Pour cela, l’article présente des étapes détaillées et complètes pour télécharger un PDF à partir de liens.
Étape 1. Ouvrir le lien
Au départ, pour ouvrir le fichier PDF joint au lien, vous devez cliquer sur le lien, ce qui entraîne l’ouverture du fichier PDF sur votre navigateur respectif. Il se peut que vous obteniez une option de téléchargement impromptu du fichier PDF à partir du lien, qui peut être facilement ouvert ou enregistré sur votre ordinateur.
Étape 2. Télécharger via la barre d’outils
Une fois le fichier PDF ouvert, il vous suffit d’accéder à la barre d’outils de votre navigateur, située dans la partie supérieure de l’écran. Vous pouvez trouver l’icône appropriée pour télécharger le fichier PDF. Toutefois, si vous ne trouvez pas l’icône, vous pouvez cliquer avec le bouton droit de la souris sur le navigateur pour enregistrer le fichier PDF en sélectionnant l’option “Enregistrer sous” ou “Enregistrer la page sous”.
Étape 3. Enregistrer le fichier PDF
Avec le message d’invite, vous devez enregistrer le PDF en définissant son emplacement de téléchargement et son nom. Cliquez sur “Enregistrer” pour télécharger le fichier avec succès.
Le meilleur logiciel PDF
PDFelement est connu parmi les meilleurs éditeurs de PDF hors ligne qui intègrent des ensembles d’outils et de fonctionnalités impressionnants dans son paquet et fournit une expérience très remarquable en matière de manipulation et de gestion des fichiers PDF. Il s’agit d’une plate-forme renommée qui fournit un ensemble très définitif d’outils d’édition, vous permettant d’éditer vos fichiers PDF avec une grande facilité. L’exhaustivité offerte par PDFelement est ce qui le différencie des autres plateformes.
Outre des outils d’édition efficaces, PDFelement offre un outil de conversion très efficace, connu pour préserver la forme originale de vos PDF après la conversion. Cela évite bien des soucis aux utilisateurs. En plus de ces outils importants, PDFelement propose une liste détaillée de différentes fonctionnalités qui ne sont pas communes à d’autres outils du marché. PDFelement vous permet de concevoir des formulaires à remplir et vous permet de les gérer en conséquence tout en acquérant des données importantes.
La sécurité est une autre caractéristique qui n’est en rien compromise par la plateforme. PDFelement se réjouit de fournir à ses utilisateurs une protection par mot de passe et une biffure des informations afin d’éviter que des informations importantes ne soient dérobées. En outre, les documents peuvent être sauvegardés au moyen de signatures numériques, ce qui fait de PDFelement un éditeur de PDF de premier ordre. De plus, vous pouvez examiner et commenter directement différents fichiers PDF avec PDFelement sans avoir à réaliser de conversion inutile.
Partie 2 : Comment convertir un PDF en HTML
PDFelement est connu parmi les meilleurs éditeurs de PDF hors ligne qui intègrent des ensembles d’outils et de fonctionnalités impressionnants dans son paquet et fournissent une expérience très exemplaire dans la manipulation et la gestion des fichiers PDF. Il s’agit d’une plateforme renommée qui fournit un ensemble très définitif d’outils d’édition, vous permettant d’éditer vos fichiers PDF avec facilité et tranquillité. L’exhaustivité offerte par PDFelement est ce qui en écarte les autres plateformes.
Outre des outils d’édition efficaces, PDFelement assure un outil de conversion très expressif, connu pour conserver la forme originale du PDF après la conversion. Cela évite bien des soucis aux gens. Outre ces outils importants, PDFelement gère une liste détaillée de différentes fonctionnalités qui ne sont pas communes à d’autres outils du marché. PDFelement vous permet de développer des formulaires remplissables à partir de celui-ci et vous aide à les gérer en conséquence tout en acquérant des éléments importants.
La sécurité est une autre caractéristique qui n’est en rien compromise par la plateforme. PDFelement se réjouit de pouvoir offrir à ses utilisateurs une protection par mot de passe et un caviardage des informations qui permettent d’éviter le vol d’informations importantes. En outre, les documents sont sauvegardés par le biais de signatures numériques, ce qui fait de PDFelement une solution de choix pour les éditeurs de PDF. Vous pouvez examiner et commenter différents fichiers PDF sur PDFelement sans conversion inutile.
PDFelement est une plateforme tout à fait remarquable, dotée de fonctionnalités uniques et efficaces. Elle peut être utilisée efficacement pour convertir des fichiers PDF en documents HTML. Pour comprendre comment procéder à l’aide de PDFelement, vous devez suivre les étapes suivantes :
Étape 1. Ouvrir le fichier PDF
Vous devez avoir installé le programme sur votre ordinateur. Après l’installation, lancez le programme et importez les fichiers PDF à l’aide de l’option “Ouvrir un fichier”.
Étape 2. Convertir le PDF en HTML
Après avoir importé les fichiers, vous pouvez accéder à l’onglet “Convertir”, puis sélectionner l’option “En HTML” dans le sous-menu.
Étape 3. Enregistrer le fichier
Maintenant, la fenêtre “Enregistrer sous” apparaîtra à l’écran dès que la conversion du fichier sera demandée. Vous pouvez suivre les directives et définir le nom et l’emplacement du fichier. Ensuite, vous devez appuyer sur “Enregistrer” pour convertir le fichier PDF en HTML.
Partie 3 : Comment télécharger des PDF à partir d’un lien Google Drive ?
Si quelqu’un vous donne un PDF, un fichier vidéo, des Google Sheets, etc. par le biais de liens Google Drive, vous pouvez avoir accès au contenu du fichier mais si vous essayez de le télécharger, vous ne pouvez pas. Cela est dû au fait qu’ils sont créés sans fonction de non-téléchargement.
Mais si l’expéditeur a activé le téléchargement avant de vous envoyer le lien, vous pouvez simplement télécharger le fichier. Pour vérifier si les fichiers ne sont que des aperçus, déplacez le curseur de la souris, vous trouverez un bouton de non-téléchargement en haut et les fonctions d’impression vont être désactivées.
Pour télécharger le PDF en mode affichage seul à partir du lien vers Google Drive, vous pouvez utiliser JS. C’est une astuce de Coding Cat. La JS a été testée par Opera Browser. Il va convertir les pages en images jpg. Selon le Chat du codage, cela peut être fait en préservant le texte. Cependant, il n’avait pas plus de temps pour cela et la solution du jpg était suffisante. Si seule une partie du document est visible, essayez de dézoomer dans le navigateur et exécutez simplement le script. Il s’agit d’un processus simple. Pour commencer le processus de téléchargement, il vous suffit de suivre les étapes indiquées ci-dessous.
Étape 1. Ouvrez le document dans Google Docs.
Étape 2. Par la suite, vous devrez faire défiler jusqu’au bas de votre document pour vous assurer que toutes les pages sont présentes dans le document.
Étape 3. Ensuite, vous devrez ouvrir les Outils du développeur dans une fenêtre distincte, puis sélectionner l’onglet Contrôle.
Étape 4. Il suffit de coller le code ci-dessous.
Étape 5. Le fichier PDF doit être téléchargé.
Il parcourt d’abord le document à la recherche d’images, puis il écrit le contenu dans le PDF.