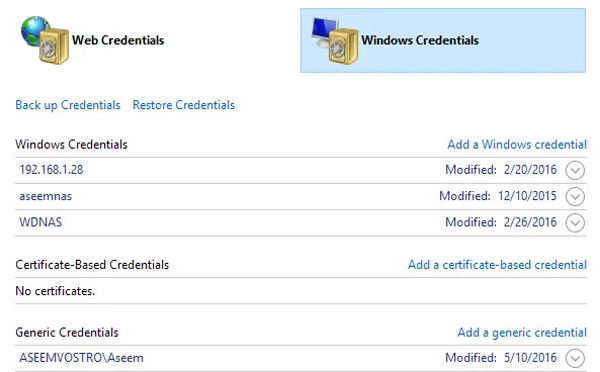Il existe des utilisateurs qui rencontrent ce problème. Dans cette optique, nous avons recueilli certaines des informations les plus pertinentes et, par conséquent, nous avons conçu ce post spécifiquement pour que les utilisateurs sachent où sont stockés les mots de passe dans Windows 10/11 et de quelle manière ils doivent procéder pour trouver les mots de passe dans Windows 10/11 ! Continuez donc à lire l’article et vous découvrirez vous-même les solutions.
Où sont stockés les mots de passe de Windows
En règle générale, tous vos mots de passe ou informations d’identification sont stockés dans l’application Gestionnaire D’identification de Windows 10. Ces informations sont en principe stockées sous forme cryptée. À présent, si vous cherchez à afficher les mots de passe enregistrés windows 10 sur des sites Web, cela reste tout à fait possible, mais une vérification de votre identité est nécessaire. Il vous sera demandé d’entrer le mot de passe de l’administrateur pour y parvenir. Souvenez-vous que vous ne pouvez pas modifier les mots de passe des comptes utilisateurs existants à partir de cet endroit, à l’exception du mot de passe du compte invité (le cas échéant).
À présent, étant donné que vous avez obtenu votre réponse à la question où sont stockés les mots de passe dans windows 10, il est temps de comprendre comment trouver les mots de passe sur windows 10. Voici la procédure détaillée étape par étape pour connaître l’endroit où sont stockés vos mots de passe Windows :
Méthode 1 : Utiliser le Panneau de configuration
Étape 1: Appuyez sur la touche “Windows” de votre clavier pour accéder au menu Démarrer, puis saisissez “Gestionnaire d’identification”. Dans les résultats, sélectionnez Gestionnaire d’identification ou appuyez simplement sur la touche “Entrée”.
Étape 2: Le Gestionnaire d’identification apparaît maintenant sur votre écran. Maintenant, sous la section Gérer vos informations d’identification, vous devrez choisir “Informations d’identification Web” et “Informations d’identification Windows”.
Étape 3: Ensuite, sélectionnez celui que vous préférez, choisissons d’abord ” Informations d’identification Web “. Vous serez maintenant en mesure de voir tous les mots de passe stockés des sites Web ici. Cliquez sur la “flèche vers le bas” à côté de l’un d’entre eux, puis sur “Afficher”. Vous êtes invité à saisir le mot de passe administrateur et voilà ! Le mot de passe crypté est maintenant décrypté et affiché en texte clair !
![Résolu] Comment trouver les mots de passe mots de passe enregistrés windows 10/11?
Étape 4: En choisissant “Informations d’identification Windows”, vous serez étonné de voir qu’il y a très peu d’informations d’identification.
Méthode 2 : Utiliser l’invite de commande
Étape 1: Appuyez sur la combinaison de touches “Windows + R” sur votre clavier pour ouvrir la boîte d’exécution. Maintenant, tapez la commande “cmd” pour lancer l’Invite de commande.
Étape 2: Dans la fenêtre d’invite de commande, introduisez la ligne de commande suivante et exécutez-la.
Étape 3: La fenêtre des noms d’utilisateur et des mots de passe stockés s’affiche sur votre écran. Vous pouvez maintenant ajouter, supprimer ou modifier les mots de passe stockés selon vos préférences. Mais n’oubliez pas que vous avez besoin d’un mot de passe d’administrateur pour effectuer l’activité décrite ici.
[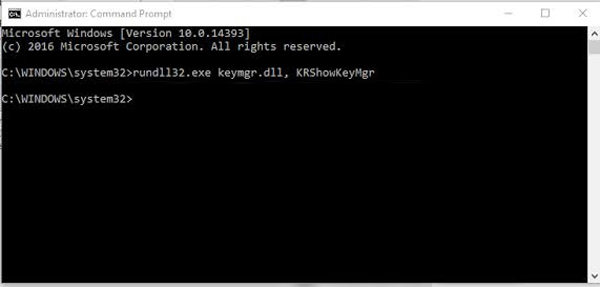
A présent vous savez comment trouver les mots de passe sur Windows 10, mais vous devez vous demander de quelle manière vous pouvez modifier le mot de passe du compte utilisateur Windows si vous ne vous souvenez pas du mot de passe de l’administrateur. Eh bien, passez à l’étape suivante et vous pourrez avoir votre solution !
Comment réinitialiser le mot de passe administrateur de Windows 10/11
Dans la mesure où vous ne vous souvenez plus du mot de passe de l’administrateur, vous êtes tout simplement bloqué dans l’exécution de toute activité qui le requiert. Dans un tel cas, la seule solution qui s’offre à vous est de réinitialiser le mot de passe du compte Administrateur. Dans cette optique, nous aimerions vous présenter PassFab 4WinKey.. Cet outil puissant est fortement recommandé pour son taux de réussite et sa capacité à réinitialiser non seulement le mot de passe du compte Admin, mais il peut également réinitialiser, supprimer ou modifier le mot de passe du compte Microsoft ou du compte local. Et tout cela, sans avoir recours à un ancien mot de passe, ce qui est intéressant, n’est-ce pas ? Voyons comment utiliser cet outil.
Étape 1: Téléchargez et installez sur votre ordinateur. Lancez PassFab 4WinKey, branchez un CD/DVD ou un lecteur USB vide et cliquez sur “Graver”.
[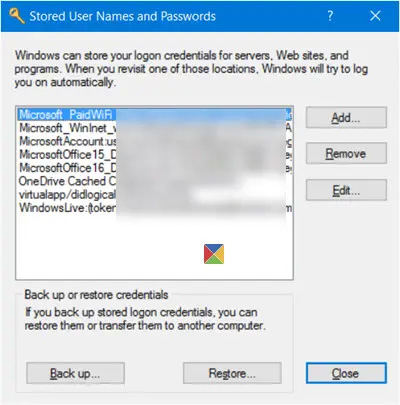
Étape 2:Une fois le processus terminé, redémarrez votre PC. Sur le premier écran de démarrage, appuyez sur le bouton “F12/Ech” pour lancer le menu de démarrage, puis sélectionnez le support de démarrage comme lecteur USB.
[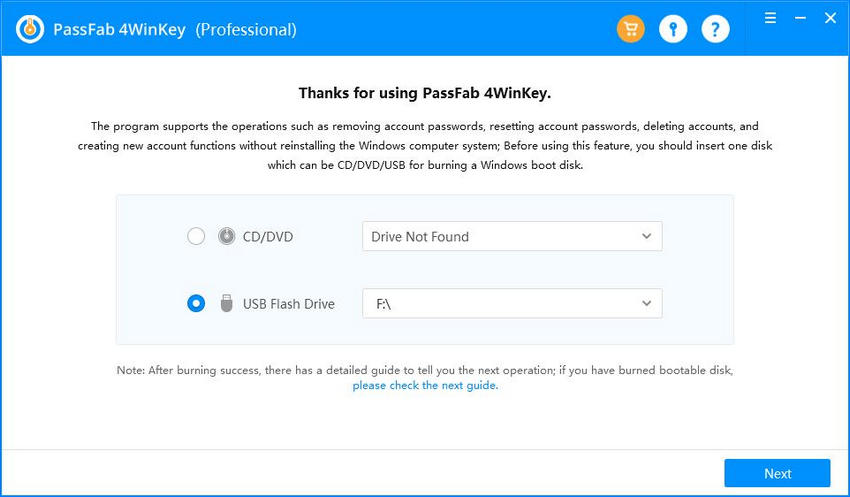
Étape 3: PassFab 4Winkey apparaîtra sur votre écran. Sélectionnez le système d’exploitation qui possède votre compte administrateur et cliquez sur “Suivant”.
[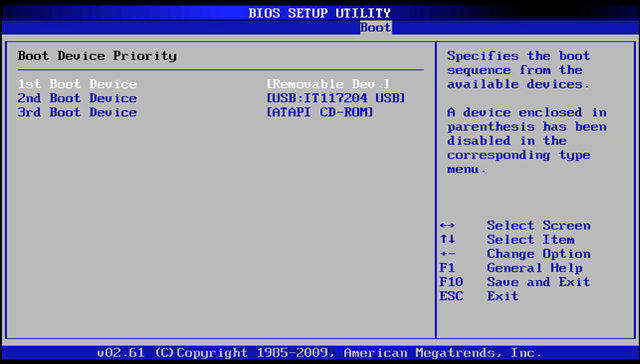
Étape 4: Enfin, sélectionnez le “compte Admin” requis et cliquez sur le bouton “Suivant”. Une fois terminé, le mot de passe sera supprimé de votre compte Admin. Faites redémarrer votre PC et vous avez terminé.
[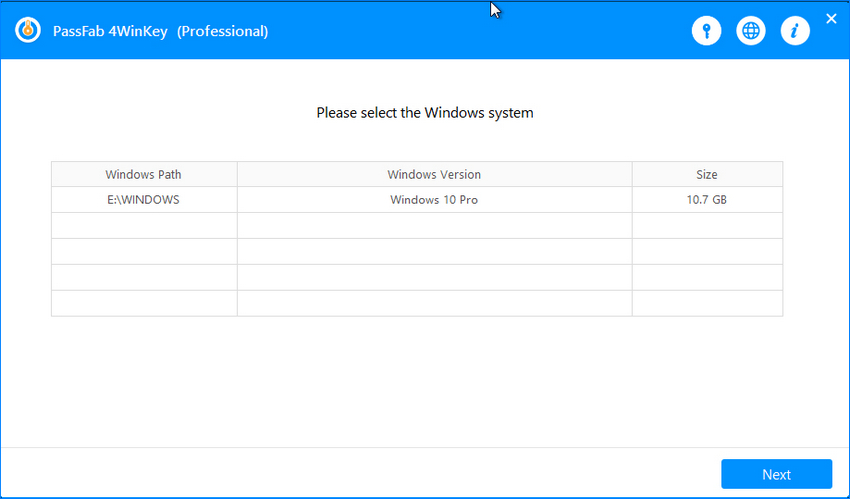
Conclusion
En avançant vers la fin du sujet où sont stockés les mots de passe dans le registre de Windows 10/11, nous pouvons conclure qu’avec les tutoriels susmentionnés, il est certain que vous n’avez plus à chercher comment trouver les mots de passe enregistrés Windows 10/11. En outre, vous disposez également d’une solution puissante au cas où vous auriez besoin de réinitialiser, supprimer ou modifier le mot de passe du compte Admin.

![[Résolu] Comment trouver les mots de passe mots de passe enregistrés windows 10/11?](https://frtips.com/wp-content/uploads/2024/06/ou-sont-stockes-les-mots-de-passe-sur-mon-pc.jpg)