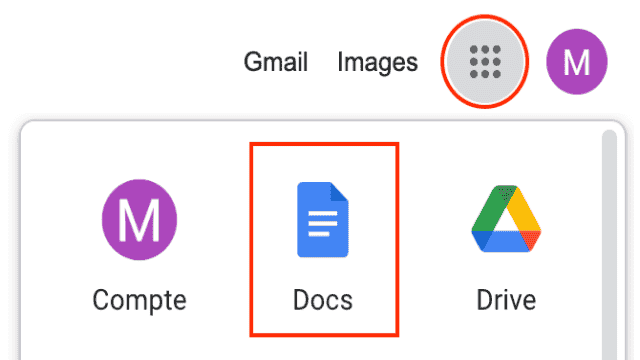Qu’est-ce que Google Documents ?
Google Docs est un outil de traitement de texte gratuit développé par Google. Il permet de collaborer en temps réel avec d’autres personnes pour créer, mettre en forme et modifier des documents. Cette plateforme collaborative regorge de fonctionnalités et propose une interface épurée et facile à prendre en main. Google Documents fait partie de la suite Google Workspaces, qui comprend également Google Drive, Gmail, Google Sheets, Google Forms, etc. Ces outils révolutionneront votre façon de travailler et d’interagir avec vos collaborateurs. Pour maîtriser toutes les fonctionnalités de Google Documents et des autres applications Google, nous vous recommandons de suivre une formation. Notre formation en ligne de 18 heures, proposée par Walter Learning, vous rendra parfaitement autonome sur la suite Google, vous permettant ainsi d’augmenter votre productivité et la fluidité de vos échanges professionnels.
Comment créer un document sur Google Docs ?
Il existe différentes façons d’accéder à l’application Google Docs pour créer un document. Vous êtes libre de choisir celle qui vous convient le mieux.
Créer un document depuis la barre de recherche
Pour créer rapidement un document Google Docs, connectez-vous à votre compte Google, puis saisissez le nom de l’application dans la barre de recherche Google. Vous serez redirigé vers la page d’accueil de l’application (documents.google.com). Si vous souhaitez ouvrir directement un nouveau document vierge, tapez “document.new” dans un nouvel onglet. Vous pourrez alors nommer votre document et l’enregistrer dans le dossier de votre choix.
Créer un document depuis Chrome
Une autre méthode pour créer un document Google Docs est d’utiliser le lanceur d’applications en haut à droite de votre écran Chrome. Ce raccourci vous amènera directement à la page d’accueil de Google Docs. Vous pouvez y ouvrir un document existant ou cliquer sur l’icône “+” pour créer un nouveau document.
Créer un document depuis Google Drive
Depuis la page d’accueil de votre compte Google Drive, cliquez sur “Nouveau” à gauche de votre écran, puis sur “Google Docs” pour créer un nouveau fichier dans le dossier en cours. Vous aurez le choix entre un document vierge et la création à partir d’un modèle. Google met également à disposition des modèles pour faciliter la personnalisation de vos documents, tels que des CV, lettres, brochures, rapports, newsletters, etc.
Modifier et mettre en forme un document
Google Docs enregistre automatiquement toutes les modifications apportées à votre document, vous permettant ainsi de travailler en toute tranquillité. Commencez par nommer votre document en utilisant la barre de titre située en haut à gauche. Cela facilitera son identification et sa sauvegarde automatique dans Google Drive. À droite du titre, vous trouverez des options telles que “Suivre le fichier” et “Dossier” pour gérer votre document et son emplacement. Sous le titre se trouve un ruban d’onglets qui vous permet de mettre en forme votre document. Vous y trouverez tous les outils nécessaires pour personnaliser votre Google Doc. Des raccourcis clavier sont également disponibles pour une utilisation encore plus rapide. Vous pouvez consulter la liste complète des raccourcis clavier en cliquant sur le menu “Aide” puis “Raccourcis clavier”. De plus, les commandes fréquentes telles que les styles de police, l’espacement des lignes et la couleur d’arrière-plan sont accessibles via les boutons situés sous le ruban.
Partager et collaborer sur Google Docs
L’un des points forts de Google Docs est la possibilité de travailler en temps réel avec plusieurs personnes sur un même document. Comment partager un document sur Google Docs ?
Partager un document
Pour créer un document partagé sur Google Drive :
- Ouvrez un document Google Docs.
- Cliquez sur le bouton “Partager” en haut à droite.
- Vous pouvez voir avec qui le document est partagé et envoyer un lien de partage à d’autres collaborateurs.
- Vous pouvez également définir le niveau d’accès au document accordé à chaque personne.
Trois niveaux d’accès sont disponibles :
- Édition : les utilisateurs peuvent modifier le contenu du document.
- Suggestion : les utilisateurs peuvent consulter le document et laisser des commentaires.
- Affichage : les utilisateurs peuvent uniquement lire le document.
Sur la page d’accueil de Google Docs, vous pouvez rapidement savoir si un document est partagé ou privé. Une silhouette à droite du titre indique un document partagé, tandis qu’une disquette à droite du titre indique que le fichier est stocké sur un Drive d’équipe.
Collaboration en temps réel
Lorsque vous travaillez avec d’autres utilisateurs sur un document Google, vous pouvez laisser des commentaires et accéder à l’historique des suggestions en cliquant sur l’icône “Commentaire”. Si plusieurs personnes sont connectées en même temps, vous pouvez ouvrir un chat directement dans le document pour discuter en temps réel. Notez que la conversation dans le chat est supprimée lorsque vous fermez le document ou actualisez la page. Google Docs offre également un tableau de bord d’activité qui vous permet d’accéder à certaines statistiques. En tant que propriétaire et éditeur du document, vous pourrez voir les collaborateurs ayant accès au fichier, savoir qui l’a consulté et combien de temps chaque utilisateur a passé sur le document. Le tableau de bord d’activité vous permet également d’accéder à l’historique de toutes les versions de votre fichier.
Sources
Utiliser Google Docs – Support Google