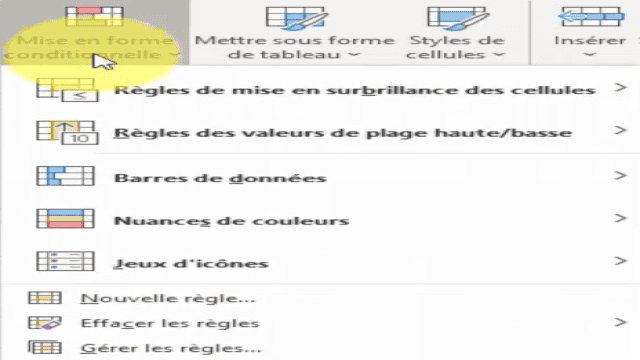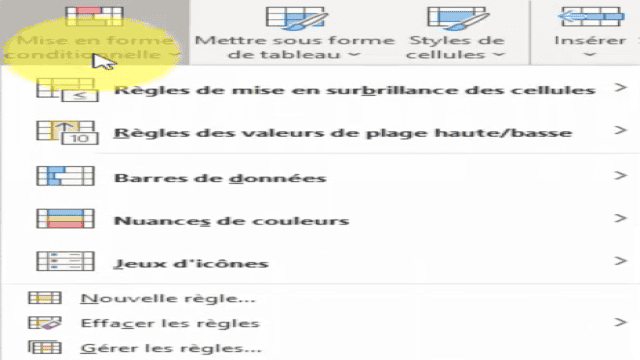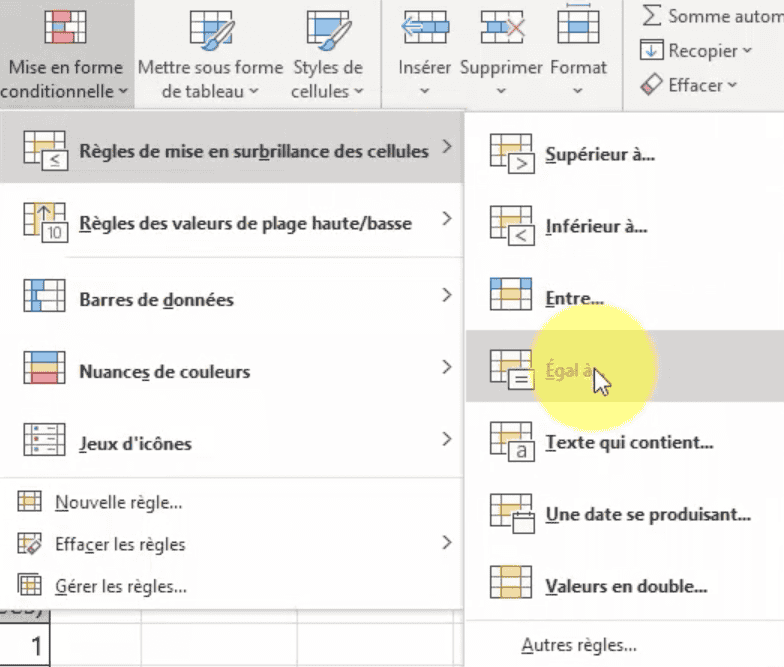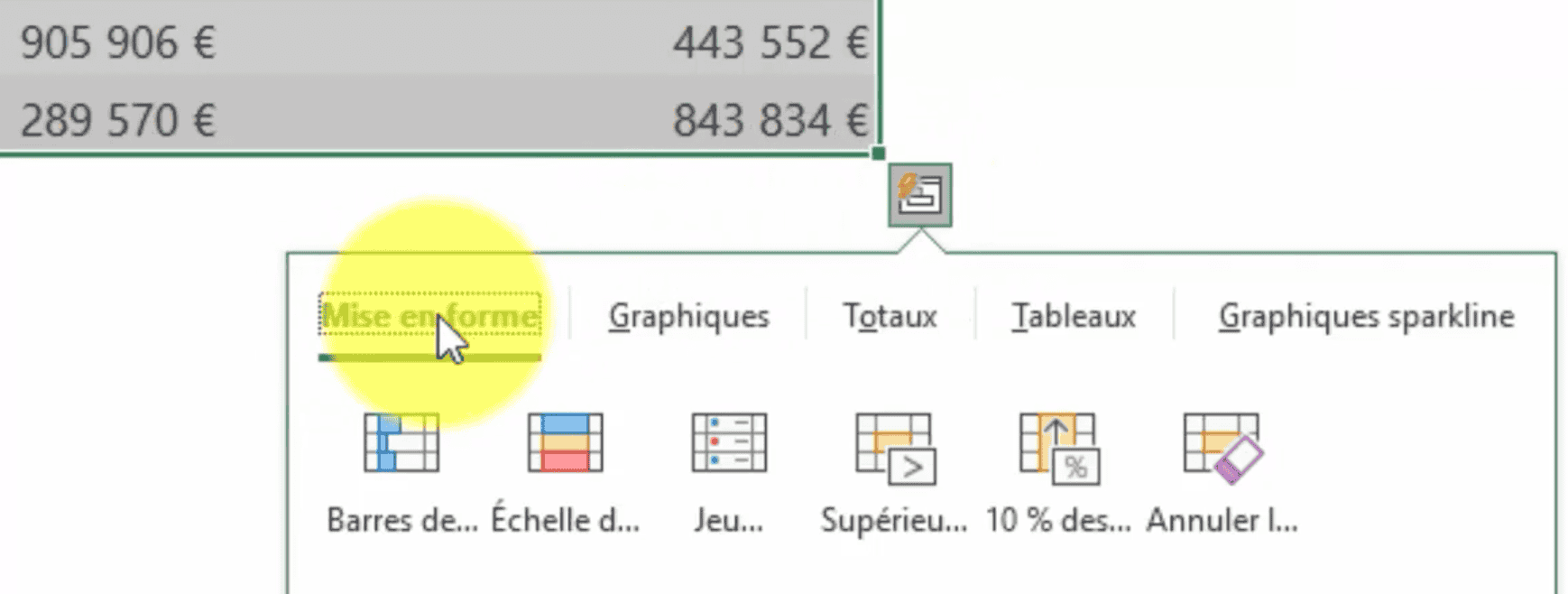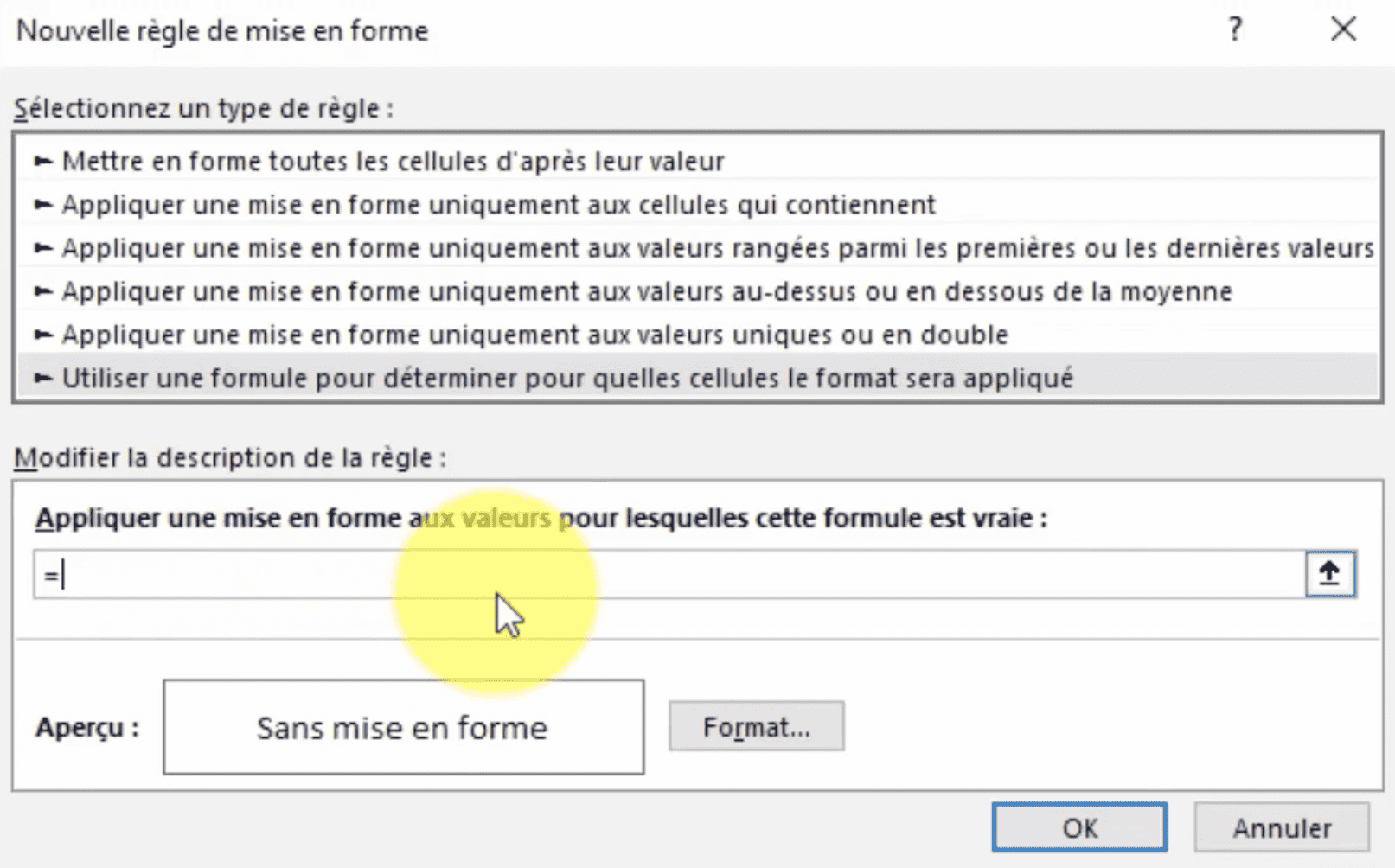La mise en forme conditionnelle est une fonctionnalité très utile d’Excel qui vous permet de trier et de filtrer les éléments en fonction de certaines conditions. Elle vous permet d’appliquer un format sur une cellule en fonction de valeurs numériques spécifiques.
Comment accéder à la mise en forme conditionnelle
La mise en forme conditionnelle d’Excel se trouve dans l’onglet “Accueil”. Vous pouvez choisir parmi plusieurs options, telles que :
- Barre de données : elle remplit les cellules d’une couleur en fonction de leur valeur numérique.
- Règles des valeurs de plage haute/basse : elle met en évidence les valeurs les plus élevées/les plus basses.
- Nuances de couleur : elle met en évidence un modèle.
Image : Mise en forme conditionnelle sur Excel – extrait de la formation Excel en ligne de Walter Learning.
Utilisation de la mise en forme conditionnelle pour la gestion des stocks
Si vous avez besoin de gérer des stocks, la mise en forme conditionnelle sur Excel peut vous aider à évaluer rapidement vos quantités disponibles. Sélectionnez vos données, puis allez dans “Mise en forme conditionnelle” > “Règles de mise en surbrillance des cellules”. Vous pouvez mettre en évidence les valeurs dont le stock est faible en choisissant l’option “Entre”. Entrez les seuils appropriés et définissez les modalités de surbrillance.
Option “Entre” – Mise en forme conditionnelle sur Excel – extrait de la formation Excel en ligne de Walter Learning.
Pour souligner une quantité nulle, choisissez l’option “Égal à”.
Option “Égal à” – Mise en forme conditionnelle sur Excel – extrait de la formation Excel en ligne de Walter Learning.
La fonctionnalité “Nouvelle règle” vous permet d’éditer vous-même les conditions de mise en forme. Sélectionnez le type de règle souhaité et personnalisez votre requête. Cliquez sur “Format” pour modifier la mise en forme des cellules Excel. Une fois appliquée, la mise en forme conditionnelle d’Excel se mettra automatiquement à jour si les données du tableau sont modifiées.
Utilisation de la mise en forme conditionnelle avec l’analyse rapide
La fonction de mise en forme conditionnelle d’Excel est également accessible via un bouton d’analyse rapide. Ce bouton apparaît dans le coin inférieur droit de votre sélection.
Bouton d’analyse rapide sur Excel – extrait de la formation Excel en ligne de Walter Learning.
Ce raccourci vous permet également d’accéder aux graphiques, aux sous-totaux et aux graphiques sparkline. Apprendre à utiliser Excel, c’est aussi connaître les raccourcis qui peuvent vous faire gagner du temps ! Notez cependant que le bouton d’analyse rapide ne vous permet pas de modifier le format des cellules Excel ni de personnaliser les couleurs, car ces paramètres sont définis automatiquement. Enfin, sachez qu’il est possible d’effacer la dernière mise en forme effectuée via ce bouton.
Utilisation de la mise en forme conditionnelle calculée avec une formule
Sur Excel, vous pouvez utiliser une mise en forme conditionnelle avec une formule SI ou une autre formule pour mettre en évidence une cellule en fonction de la valeur d’une autre cellule. Allez dans “Mise en forme conditionnelle” > “Nouvelle règle”. Choisissez “Utiliser une formule” parmi les options proposées et saisissez votre formule.
Utiliser une formule pour une mise en forme conditionnelle sur Excel – extrait de la formation Excel en ligne de Walter Learning.
Si vous souhaitez formater une cellule Excel de manière précise, cliquez sur “Format” pour accéder aux réglages. Cette option de mise en forme conditionnelle avec une formule est destinée aux utilisateurs plus avancés. Vous devez connaître les formats de nombres disponibles sur Excel pour configurer correctement votre tableau et éviter les erreurs.