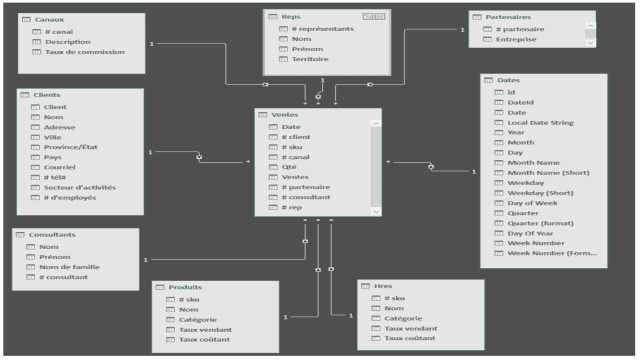Power BI est la solution libre-service d’intelligence proposée par Microsoft. Composée de trois outils – Power BI Desktop (application de bureau), Power BI Service (portail web) et Power BI Mobile (application mobile) – Power BI offre des fonctionnalités adaptées à chaque rôle utilisateur (créateur de rapports, consommateur de rapports, administrateur, etc.). Dans cet article, nous allons nous concentrer sur l’utilisation de Power BI par les créateurs de rapports.
Étape 1 : Créer des requêtes avec l’éditeur Power Query
Dans Power BI Desktop, l’éditeur de requêtes Power Query permet aux créateurs de rapports de se connecter à des sources de données et d’effectuer des transformations pour optimiser l’analyse. Par le biais de cet éditeur, vous pouvez transposer des lignes en colonnes, supprimer des lignes ou des colonnes, fractionner des valeurs, ajouter des colonnes de calculs additionnelles, etc. Il est également important de comprendre les concepts de normalisation des données, afin de présenter les données finales dans un format optimal pour l’analyse.
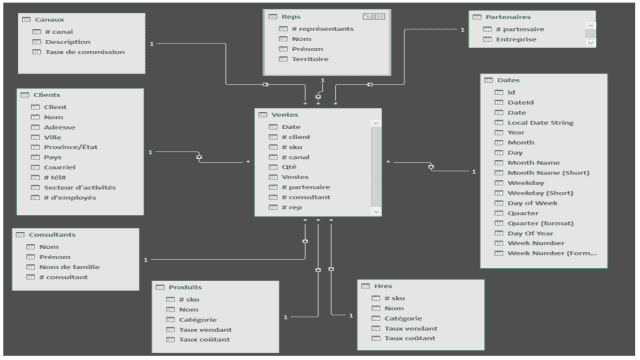
Étape 2 : Modéliser les données et créer des mesures en DAX
Une fois que les tables de faits et les tables de dimensions sont créées, vous devez les faire interagir entre elles en définissant des relations entre les champs. Pour enrichir votre modèle de données, vous pouvez également utiliser le langage DAX (Data Analysis Expression) pour créer des mesures. La modélisation de données et la création de mesures se font dans Power BI Desktop.
Étape 3 : Créer des rapports
Dans Power BI Desktop, vous pouvez créer des visualisations basées sur votre modèle de données et les intégrer dans une logique de rapport. Le processus de création de visualisations ressemble à celui d’un tableau croisé dynamique dans Excel. Les visualisations possèdent différentes sections, telles que les valeurs, les lignes, les colonnes et les filtres. En glissant et déposant des expressions analytiques dans ces sections, vous pouvez créer des visualisations interactives qui se filtreront automatiquement en fonction des sélections effectuées.
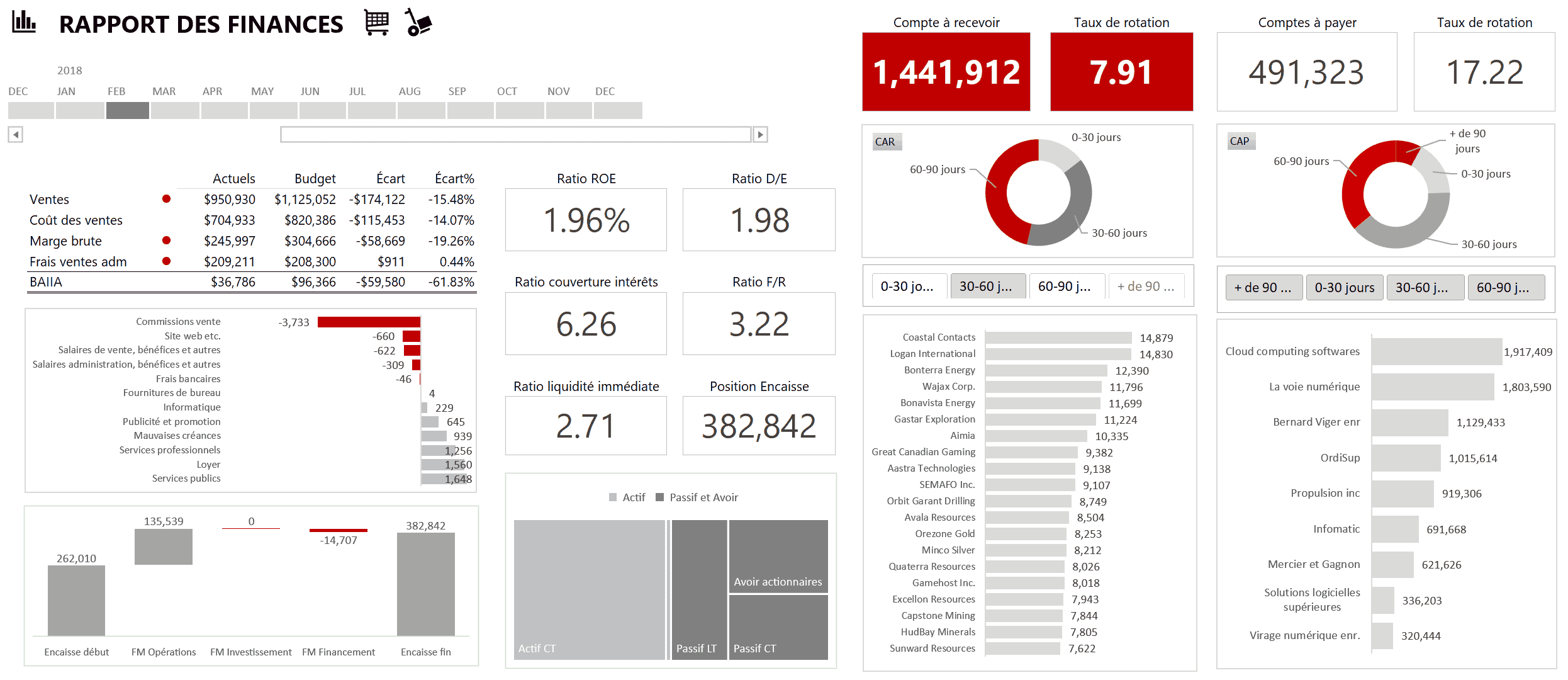
Étape 4 : Configurer certains éléments de rapports
Dans Power BI Desktop, vous pouvez configurer des éléments tels que les rôles de sécurité afin de limiter l’accès aux données. Vous pouvez également attribuer des synonymes aux champs pour optimiser l’interrogation des rapports en langage naturel.
Étape 5 : Publier, configurer et partager un rapport
Une fois votre rapport terminé, vous pouvez le publier sur le portail Microsoft App.PowerBi.com. Sur ce portail, vous pouvez configurer votre rapport, le partager avec des personnes désignées et programmer la fréquence de l’actualisation des données. Vous pouvez également associer des rôles de sécurité à chaque utilisateur.
Étape 6 : Créer un tableau de bord
Dans Power BI Service, vous pouvez créer un ou plusieurs tableaux de bord qui récapitulent les visualisations de différents rapports. Ces tableaux de bord permettent aux consommateurs de cliquer sur une visualisation pour accéder au rapport détaillé.
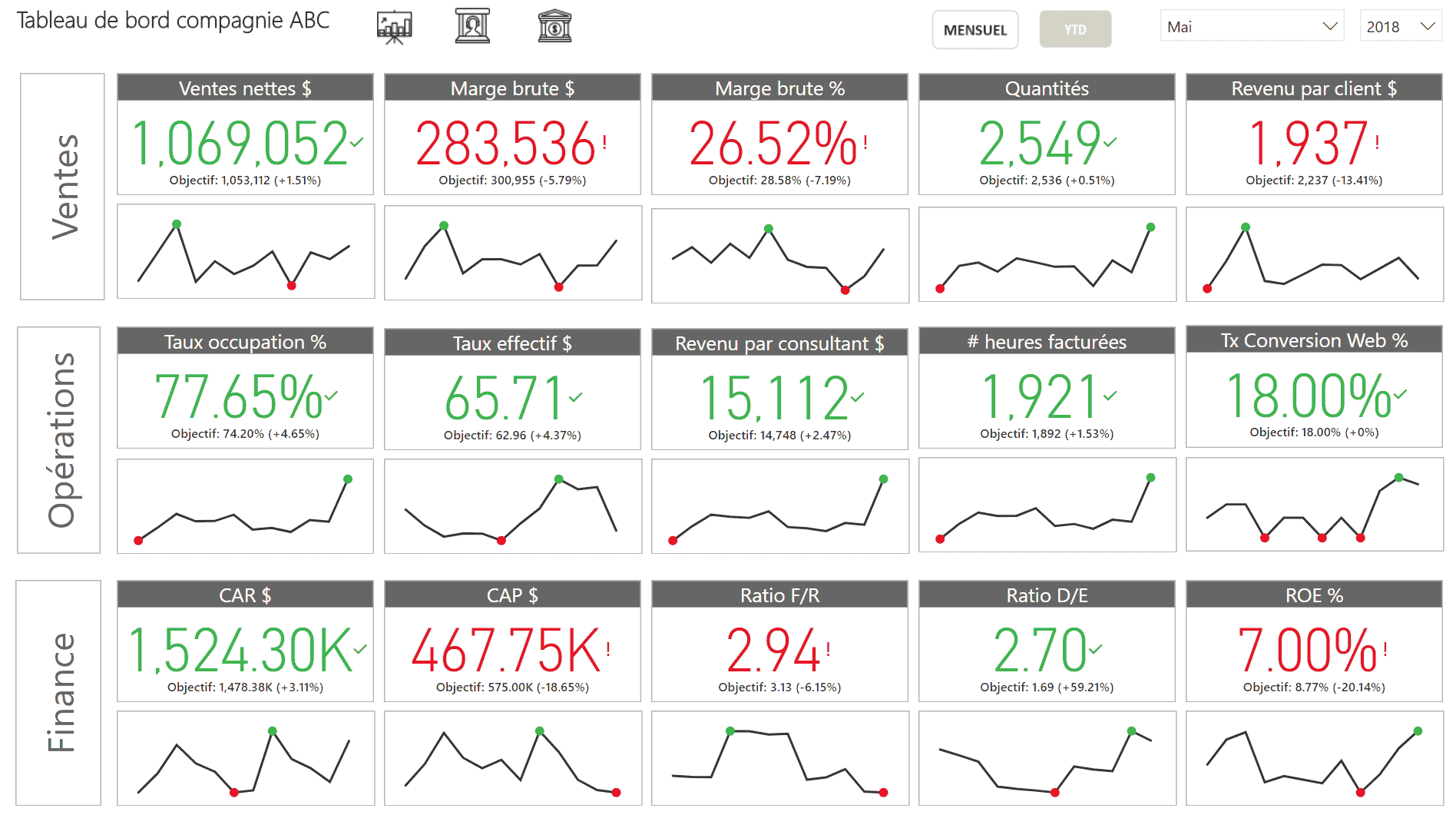
Étape 7 : Créer et partager des applications
Dans Power BI Service, vous pouvez créer des applications thématiques en regroupant des jeux de données, des rapports et des tableaux de bord. Vous pouvez ensuite partager ces applications avec d’autres utilisateurs, leur offrant ainsi un accès facile à un ensemble spécifique de contenus.
Étape 8 : Consommer le contenu partagé
Les utilisateurs peuvent consommer les applications partagées avec eux directement depuis le portail web Power BI Service ou via l’application mobile. Dans certaines organisations, l’accès peut également être accordé via des plateformes externes telles que Teams ou SharePoint Online. Il est même possible d’intégrer les rapports dans des solutions logicielles développées en interne.
En suivant ces étapes, les créateurs de rapports peuvent tirer pleinement parti des fonctionnalités de Power BI pour transformer leurs données en informations exploitables.
Power BI est la solution libre-service d’intelligence proposée par Microsoft. Composée de trois outils – Power BI Desktop (application de bureau), Power BI Service (portail web) et Power BI Mobile (application mobile) – Power BI offre des fonctionnalités adaptées à chaque rôle utilisateur (créateur de rapports, consommateur de rapports, administrateur, etc.). Dans cet article, nous allons nous concentrer sur l’utilisation de Power BI par les créateurs de rapports.
Étape 1 : Créer des requêtes avec l’éditeur Power Query
Dans Power BI Desktop, l’éditeur de requêtes Power Query permet aux créateurs de rapports de se connecter à des sources de données et d’effectuer des transformations pour optimiser l’analyse. Par le biais de cet éditeur, vous pouvez transposer des lignes en colonnes, supprimer des lignes ou des colonnes, fractionner des valeurs, ajouter des colonnes de calculs additionnelles, etc. Il est également important de comprendre les concepts de normalisation des données, afin de présenter les données finales dans un format optimal pour l’analyse.
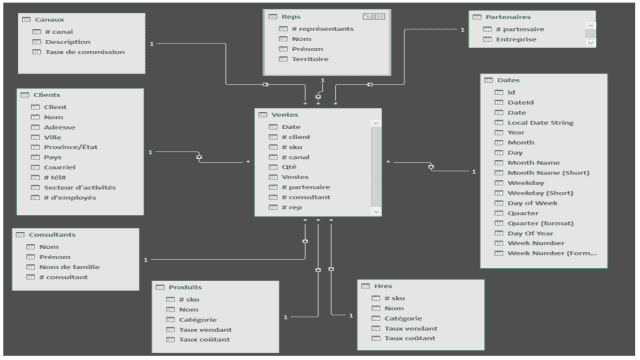
Étape 2 : Modéliser les données et créer des mesures en DAX
Une fois que les tables de faits et les tables de dimensions sont créées, vous devez les faire interagir entre elles en définissant des relations entre les champs. Pour enrichir votre modèle de données, vous pouvez également utiliser le langage DAX (Data Analysis Expression) pour créer des mesures. La modélisation de données et la création de mesures se font dans Power BI Desktop.
Étape 3 : Créer des rapports
Dans Power BI Desktop, vous pouvez créer des visualisations basées sur votre modèle de données et les intégrer dans une logique de rapport. Le processus de création de visualisations ressemble à celui d’un tableau croisé dynamique dans Excel. Les visualisations possèdent différentes sections, telles que les valeurs, les lignes, les colonnes et les filtres. En glissant et déposant des expressions analytiques dans ces sections, vous pouvez créer des visualisations interactives qui se filtreront automatiquement en fonction des sélections effectuées.
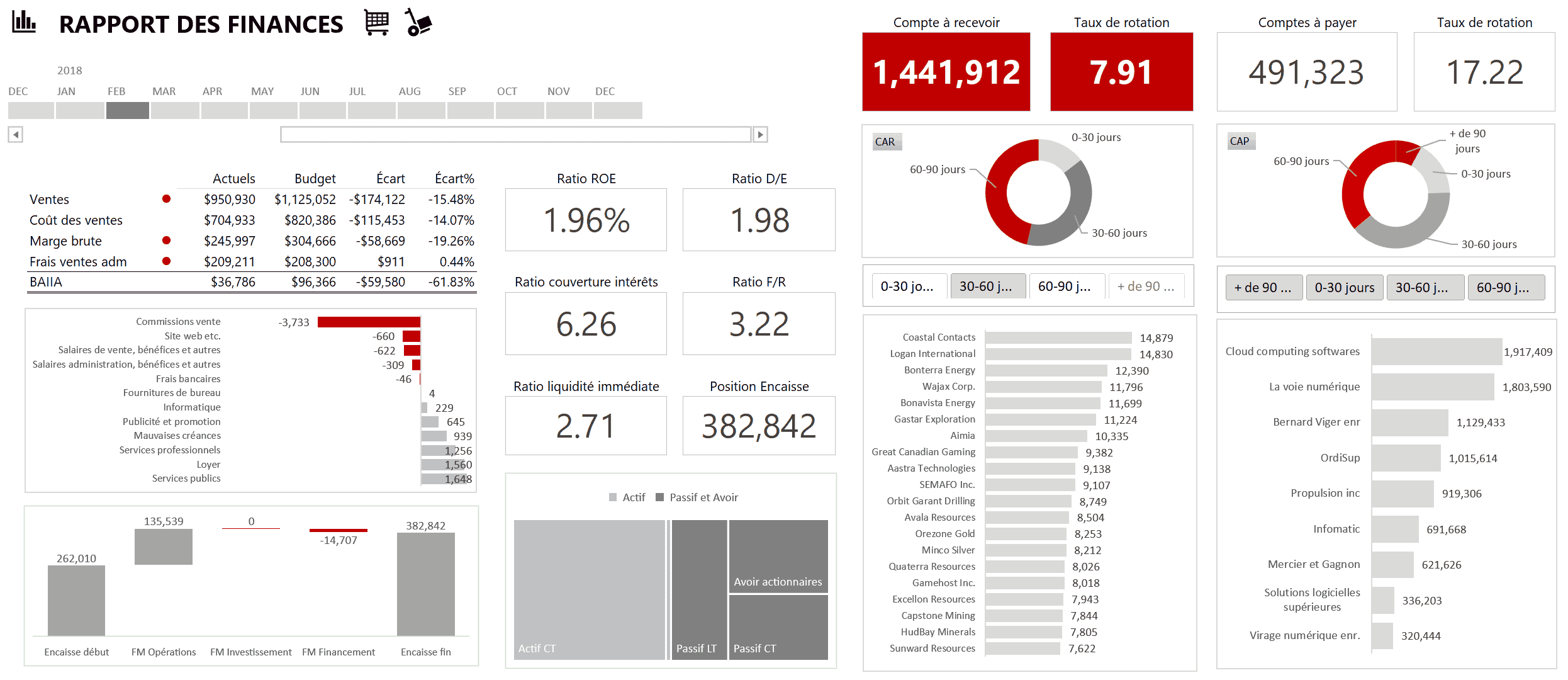
Étape 4 : Configurer certains éléments de rapports
Dans Power BI Desktop, vous pouvez configurer des éléments tels que les rôles de sécurité afin de limiter l’accès aux données. Vous pouvez également attribuer des synonymes aux champs pour optimiser l’interrogation des rapports en langage naturel.
Étape 5 : Publier, configurer et partager un rapport
Une fois votre rapport terminé, vous pouvez le publier sur le portail Microsoft App.PowerBi.com. Sur ce portail, vous pouvez configurer votre rapport, le partager avec des personnes désignées et programmer la fréquence de l’actualisation des données. Vous pouvez également associer des rôles de sécurité à chaque utilisateur.
Étape 6 : Créer un tableau de bord
Dans Power BI Service, vous pouvez créer un ou plusieurs tableaux de bord qui récapitulent les visualisations de différents rapports. Ces tableaux de bord permettent aux consommateurs de cliquer sur une visualisation pour accéder au rapport détaillé.
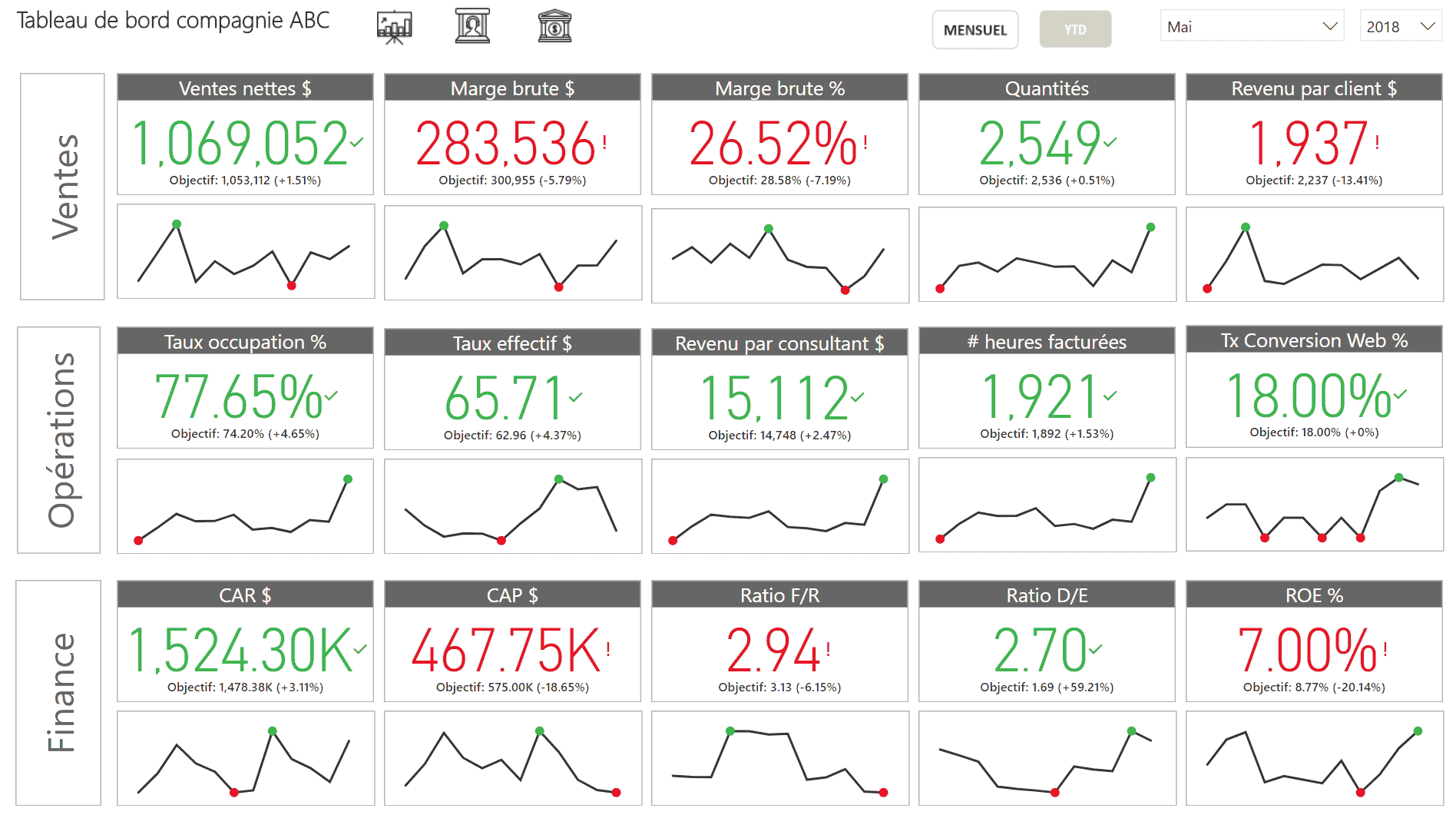
Étape 7 : Créer et partager des applications
Dans Power BI Service, vous pouvez créer des applications thématiques en regroupant des jeux de données, des rapports et des tableaux de bord. Vous pouvez ensuite partager ces applications avec d’autres utilisateurs, leur offrant ainsi un accès facile à un ensemble spécifique de contenus.
Étape 8 : Consommer le contenu partagé
Les utilisateurs peuvent consommer les applications partagées avec eux directement depuis le portail web Power BI Service ou via l’application mobile. Dans certaines organisations, l’accès peut également être accordé via des plateformes externes telles que Teams ou SharePoint Online. Il est même possible d’intégrer les rapports dans des solutions logicielles développées en interne.
En suivant ces étapes, les créateurs de rapports peuvent tirer pleinement parti des fonctionnalités de Power BI pour transformer leurs données en informations exploitables.
Power BI est la solution libre-service d’intelligence proposée par Microsoft. Composée de trois outils – Power BI Desktop (application de bureau), Power BI Service (portail web) et Power BI Mobile (application mobile) – Power BI offre des fonctionnalités adaptées à chaque rôle utilisateur (créateur de rapports, consommateur de rapports, administrateur, etc.). Dans cet article, nous allons nous concentrer sur l’utilisation de Power BI par les créateurs de rapports.
Étape 1 : Créer des requêtes avec l’éditeur Power Query
Dans Power BI Desktop, l’éditeur de requêtes Power Query permet aux créateurs de rapports de se connecter à des sources de données et d’effectuer des transformations pour optimiser l’analyse. Par le biais de cet éditeur, vous pouvez transposer des lignes en colonnes, supprimer des lignes ou des colonnes, fractionner des valeurs, ajouter des colonnes de calculs additionnelles, etc. Il est également important de comprendre les concepts de normalisation des données, afin de présenter les données finales dans un format optimal pour l’analyse.
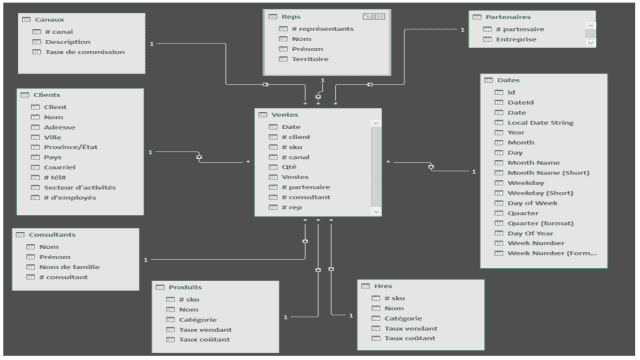
Étape 2 : Modéliser les données et créer des mesures en DAX
Une fois que les tables de faits et les tables de dimensions sont créées, vous devez les faire interagir entre elles en définissant des relations entre les champs. Pour enrichir votre modèle de données, vous pouvez également utiliser le langage DAX (Data Analysis Expression) pour créer des mesures. La modélisation de données et la création de mesures se font dans Power BI Desktop.
Étape 3 : Créer des rapports
Dans Power BI Desktop, vous pouvez créer des visualisations basées sur votre modèle de données et les intégrer dans une logique de rapport. Le processus de création de visualisations ressemble à celui d’un tableau croisé dynamique dans Excel. Les visualisations possèdent différentes sections, telles que les valeurs, les lignes, les colonnes et les filtres. En glissant et déposant des expressions analytiques dans ces sections, vous pouvez créer des visualisations interactives qui se filtreront automatiquement en fonction des sélections effectuées.
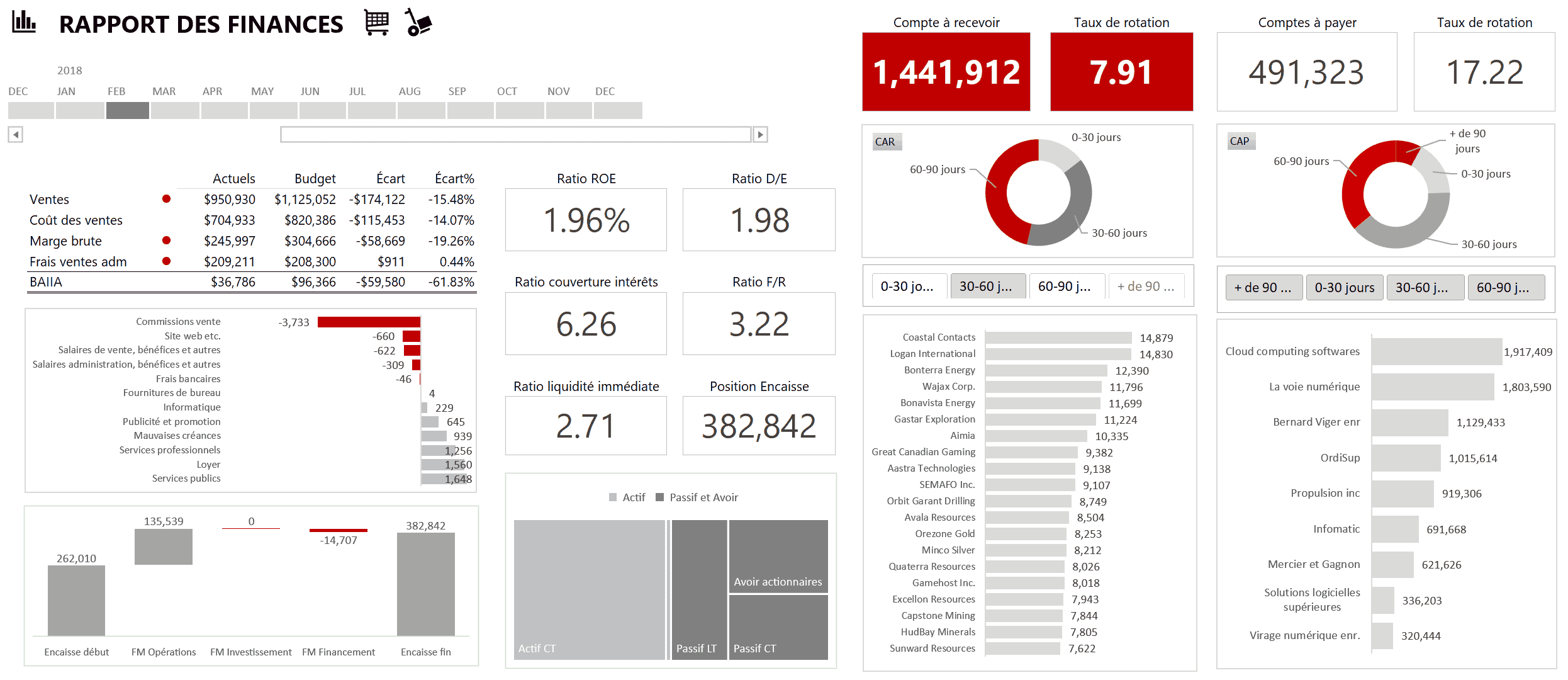
Étape 4 : Configurer certains éléments de rapports
Dans Power BI Desktop, vous pouvez configurer des éléments tels que les rôles de sécurité afin de limiter l’accès aux données. Vous pouvez également attribuer des synonymes aux champs pour optimiser l’interrogation des rapports en langage naturel.
Étape 5 : Publier, configurer et partager un rapport
Une fois votre rapport terminé, vous pouvez le publier sur le portail Microsoft App.PowerBi.com. Sur ce portail, vous pouvez configurer votre rapport, le partager avec des personnes désignées et programmer la fréquence de l’actualisation des données. Vous pouvez également associer des rôles de sécurité à chaque utilisateur.
Étape 6 : Créer un tableau de bord
Dans Power BI Service, vous pouvez créer un ou plusieurs tableaux de bord qui récapitulent les visualisations de différents rapports. Ces tableaux de bord permettent aux consommateurs de cliquer sur une visualisation pour accéder au rapport détaillé.
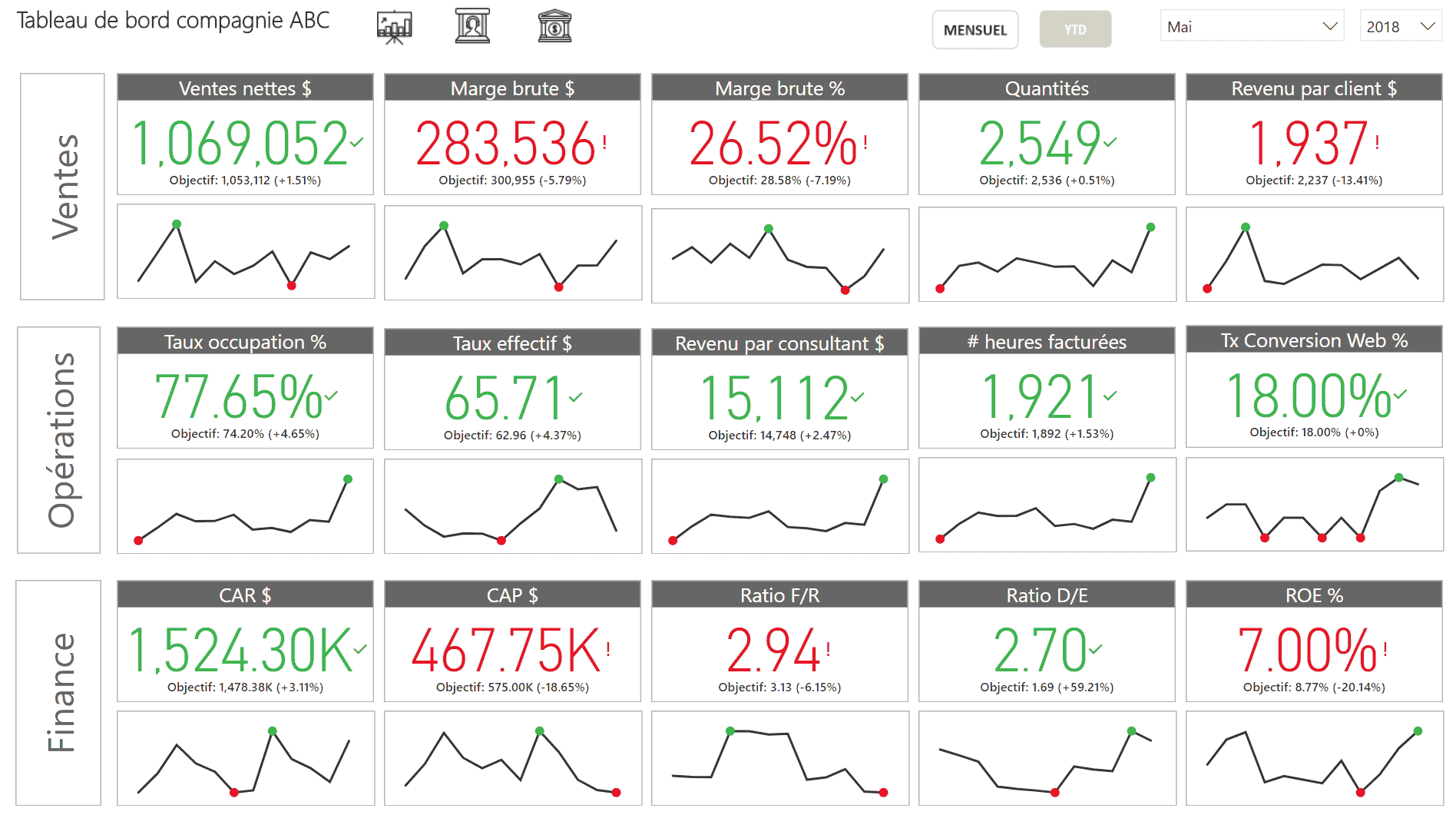
Étape 7 : Créer et partager des applications
Dans Power BI Service, vous pouvez créer des applications thématiques en regroupant des jeux de données, des rapports et des tableaux de bord. Vous pouvez ensuite partager ces applications avec d’autres utilisateurs, leur offrant ainsi un accès facile à un ensemble spécifique de contenus.
Étape 8 : Consommer le contenu partagé
Les utilisateurs peuvent consommer les applications partagées avec eux directement depuis le portail web Power BI Service ou via l’application mobile. Dans certaines organisations, l’accès peut également être accordé via des plateformes externes telles que Teams ou SharePoint Online. Il est même possible d’intégrer les rapports dans des solutions logicielles développées en interne.
En suivant ces étapes, les créateurs de rapports peuvent tirer pleinement parti des fonctionnalités de Power BI pour transformer leurs données en informations exploitables.
Power BI est la solution libre-service d’intelligence proposée par Microsoft. Composée de trois outils – Power BI Desktop (application de bureau), Power BI Service (portail web) et Power BI Mobile (application mobile) – Power BI offre des fonctionnalités adaptées à chaque rôle utilisateur (créateur de rapports, consommateur de rapports, administrateur, etc.). Dans cet article, nous allons nous concentrer sur l’utilisation de Power BI par les créateurs de rapports.
Étape 1 : Créer des requêtes avec l’éditeur Power Query
Dans Power BI Desktop, l’éditeur de requêtes Power Query permet aux créateurs de rapports de se connecter à des sources de données et d’effectuer des transformations pour optimiser l’analyse. Par le biais de cet éditeur, vous pouvez transposer des lignes en colonnes, supprimer des lignes ou des colonnes, fractionner des valeurs, ajouter des colonnes de calculs additionnelles, etc. Il est également important de comprendre les concepts de normalisation des données, afin de présenter les données finales dans un format optimal pour l’analyse.
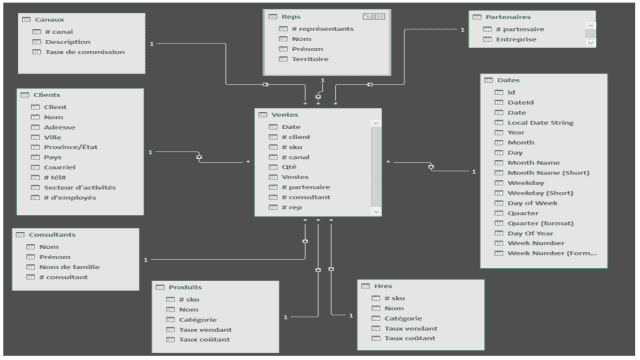
Étape 2 : Modéliser les données et créer des mesures en DAX
Une fois que les tables de faits et les tables de dimensions sont créées, vous devez les faire interagir entre elles en définissant des relations entre les champs. Pour enrichir votre modèle de données, vous pouvez également utiliser le langage DAX (Data Analysis Expression) pour créer des mesures. La modélisation de données et la création de mesures se font dans Power BI Desktop.
Étape 3 : Créer des rapports
Dans Power BI Desktop, vous pouvez créer des visualisations basées sur votre modèle de données et les intégrer dans une logique de rapport. Le processus de création de visualisations ressemble à celui d’un tableau croisé dynamique dans Excel. Les visualisations possèdent différentes sections, telles que les valeurs, les lignes, les colonnes et les filtres. En glissant et déposant des expressions analytiques dans ces sections, vous pouvez créer des visualisations interactives qui se filtreront automatiquement en fonction des sélections effectuées.
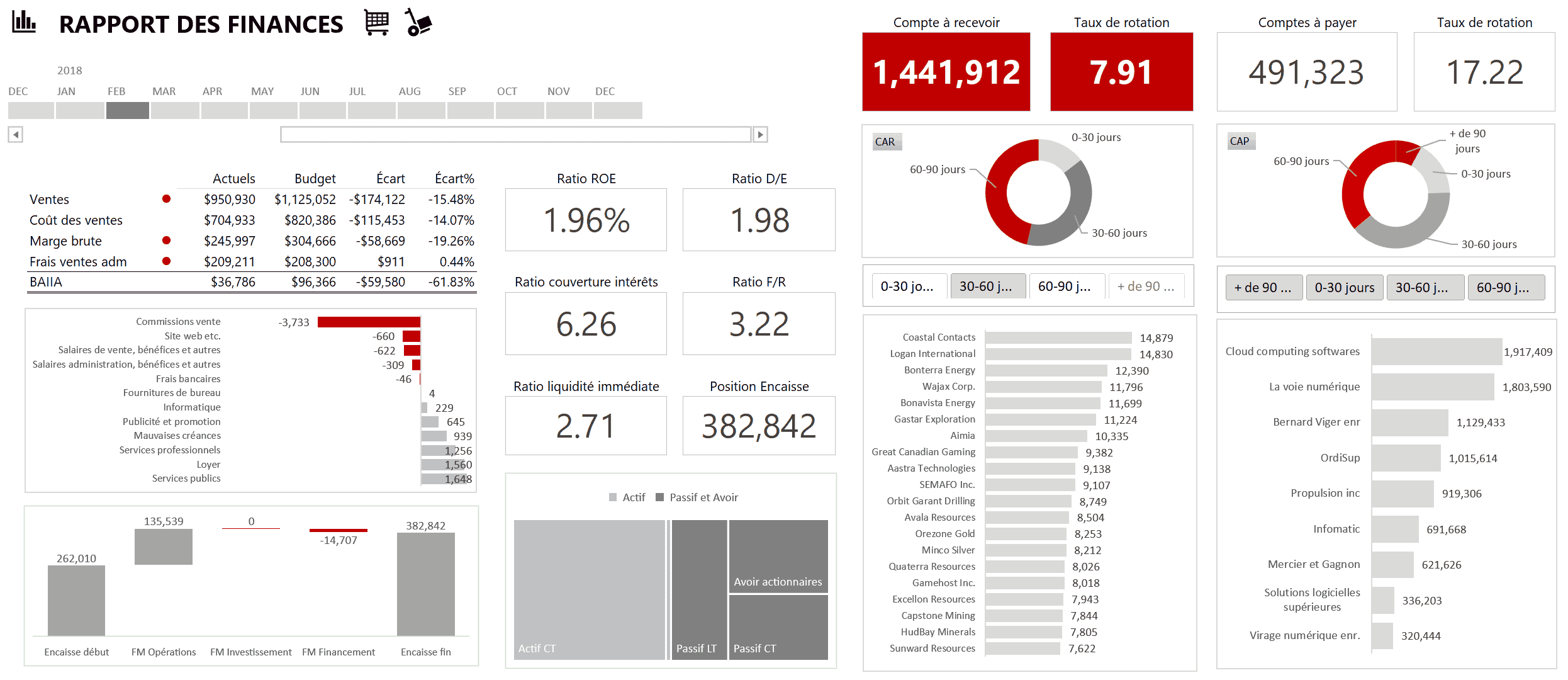
Étape 4 : Configurer certains éléments de rapports
Dans Power BI Desktop, vous pouvez configurer des éléments tels que les rôles de sécurité afin de limiter l’accès aux données. Vous pouvez également attribuer des synonymes aux champs pour optimiser l’interrogation des rapports en langage naturel.
Étape 5 : Publier, configurer et partager un rapport
Une fois votre rapport terminé, vous pouvez le publier sur le portail Microsoft App.PowerBi.com. Sur ce portail, vous pouvez configurer votre rapport, le partager avec des personnes désignées et programmer la fréquence de l’actualisation des données. Vous pouvez également associer des rôles de sécurité à chaque utilisateur.
Étape 6 : Créer un tableau de bord
Dans Power BI Service, vous pouvez créer un ou plusieurs tableaux de bord qui récapitulent les visualisations de différents rapports. Ces tableaux de bord permettent aux consommateurs de cliquer sur une visualisation pour accéder au rapport détaillé.
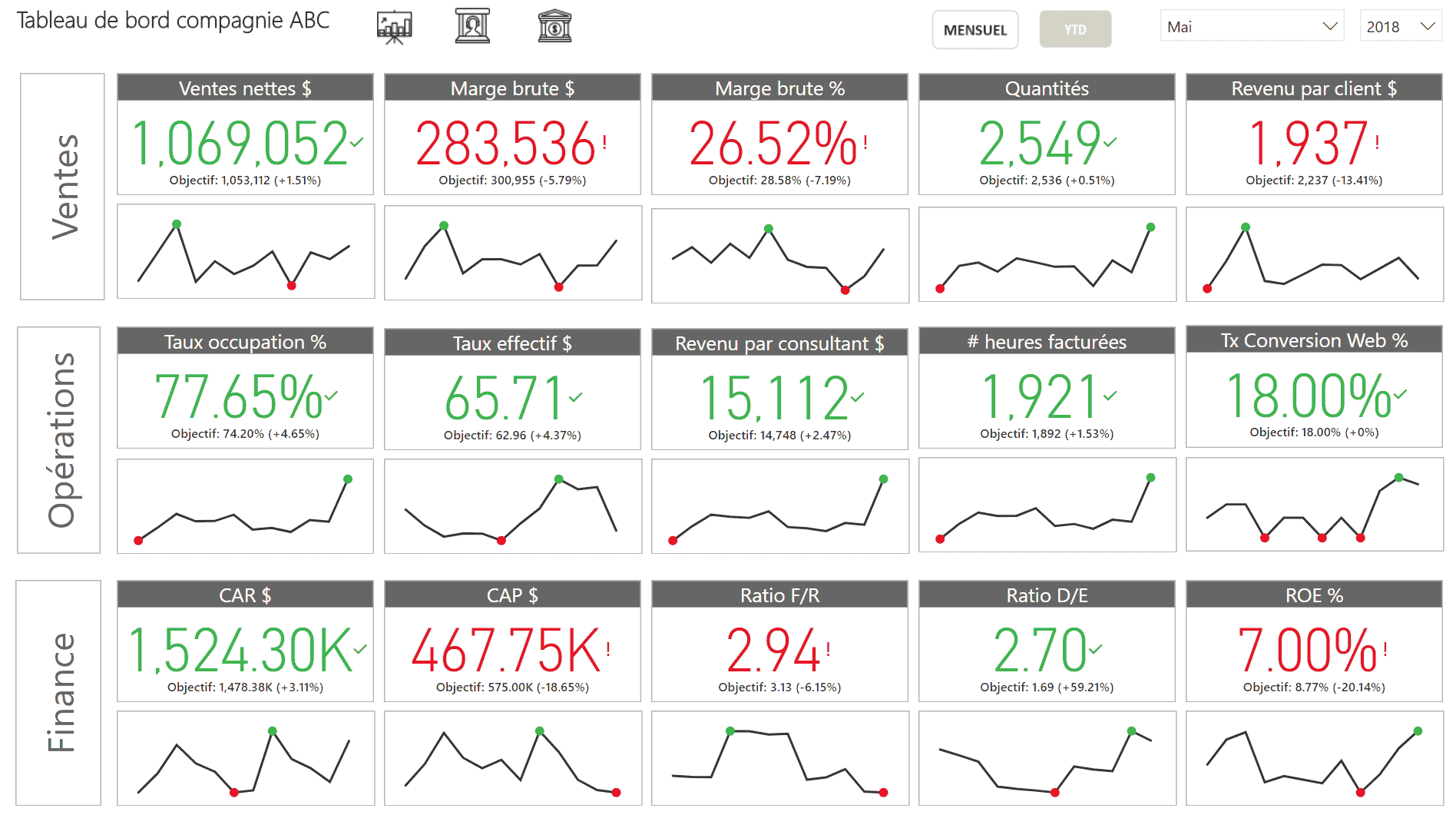
Étape 7 : Créer et partager des applications
Dans Power BI Service, vous pouvez créer des applications thématiques en regroupant des jeux de données, des rapports et des tableaux de bord. Vous pouvez ensuite partager ces applications avec d’autres utilisateurs, leur offrant ainsi un accès facile à un ensemble spécifique de contenus.
Étape 8 : Consommer le contenu partagé
Les utilisateurs peuvent consommer les applications partagées avec eux directement depuis le portail web Power BI Service ou via l’application mobile. Dans certaines organisations, l’accès peut également être accordé via des plateformes externes telles que Teams ou SharePoint Online. Il est même possible d’intégrer les rapports dans des solutions logicielles développées en interne.
En suivant ces étapes, les créateurs de rapports peuvent tirer pleinement parti des fonctionnalités de Power BI pour transformer leurs données en informations exploitables.