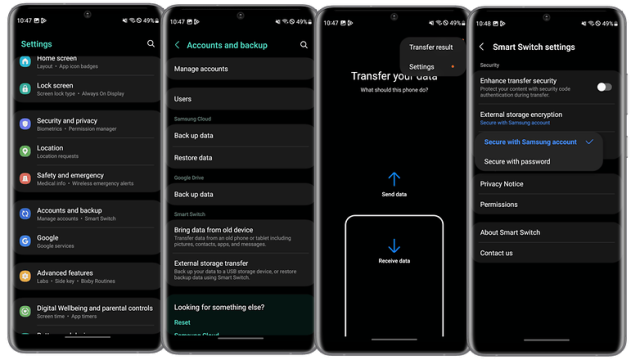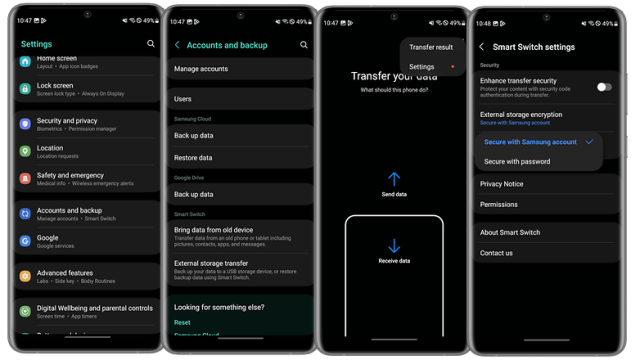Si vous venez de commander l’un des modèles populaires de Samsung tels que le Galaxy A53, le Galaxy Z Fold 4 ou le Galaxy S22, nous chez NextPit pouvons vous aider à transférer vos données. En 2022, il existe plusieurs méthodes simples pour réaliser cette opération, peu importe le modèle de smartphone et le système d’exploitation que vous utilisez.
Nous avons déjà discuté en détail de la manière de transférer des contenus d’un ancien smartphone vers un nouveau, mais nous avons estimé que les smartphones Samsung méritaient un article dédié en raison des fonctionnalités complètes offertes par Samsung Smart Switch.
Avant de commencer
Avant d’utiliser Samsung Smart Switch pour transférer des contenus de votre ancien smartphone vers votre nouveau téléphone Samsung, il y a quelques points importants à prendre en compte. Tout d’abord, sachez que Samsung Smart Switch ne fonctionne que pour transférer des données vers des appareils Samsung. Vous ne pouvez pas, par exemple, utiliser cet outil pour transférer des données d’un appareil Samsung vers un appareil OnePlus.
Transférer du contenu d’un smartphone à un autre en utilisant une connexion sans fil n’est plus aussi difficile qu’auparavant. C’est presque aussi rapide que de le faire avec un câble. C’est donc notre méthode préférée pour transférer des contenus d’un appareil à un autre. Selon le modèle de smartphone que vous possédez (et le système d’exploitation qu’il utilise), voyons comment utiliser Samsung Smart Switch pour transférer du contenu sans fil.
Samsung Smart Switch : Transfert de contenus vers votre téléphone via un câble
La première chose à vérifier est que l’application Samsung Smart Switch est installée sur les deux appareils concernés. Si votre smartphone source n’est pas un appareil Samsung, vous pouvez télécharger l’application Smart Switch Android depuis le Google Play Store.
Sur la plupart des appareils Samsung, cette application est préinstallée et peut être accessible en suivant les étapes suivantes :
- Ouvrez l’application Paramètres.
- Appuyez sur Comptes et sauvegardes.
- Appuyez sur Smart Switch.
Sur certains appareils Samsung d’entrée de gamme, l’application Smart Switch peut ne pas être préinstallée. Voici ce que vous devez faire dans ce cas :
- Ouvrez l’application Paramètres.
- Appuyez sur Comptes et sauvegardes.
- Appuyez sur Transférer les données depuis un ancien appareil dans la section Smart Switch.
- Vous verrez une invitation à télécharger l’application Smart Switch.
- Suivez les instructions à l’écran pour télécharger l’application.
- Une fois l’application installée, accordez les autorisations nécessaires.
Une fois que vous avez vérifié que Samsung Smart Switch est installé sur les deux téléphones, ouvrez l’application sur les deux appareils. Vous verrez un écran indiquant “Transférez des données vers votre nouveau téléphone” (ou “Commençons”). Assurez-vous que les deux appareils sont physiquement proches l’un de l’autre.
- Sur l’ancien téléphone, appuyez sur Envoyer les données/Commençons.
- Il vous sera demandé de choisir comment vous souhaitez connecter les deux appareils. Choisissez Sans fil.
- Sur l’ancien téléphone, une fenêtre contextuelle intitulée “Invitation à la connexion” s’affichera. Appuyez sur Accepter.
- Le nouveau téléphone tentera maintenant de se connecter à votre ancien téléphone. Vous verrez une demande sur l’ancien téléphone pour autoriser la connexion. Appuyez sur Autoriser.
- La connexion sera établie immédiatement.
Sur le nouveau téléphone, vous verrez maintenant le contenu que vous pouvez sélectionner pour le transfert. Cet écran affichera également l’espace de stockage estimé que les données transférées prendront sur votre nouveau téléphone. Vous pourrez également voir le temps de transfert estimé ici.
L’application vous permet également de spécifier exactement ce que vous souhaitez importer de l’ancien téléphone. Par exemple, en appuyant sur la flèche à côté de chaque option, vous verrez un sous-menu avec les données que vous souhaitez importer. Par exemple, si vous appuyez sur la flèche à côté de “Messages”, vous pourrez choisir d’importer tous les SMS stockés sur le téléphone ou seulement ceux d’une période spécifique. Vous pouvez faire de même pour les images et les vidéos, en ne sélectionnant que celles que vous souhaitez avoir sur votre nouveau téléphone.
- Une fois que vous êtes sûr, faites défiler vers le bas sur le nouveau téléphone et appuyez sur Transférer.
- Une fois le transfert terminé, cliquez sur Terminé sur votre nouveau téléphone.
Samsung Smart Switch : Transfert de données vers votre téléphone via un câble
Bien que la méthode sans fil soit la plus simple pour utiliser Smart Switch, il peut arriver que vous ayez besoin d’utiliser un câble pour cela. Voici comment vous pouvez transférer du contenu d’un téléphone Android vers un téléphone Samsung en utilisant un câble.
Matériel requis : Câble USB, adaptateur OTG. Remarque : Si vous avez un câble Lightning vers USB-C ou USB-C vers USB-C, vous n’aurez pas besoin d’un adaptateur.
- Installez l’application Smart Switch Android depuis le Google Play Store.
- Connectez les deux téléphones à l’aide du câble.
- Ouvrez l’application Smart Switch sur l’ancien téléphone.
- Sur votre appareil Samsung, ouvrez Paramètres.
- Appuyez sur Comptes et sauvegardes.
- Appuyez sur Smart Switch.
- Appuyez sur Envoyer les données/Commençons sur l’ancien téléphone.
- Appuyez sur Câble.
- Suivez les instructions à l’écran et sélectionnez les contenus dont vous avez besoin sur le nouveau téléphone.
- Appuyez sur transférer et attendez que le processus soit terminé.
Samsung Smart Switch : Comment transférer des contenus depuis iOS
Si vous passez d’un iPhone à un appareil Samsung, Samsung recommande d’utiliser un câble pour effectuer cette opération. Pour ce faire, vous aurez besoin d’un câble Lightning vers USB-C et d’un câble USB-C vers USB-C (avec un adaptateur). Voici comment vous pouvez commencer le processus.
- Sur l’appareil Samsung, appuyez sur Paramètres, puis allez dans Comptes et sauvegardes.
- Appuyez sur Smart Switch.
- Si Smart Switch n’est pas installé, suivez les étapes mentionnées ici.
- Sur le nouvel appareil, ouvrez Smart Switch, puis appuyez sur Recevoir les données.
- Appuyez sur iPhone/iPad à l’écran “Sélectionnez une source”.
- Connectez le câble entre les deux appareils et appuyez sur Faire confiance sur la fenêtre contextuelle qui apparaît sur l’iPhone.
- Appuyez sur Suivant sur l’appareil Samsung. Vous pourriez être invité à entrer votre code d’accès de l’iPhone pendant ce processus.
- Samsung analysera maintenant votre iPhone pour les données à importer.
- Sur la page suivante, vous verrez une sélection de contenus qui peuvent être importés.
- Sélectionnez toutes les données que vous souhaitez importer, faites défiler jusqu’en bas et appuyez sur Transférer.
- Selon la quantité de données qui doivent être transférées, cela peut prendre entre 30 minutes et plusieurs heures.
Samsung Smart Switch : Transfert via une carte SD
Si vous disposez d’une clé USB à grande capacité ou d’une carte SD, vous pouvez les utiliser pour transférer des données de votre ancien téléphone Android vers le nouveau téléphone Samsung. Pour que l’option de la carte SD fonctionne, les deux appareils doivent être équipés d’un slot pour carte microSD.
- Insérez la carte microSD dans l’ancien téléphone.
- Installez Smart Switch sur l’ancien téléphone depuis le Google Play Store.
- Ouvrez Smart Switch et appuyez sur l’icône de la carte SD en haut à droite, puis appuyez sur Sauvegarder.
- Vous pouvez maintenant sélectionner ce que vous souhaitez sauvegarder.
- Après avoir fait votre sélection, appuyez à nouveau sur Sauvegarder et attendez la fin du processus.
- Retirez la carte SD de l’ancien téléphone et insérez-la dans le slot de carte SD du nouveau téléphone Samsung.
- Ouvrez Smart Switch sur le téléphone Samsung.
- Appuyez sur l’icône de la carte SD en haut à droite, puis appuyez sur Restaurer.
- Sélectionnez tous les éléments que vous souhaitez restaurer, puis appuyez à nouveau sur Restaurer.
- Appuyez sur Terminé lorsque le processus est terminé.
C’est ainsi que vous pouvez utiliser Samsung Smart Switch pour transférer du contenu d’un ancien smartphone vers votre nouveau téléphone Samsung. Avez-vous déjà utilisé SmartSwitch pour réaliser cette opération ? Quelle a été votre expérience ? Faites-le nous savoir dans les commentaires ci-dessous !
Cet article a été rédigé en collaboration avec Carsten Drees et mis à jour en décembre 2022. Les commentaires antérieurs à la mise à jour ont été conservés.