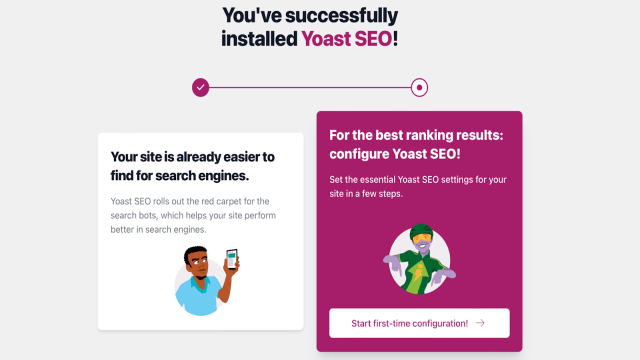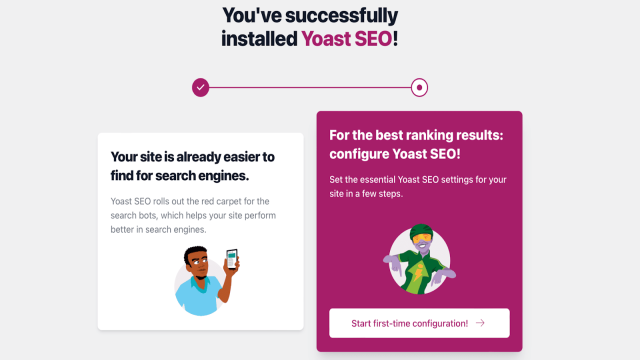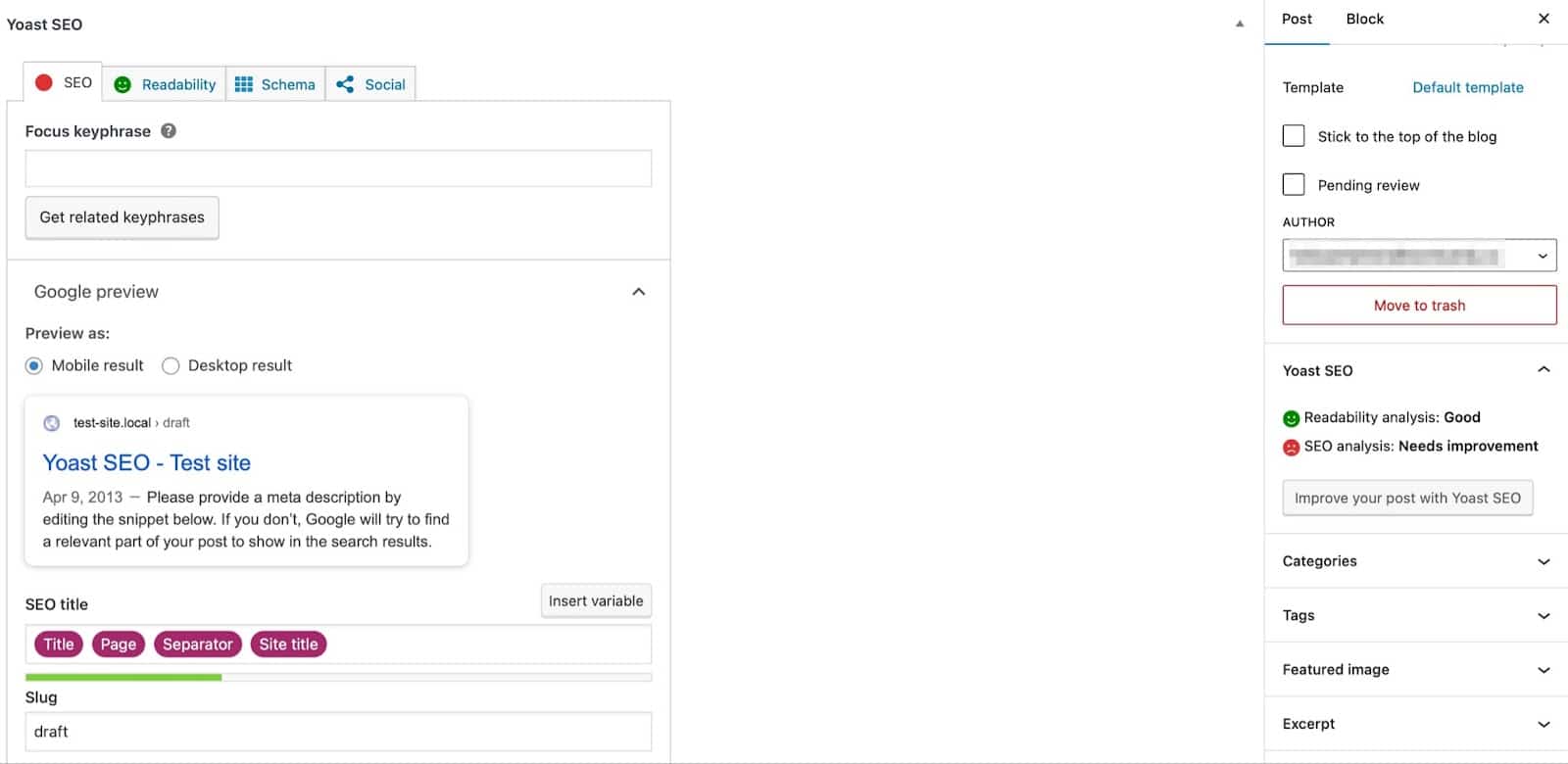Si vous possédez un site WordPress, vous avez besoin d’une extension de référencement (SEO). C’est ainsi que vous aurez une chance de voir vos pages apparaître dans les classements des moteurs de recherche. Et en matière d’extensions SEO, Yoast SEO est de loin l’une des options les plus populaires. Cependant, le référencement WordPress est inévitablement un sujet complexe.
Heureusement, pour remédier à cela, Yoast SEO propose de nombreuses fonctionnalités intégrées pour vous permettre de contrôler précisément le référencement de votre site. De plus, nous sommes là pour vous guider à travers toutes les sections principales de Yoast SEO afin de rendre le référencement un peu moins intimidant.
Dans cet article, nous partagerons un guide du débutant pour Yoast SEO, en abordant les conseils et les paramètres de base. Ensuite, nous passerons à un guide Yoast SEO plus avancé, incluant l’utilisation des méta-variables, les paramètres de schéma, et bien plus encore. Allons-y !
Le guide du débutant pour Yoast SEO
Dans cette section, nous aborderons ce que vous devez savoir si vous débutez avec Yoast SEO. Vous apprendrez :
- Comment entrer correctement les informations dans l’assistant de configuration
- Ce qu’est la boîte méta Yoast SEO et comment elle fonctionne
- Ce que vous pouvez faire depuis le tableau de bord Yoast SEO
Ensuite, dans la section suivante, nous aborderons certains des paramètres Yoast SEO plus avancés.
Utiliser l’assistant de configuration Yoast SEO
Après avoir installé Yoast, vous pouvez accéder au tableau de bord en cliquant sur l’onglet Yoast SEO dans votre interface d’administration WordPress.
Si c’est la première fois que vous utilisez l’extension, vous devriez voir une grande notification où vous pouvez cliquer sur “Commencer la configuration la première fois” :
En cliquant sur le bouton de l’assistant de configuration, vous pouvez commencer à configurer Yoast SEO sur WordPress afin que Google puisse mieux comprendre votre contenu.
Nous vous guiderons ensuite à travers les principales sections de l’assistant de configuration.
Section 1 : Optimisation des données SEO
Dans la zone d’optimisation des données SEO, vous pouvez utiliser les indexables de Yoast pour améliorer immédiatement tout problème technique sur votre site. Cela fonctionne de manière similaire à la manière dont Google analyse votre site. Cependant, si vous avez beaucoup de contenu, cela peut prendre un peu de temps.
Il est important de noter que ce paramètre est uniquement disponible pour les environnements de production. Si votre site Web est un environnement non productif, vous devrez simplement cliquer sur “Continuer”.
Section 2 : Représentation du site
Dans la section Représentation du site, choisissez le type de site qui correspond le mieux au vôtre. Si votre site représente une personne, utilisez le menu déroulant pour spécifier l’utilisateur. Si votre site représente une organisation, entrez le nom de l’entreprise.
Plus bas, vous pourrez télécharger un logo d’entreprise depuis votre bibliothèque multimédia ou votre ordinateur. Celui-ci devra avoir une taille minimale de 112×112 px. Nous vous recommandons également d’opter pour une image de forme carrée.
Ensuite, appuyez sur “Enregistrer et continuer” pour continuer.
Section 3 : Profils sociaux
Ensuite, vous pouvez entrer tous les profils de médias sociaux pour votre site Web. Si vous créez un site Web pour une organisation, il s’agira des profils de médias sociaux de votre organisation.
Si vous êtes un utilisateur unique, vous pouvez modifier les détails, comme les profils de médias sociaux, le nom et la description de l’utilisateur sur votre page de profil WordPress.
Vous n’avez pas besoin d’entrer tous les profils – choisissez simplement les profils de médias sociaux que vous voulez promouvoir activement.
Section 4 : Préférences personnelles
Dans la section Préférences personnelles, vous pouvez déterminer si vous souhaitez que Yoast SEO suive les données de votre site Web.
Vous pouvez également vous abonner à la newsletter de Yoast si vous le souhaitez.
Section 5 : Finaliser la configuration
Enfin, vous devrez finaliser votre configuration Yoast SEO. Ici, vous pouvez également vous inscrire au webinaire hebdomadaire gratuit de Yoast.
Félicitations – vous venez de configurer Yoast SEO ! Maintenant, vous pouvez suivre le lien pour accéder directement à votre nouveau tableau de bord Yoast.
Utiliser la boîte méta Yoast SEO
Au jour le jour, la boîte méta Yoast SEO est l’endroit où vous interagirez le plus avec l’extension. La boîte méta vous aide en :
- Analyser la qualité de votre contenu en termes de référencement et de lisibilité
- Configurer les paramètres pour le fonctionnement de votre contenu dans Google et les médias sociaux
La boîte méta apparaît sous l’éditeur WordPress (son emplacement exact dépend de vos autres extensions et thèmes) :
Si vous utilisez le nouvel éditeur de blocs WordPress, vous pouvez également trouver cette section dans la barre latérale droite.
L’onglet SEO
L’onglet SEO concerne essentiellement l’optimisation de votre contenu pour les moteurs de recherche.
La première zone de l’onglet d’optimisation du contenu est la clé de recherche. Essentiellement, vous voudrez effectuer une recherche de mots-clés de base pour trouver un mot-clé que les gens recherchent.
Ensuite, vous insérez ce mot-clé dans cette case et Yoast SEO analysera votre contenu pour voir dans quelle mesure votre publication est optimisée pour ce mot-clé spécifique :
Il est important de rappeler que la clé de recherche Yoast ne vous aide pas à vous classer sur Google. C’est simplement un conseil pour vous aider à optimiser votre contenu.
En dessous, vous verrez un aperçu Google. Vous pouvez éditer manuellement l’extrait en ajustant votre titre et votre méta-description SEO. Vous verrez l’aperçu en direct s’ajuster lorsque vous modifiez les informations. De plus, la lumière verte indique que votre titre SEO a une longueur optimale :
Ici, vous pouvez également entrer un slug unique pour votre publication. Il s’agit de l’URL où les visiteurs peuvent trouver votre contenu. Par exemple, le slug de cet article pourrait ressembler à quelque chose comme : kinsta.com/blog/yoast-seo.
Ces informations SEO sont importantes car elles apparaîtront dans les résultats de recherche organiques de Google.
Vous pourrez également accéder à une analyse SEO en développant la section “Analyse SEO” :
Cela évaluera votre contenu en termes de référencement. Par exemple, vous obtiendrez une note globale pour votre publication. De plus, vous pouvez déterminer les domaines d’amélioration en fonction de vos attributs alt d’image, de la méta-description, des liens sortants, de la distribution des mots-clés, etc.
Il est important de noter qu’avec Yoast Premium, vous pouvez obtenir une analyse SEO Premium, définir des mots-clés supplémentaires et suivre vos performances SEO.
Sous cette section, vous verrez un onglet “Contenu pilier”. Ici, vous pouvez choisir de désigner ou non la publication comme un contenu pilier.
Le contenu pilier est l’élément central de votre site Web. Il se compose des meilleurs articles les plus importants de votre site ; les pages ou articles que vous souhaitez classer le plus haut dans les moteurs de recherche. Les articles pilier sont généralement des articles informatifs relativement longs, combinant des informations provenant de différents articles de blog et couvrant tout ce qui est important sur un certain sujet.
La plupart du temps, vous ne regarderez jamais l’onglet “Avancé”. Mais vous pouvez l’utiliser pour :
- Empêcher Google d’indexer ce contenu spécifique. Ou en d’autres termes, autoriser ou interdire aux moteurs de recherche de l’afficher dans les résultats de recherche.
- Empêcher les moteurs de recherche de suivre les liens sur vos pages.
- Spécifier une URL canonique pour éviter le contenu en double.
- Contrôler l’apparence des fil d’Ariane sur vos pages.
Si vous souhaitez modifier l’un des paramètres par défaut, ouvrez cet onglet.
Si vous voulez utiliser la fonctionnalité “Titre des fil d’Ariane”, vous devrez vous assurer que les fil d’Ariane sont activés avec votre thème actif.
L’onglet Lisibilité
Dans la zone d’analyse de la lisibilité, Yoast SEO essaie d’appliquer ce même concept aux humains. Essentiellement, il essaie de mesurer la lisibilité de votre contenu pour les visiteurs humains, puis fait quelques suggestions pour améliorer votre contenu.
Ces suggestions ne sont pas parfaites – vous n’avez donc pas besoin d’obtenir un score parfait. Mais elles sont un bon guide :
Comme vous pouvez le voir, Yoast (et les moteurs de recherche) préfèrent du contenu utilisant la voix active, qui découpe les morceaux de texte avec des sous-titres et qui garde les paragraphes et les phrases courts.
Vous remarquerez également que pendant que vous travaillez sur votre article/page, vous pouvez voir une lumière verte, orange ou rouge en haut de votre écran :
Cela vous donne une vue rapide de votre score de lisibilité et de votre analyse SEO. C’est particulièrement pratique car cela se met à jour en temps réel.
L’onglet Réseaux sociaux
Dans l’onglet “Réseaux sociaux”, vous pouvez configurer manuellement l’apparence de votre contenu lorsqu’il est partagé sur Facebook ou Twitter :
C’est l’information qu’un réseau social génère automatiquement lorsqu’une URL est partagée :
La plupart du temps, vous n’avez pas besoin de configurer manuellement ces informations pour chaque publication car Yoast les générera automatiquement en fonction de :
- Votre titre SEO
- L’image mise en avant de votre contenu
Mais si vous souhaitez remplacer ces valeurs par défaut, c’est ici que vous le faites.
Cependant, gardez à l’esprit que vous aurez besoin de Yoast Premium pour pouvoir déverrouiller les aperçus sociaux de votre contenu.
L’onglet Schéma
L’onglet “Schéma” est une nouvelle fonctionnalité de Yoast SEO conçue pour aider les moteurs de recherche à mieux comprendre votre contenu.
Par exemple, vous pouvez indiquer aux moteurs de recherche le type de page que vous avez créée, comme un article par défaut, une page À propos, une page de paiement, etc. :
Mieux encore, vous pouvez même sélectionner un type d’article en utilisant le menu déroulant. Cela vous permet de communiquer si votre publication est un article de blog, un rapport, un article d’actualité, ou autre chose.
Explorer le tableau de bord Yoast SEO
Maintenant que vous avez configuré Yoast SEO et que vous comprenez la boîte méta, jetons un coup d’œil au tableau de bord.
Sur la page principale du tableau de bord, vous serez informé des problèmes potentiels de référencement sur votre site :
Yoast vous fournira des instructions pour résoudre ces problèmes. Ou vous pouvez toujours ignorer la notification si vous ne souhaitez pas y remédier.
L’onglet Fonctionnalités
L’onglet “Fonctionnalités” est un peu plus intéressant que l’onglet précédent. Dans cette zone, vous pouvez activer ou désactiver des fonctionnalités spécifiques de Yoast SEO.
Par exemple, si vous trouvez que l’analyse de lisibilité dans la boîte méta Yoast SEO n’est pas utile, vous pouvez la désactiver ici :
C’est également ici que vous pouvez activer/désactiver la sécurité pour les auteurs. La section avancée de la boîte méta Yoast SEO permet à un utilisateur de supprimer des publications des résultats de recherche ou de modifier le canonique.
Ce sont des choses que vous ne voudrez peut-être pas que tous les auteurs fassent. C’est pourquoi, par défaut, seuls les éditeurs et les administrateurs peuvent le faire. En réglant le curseur sur “Désactivé”, tous les utilisateurs peuvent changer ces paramètres.
Vous recherchez vos sitemaps XML ? Yoast SEO peut vous aider à générer automatiquement un sitemap XML que vous pouvez soumettre aux moteurs de recherche.
L’onglet Intégrations
Si vous accédez à l’onglet “Intégrations” de Yoast, vous serez redirigé vers une page d’intégrations distincte :
Certaines de ces intégrations ne sont disponibles qu’avec Yoast Premium, comme Zapier et WooCommerce. Cependant, celles qui sont accessibles comme SEMrush et Jetpack peuvent être activées à l’aide du curseur.
L’onglet Outils
Dans cet onglet, Yoast SEO vous permet d’accéder à différents types d’éditeurs, ainsi qu’à une option pour importer ou exporter les paramètres de Yoast SEO :
Une chose utile que vous pouvez faire ici est d’éditer le fichier robots.txt de votre site WordPress directement à partir de votre tableau de bord. Il n’est pas nécessaire de vous connecter à votre site via SFTP.
Si vous cliquez sur l’éditeur de fichiers, Yoast vous aidera à créer un fichier robots.txt (si vous ne l’avez pas déjà fait). Et une fois que vous avez le fichier, Yoast vous permettra de l’éditer directement dans votre tableau de bord :
Si vous ne voyez pas l’option d’éditeur de fichiers, cela signifie deux choses.
Votre fichier .htaccess ou le dossier dans Nginx n’est pas accessible en écriture sur votre serveur web. Vous pouvez contacter votre hébergeur pour obtenir de l’aide à ce sujet.
L’édition de fichiers est désactivée sur votre installation WordPress.
La dernière partie de la version gratuite de Yoast est l’onglet “Premium”. Ici, vous pouvez acheter des extensions individuelles pour Yoast, telles que le référencement vidéo et le référencement WooCommerce.
Ou vous pouvez opter pour l’ensemble du package Premium de Yoast pour accéder aux mots-clés associés, aux aperçus sociaux et à un support 24/7 :
Avec Yoast Premium, vous pourrez également accéder à deux sections supplémentaires.
Les “SEO Workouts” vous guident étape par étape pour mettre votre site Web en forme SEO. Par exemple, Yoast peut ajouter des liens internes à vos articles/pages et faire en sorte que vos contenus les plus importants se classent plus haut.
Mieux encore, avec “Yoast Redirects”, vous pouvez facilement mettre en place des redirections simples et des redirections regex.
Vous voulez en savoir plus sur la façon de générer du trafic vers votre site Web grâce au référencement ?