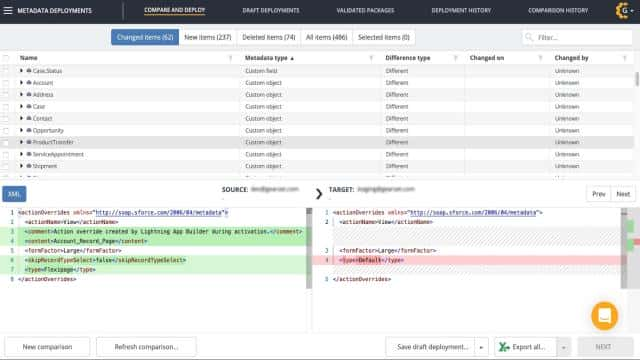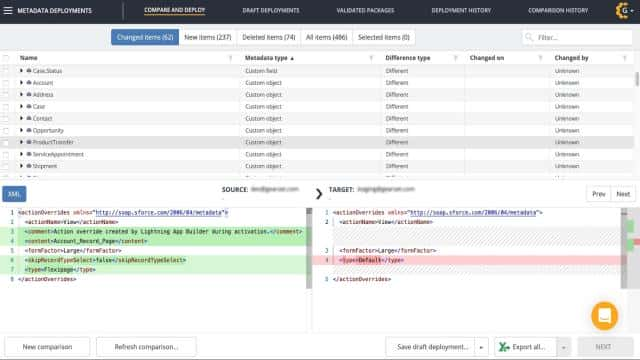Aujourd’hui, nous allons plonger dans la comparaison de votre organisation Salesforce dans Gearset du point de vue d’un architecte. Avant de déployer des modifications entre les environnements Salesforce, il est essentiel de comprendre la structure de votre source et de votre cible. En comprenant comment elles se comparent et diffèrent, vous serez en mesure de créer des packages de déploiement qui maintiendront vos organisations synchronisées. C’est pourquoi la comparaison est toujours la première étape de votre processus de déploiement avec Gearset.
Naviguer dans la comparaison de votre organisation Salesforce
Lorsque la comparaison est terminée, vous obtiendrez une vue qui ressemble à ceci :
Explorons cette vue section par section, en commençant par les cinq boutons en haut.
Ces boutons indiquent l’état de chaque élément pour lequel Gearset détecte une différence entre vos organisations. Les éléments modifiés sont les éléments présents à la fois dans la source et la cible, mais qui ont été modifiés. Les nouveaux éléments sont ceux qui n’existent que dans la source. Les éléments supprimés sont ceux que vous avez supprimés de votre source mais qui existent toujours dans votre cible. Tous les éléments montre tous les éléments modifiés, nouveaux et supprimés. Les éléments sélectionnés sont ceux que vous avez choisis de déployer avec Gearset. Entre parenthèses, Gearset indique le nombre d’éléments récupérés pour chaque catégorie.
En cliquant sur l’un de ces boutons, vous verrez la liste des éléments correspondant à l’état sélectionné. Dans notre exemple ci-dessous, nous avons cliqué sur éléments modifiés pour voir la liste des éléments différents.
Il y a plusieurs options dans cette section que nous devons explorer. Tout d’abord, il y a un filtre disponible en haut de chaque colonne. En cliquant sur l’un des filtres, vous pouvez affiner les résultats pour n’afficher que les métadonnées qui vous intéressent.
Vous pouvez filtrer par texte ou, à l’exception de la colonne Nom, vous pouvez sélectionner autant ou aussi peu d’options que vous le souhaitez dans une liste déroulante.
Chaque filtre est cumulatif, ce qui signifie que si vous filtrez la colonne Type de métadonnées pour ne voir que les objets personnalisés et que vous filtrez également la colonne Modifié par pour ne montrer que votre nom, les deux filtres sont appliqués. Vous ne verrez donc que les objets personnalisés qui ont été modifiés par vous.
Juste à gauche de chaque élément de métadonnées se trouve un petit triangle (ou flèche). Cette fonctionnalité est très précieuse et peut parfois passer inaperçue.
Si vous cliquez sur le triangle d’un élément de la liste, il se développera. Ce qui apparaît dans cette liste dépend de l’élément, mais Gearset identifiera les sous-composants ainsi que les dépendances éventuelles.
Voir les autres éléments dont dépend cet élément, ou qui en dépendent, vous permet de savoir quelles autres métadonnées vous devez inclure dans votre package de déploiement pour vous assurer qu’il se déploie avec succès. Si une dépendance a elle-même une autre dépendance, elle aura également une flèche que vous pouvez ouvrir et sélectionner. Notez que parfois, lorsque vous ouvrez ces dépendances, certaines cases peuvent apparaître en gris et ne pas être sélectionnables. Cela signifie simplement que les métadonnées de cette option n’ont pas changé et qu’elles n’ont donc pas besoin d’être incluses dans votre package de déploiement.
Enfin, nous arrivons à la section inférieure de l’écran. Lorsque vous cliquez sur une ligne spécifique dans la liste des éléments de métadonnées, les différences pour cet élément seront affichées dans cette section inférieure, avec le XML source à gauche et la cible à droite.
Les différences entre la source et la cible sont mises en évidence en couleur. Le vert indique les métadonnées présentes dans la source qui seront ajoutées à la cible si l’élément est déployé ; le rouge indique les métadonnées qui seront supprimées de la cible si l’élément est déployé. Du côté droit de l’écran, des barres de changement vous indiquent précisément où se trouvent ces différences.
Ces différences peuvent généralement être visualisées de différentes manières, selon l’élément. Le XML est toujours une option, et d’autres formats sont disponibles lorsque cela est pertinent, comme la vue objet, la liste déroulante ou la classe Apex. Cela est particulièrement utile pour ceux qui sont moins familiers avec le XML ou pour aider à visualiser la forme changeante de vos métadonnées et de votre organisation.
J’espère que cela vous aidera à comprendre certaines des options disponibles dans la vue des résultats de comparaison. Il s’agit d’une petite partie des fonctionnalités DevOps de Gearset, mais elle vous aidera à comprendre l’état de vos environnements et à créer un package de déploiement pour synchroniser vos organisations.
Vous souhaitez des versions plus précises et un meilleur contrôle de vos déploiements de métadonnées ? Commencez dès aujourd’hui un essai gratuit de 30 jours avec Gearset !