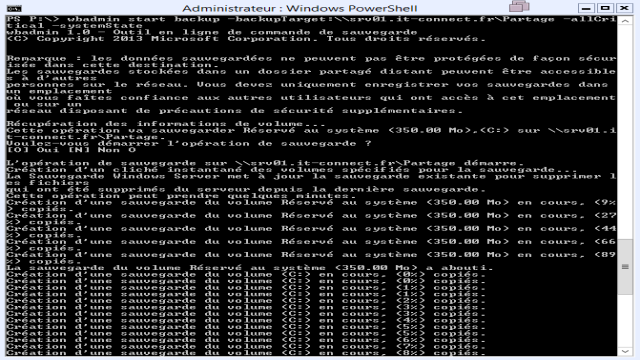Les sauvegardes sont essentielles pour assurer la pérennité des données et fournir une solution de secours en cas de perte. Dans cet article, nous allons vous montrer comment configurer la sauvegarde de Windows en utilisant PowerShell, un outil natif disponible dans Windows.
I. Installer la fonctionnalité
Pour commencer, nous devons installer la fonctionnalité de sauvegarde de Windows à l’aide de PowerShell. La commande d’installation est la suivante :
Install-WindowsFeature -Name Windows-Server-BackupUne fois l’installation terminée, nous pouvons passer à la configuration d’une sauvegarde unique.
II. Exécuter une sauvegarde avec wbadmin
L’installation de la fonctionnalité de sauvegarde de Windows nous permet d’accéder à de nombreux commandlets dédiés à la sauvegarde, ainsi qu’à l’outil “wbadmin” qui permet d’effectuer rapidement des sauvegardes.
Nous allons déclencher immédiatement une sauvegarde incluant tous les lecteurs critiques et l’état du système. Cette sauvegarde complète permettra de sauvegarder l’intégralité du système. Nous stockerons cette sauvegarde sur le partage que nous avons précédemment créé, nommé “SRV01” et accessible sous le nom “Partage”.
La commande pour démarrer une sauvegarde est la suivante :
wbadmin start backup -backupTarget:srv01.it-connect.fr/Partage -allCritical -systemStateSelon la vitesse de vos serveurs et de votre réseau, la sauvegarde peut prendre plus ou moins de temps. Dans tous les cas, vous devrez patienter.
Après avoir attendu, la sauvegarde devrait se terminer sans erreur. La sauvegarde est stockée dans un répertoire “WindowsImageBackup” automatiquement créé sur le partage.
Si vous souhaitez modifier une tâche en cours, vous ne devez pas simplement faire un “CTRL+C”. Pour arrêter la tâche de sauvegarde en cours, utilisez la commande suivante :
wbadmin stop jobIII. Créer un job de sauvegarde en PowerShell
Windows intègre une vingtaine de commandlets PowerShell pour gérer le service de sauvegarde. Ils permettent notamment de créer une “policy” qui correspond à une tâche de sauvegarde à paramétrer pour automatiser la sauvegarde sur votre serveur.
L’objectif est de créer une nouvelle policy et d’ajouter des paramètres tels que l’emplacement de la sauvegarde, les éléments à sauvegarder et le planning de la sauvegarde.
Voici les commandes à exécuter pour créer une nouvelle policy, sélectionner les volumes à sauvegarder, fournir les informations d’identification, définir l’emplacement de la sauvegarde et réaliser un état du système :
$policy = New-WBPolicy
$volumes = Get-WBVolume -AllVolumes
Add-WBVolume -Policy $policy -Volume $volumes
$cred = Get-Credential
$backupTarget = New-WBBackupTarget -NetworkPath srv01.it-connect.fr/Partage -Credential $cred
Add-WBBackupTarget -Policy $policy -Target $backupTarget
Add-WBSystemState -Policy $policy
Set-WBSchedule -Policy $policy 22:00
Set-WBPolicy -Policy $policyCette configuration permet de sauvegarder tous les volumes du serveur, ainsi que l’état du système à 22:00, sur le partage réseau “Partage” situé sur “SRV01”.
Si vous préférez utiliser un disque dur local plutôt qu’un partage réseau, vous pouvez supprimer les lignes concernant les informations d’identification et l’emplacement de la sauvegarde, et les remplacer par les commandes suivantes :
$disks = Get-WBDisk
$backupLocation = New-WBBackupTarget -Disk $disks[0]
Add-WBBackupTarget -Policy $policy -Target $backupLocationUne fois que vous avez tout configuré, il vous suffit d’attendre que la sauvegarde s’exécute à l’heure prévue. Si vous souhaitez démarrer immédiatement la sauvegarde, exécutez la commande suivante :
Start-WBBackup -Policy $policyPour vérifier l’état de la sauvegarde en temps réel, vous pouvez utiliser la commande “Get-WBJob”. Si aucun job n’est en cours d’exécution, vous obtiendrez un message indiquant qu’aucun job n’est en cours.
Après quelques minutes d’attente, la sauvegarde se termine avec succès.
Toutes ces commandes peuvent être intégrées dans un script .ps1 pour améliorer le fonctionnement et automatiser la sauvegarde. Vous pouvez également créer une tâche planifiée pour effectuer la sauvegarde périodiquement.
Avec ce que nous venons de voir, vous pouvez facilement planifier une sauvegarde régulière grâce à la solution de sauvegarde de Windows. Bien que ce ne soit pas une solution de sauvegarde complète et sans inconvénients, ce service peut assurer la sauvegarde de votre serveur.
Maintenant, à vous de décider si vous préférez utiliser “WbAdmin” ou les commandes PowerShell.