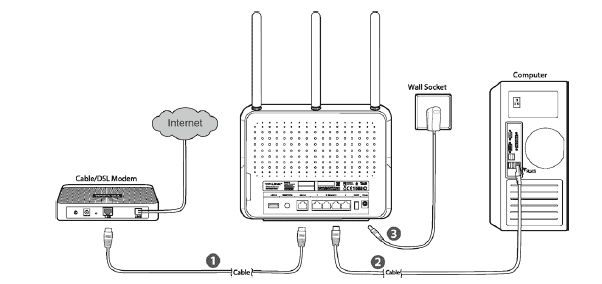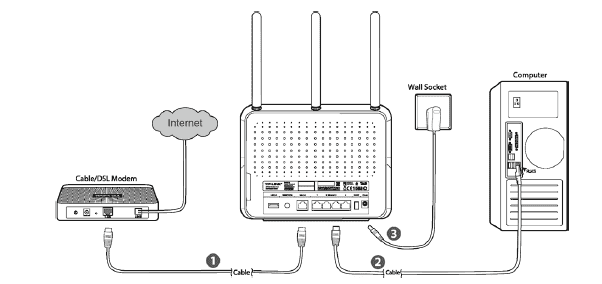Si vous souhaitez partager votre connexion Internet à l’aide d’un modem câble/fibre ou d’un réseau communautaire, cet article est fait pour vous ! Nous vous expliquerons comment configurer une adresse IP dynamique ou statique sur le routeur WiFi TP-Link avec la nouvelle interface bleue conçue.
Étape 1: Préparation
Assurez-vous d’avoir un accès Internet directement via votre modem ou réseau communautaire.
Étape 2: Connectez votre réseau
Si vous avez un modem câble, éteignez-le ainsi que votre routeur TP-Link et votre ordinateur. Connectez le port WAN de votre routeur TP-Link au modem câble à l’aide d’un câble Ethernet. Ensuite, connectez votre ordinateur à l’un des ports LAN (jaune) du routeur TP-Link. Allumez ensuite le routeur et l’ordinateur. Veillez à ne pas mettre le modem sous tension avant de vous connecter au routeur.
Étape 3: Connectez-vous à la page de gestion Web du routeur TP-Link
Une fois que vous êtes connecté au routeur, accédez à la page de gestion Web du routeur TP-Link.
Étape 4: Allumez le modem câble
Allumez le modem câble.
Étape 5
Après vous être connecté au routeur, sélectionnez “Configuration rapide”, choisissez la région et le fuseau horaire, puis cliquez sur “Suivant”.
Étape 6
Sélectionnez “IP dynamique” comme type de connexion WAN. Vous pouvez également choisir “Adresse IP statique” si votre fournisseur de services Internet le fournit. Si vous choisissez cette option, vous devrez entrer les informations IP spécifiques de votre fournisseur de services Internet. Cliquez ensuite sur “Suivant”.
Vous pouvez également cliquer sur “Cloner l’adresse MAC” pour cloner l’adresse MAC de votre PC en adresse MAC WAN du routeur.
Étape 7
Personnalisez les noms et mots de passe de votre réseau sans fil pour les fréquences sans fil 2,4 GHz et 5 GHz. Cliquez ensuite sur “Suivant”.
Étape 8
Cliquez sur “Enregistrer” pour sauvegarder les paramètres.
Étape 9
Cliquez sur “Tester la connexion Internet”. Si la configuration est réussie, un message de succès s’affichera. Cliquez ensuite sur “Terminer” pour fermer la configuration rapide.
Si le test échoue, vérifiez les paramètres et réessayez. Vous pouvez également connecter votre ordinateur directement à votre modem pour vérifier si vous avez accès à Internet.
Étape 10
Redémarrez votre modem câble et votre routeur. Ce redémarrage peut rendre votre réseau plus stable. Éteignez d’abord le modem câble, puis éteignez le routeur et l’ordinateur et laissez-les éteints pendant environ 2 minutes. Allumez ensuite le routeur, attendez environ 1 minute, puis allumez l’ordinateur. Enfin, allumez le modem câble et attendez que le modem fonctionne de manière stable.
Ces étapes vous permettront de configurer une adresse IP dynamique ou statique sur votre routeur WiFi TP-Link pour qu’elle fonctionne avec un modem câble/fibre ou un réseau communautaire. Si vous souhaitez en savoir plus sur chaque fonction et configuration, vous pouvez consulter le Centre de téléchargement pour télécharger le manuel de votre produit.