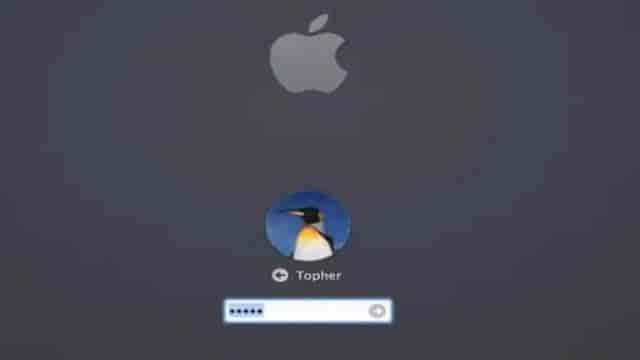“Mon Mac refuse de me connecter avec le bon mot de passe”. De nombreux utilisateurs de Mac ont rencontré ce problème frustrant. Il est possible que vous vous sentiez ridicule en tapant correctement votre mot de passe dans la boîte de connexion, mais que votre Mac vous indique qu’il est incorrect. Il semble que votre Mac ne reconnaisse pas votre mot de passe.
Bien que cela puisse être déroutant, il y a certaines raisons possibles pour lesquelles votre mot de passe Mac ne fonctionne pas. Dans ce guide, nous vous présentons 5 solutions éprouvées pour vous aider à résoudre ce problème de connexion. Après cela, vous pourrez à nouveau accéder à votre Mac.
Certaines personnes ont également signalé que leur Mac se fige après avoir saisi leur mot de passe. Dans ce cas, redémarrer votre Mac peut résoudre le problème. Si cela ne fonctionne pas, vous devrez essayer d’autres solutions pour réparer un Mac bloqué à l’écran de chargement de la connexion.
Vérifications de base
Avant d’aborder les solutions spécifiques, il est préférable de vérifier deux éléments de base concernant votre clavier. Si votre mot de passe de connexion contient des caractères en majuscules et en minuscules, assurez-vous que vous n’avez pas activé accidentellement la fonction “verrouillage des majuscules”. Dans ce cas, les majuscules et les minuscules des caractères que vous avez tapés peuvent être confondues. Désactivez la fonction “verrouillage des majuscules” et saisissez à nouveau votre mot de passe.
Si la fonction “verrouillage des majuscules” n’est pas en cause, vous devez vérifier si votre clavier est endommagé. Si votre clavier est défectueux, vous ne pourrez pas saisir correctement votre mot de passe pour accéder à votre Mac. Pour le vérifier, vous pouvez essayer un autre clavier ou utiliser le clavier d’un autre Mac.
Solutions pour résoudre le problème du mot de passe Mac incorrect
Si vous êtes sûr que votre mot de passe est correct mais que votre Mac refuse de l’accepter, il se peut que votre Mac rencontre des problèmes liés à son système. En général, les problèmes suivants peuvent entraîner un dysfonctionnement du Mac, notamment le refus d’accepter le bon mot de passe :
- Incompatibilité du programme du noyau
- Fichiers du système d’exploitation endommagés
- Erreurs dans le système de fichiers du disque de démarrage
Pour rétablir le bon fonctionnement de votre Mac et faire en sorte qu’il reconnaisse à nouveau votre mot de passe, vous pouvez essayer les solutions suivantes.
1. Réinitialiser NVRAM/PRAM
La NVRAM (mémoire non volatile à accès aléatoire) conserve les informations et les paramètres liés à l’état de votre Mac afin d’accélérer le démarrage. La PRAM stocke également des informations similaires.
Par conséquent, la réinitialisation de la NVRAM/PRAM peut résoudre les problèmes de connexion. Pour cela, redémarrez simplement votre Mac et appuyez simultanément sur les touches Commande + Option + P + R pendant environ 20 secondes. Une fois que votre Mac a redémarré, entrez à nouveau votre mot de passe.
2. Réinitialiser SMC
Vous pouvez également essayer de réinitialiser le SMC (contrôleur de gestion du système) pour résoudre certains problèmes liés à l’alimentation, à la batterie, aux ventilateurs et à d’autres fonctionnalités. Certains utilisateurs ont réussi à résoudre le problème du mot de passe incorrect sur MacBook Pro avec macOS Big Sur en réinitialisant le SMC.
Si vous possédez un MacBook Air (2018 ou ultérieur), un MacBook Pro (2018 ou ultérieur), un Mac Mini (2018 ou ultérieur), un Mac Pro (2019 ou ultérieur), un iMac (2020 ou ultérieur) ou un iMac Pro, vous pouvez réinitialiser le SMC en suivant les étapes ci-dessous :
- Réinitialiser SMC sur un ordinateur portable :
- Éteignez votre Mac
- Appuyez simultanément sur les touches Shift, Control, Option (Alt) et le bouton d’alimentation pendant 10 secondes
- Relâchez toutes les touches et rallumez votre Mac
- Réinitialiser SMC sur un ordinateur de bureau :
- Éteignez votre Mac
- Débranchez le câble d’alimentation
- Attendez 15 secondes
- Rebranchez le câble d’alimentation et rallumez votre Mac
Pour les anciens modèles de Mac, vous pouvez consulter le guide correspondant sur le site d’Apple.com.
3. Démarrer en mode sans échec
Le mode sans échec est un mode de diagnostic de macOS qui ne lance que les programmes et les logiciels essentiels au démarrage de votre Mac. Démarrer votre Mac en mode sans échec peut vous permettre de vérifier si un logiciel tiers vous empêche ou non de vous connecter à votre Mac.
Pour démarrer un Mac avec processeur Intel en mode sans échec :
- Éteignez votre Mac
- Appuyez sur le bouton d’alimentation
- Juste après avoir appuyé sur le bouton d’alimentation, appuyez et maintenez la touche Shift enfoncée
- Relâchez la touche Shift lorsque le logo Apple apparaît
Pour démarrer un Mac Apple M1 en mode sans échec :
- Éteignez votre Mac
- Appuyez sur le bouton d’alimentation
- Juste après avoir appuyé sur le bouton d’alimentation, appuyez et maintenez la touche d’alimentation enfoncée jusqu’à ce que vous voyiez les options de démarrage
- Sélectionnez “Options” puis “Continuer en mode sans échec”
En général, si vous avez activé FileVault, vous devrez saisir le mot de passe de votre compte administrateur pour démarrer en mode sans échec. Si vous parvenez à accéder au mode sans échec avec votre mot de passe, cela indique qu’un logiciel tiers récemment installé est à l’origine du problème et vous empêche d’accéder normalement à votre Mac.
Vous pouvez désinstaller ce logiciel tiers en mode sans échec, puis redémarrer votre ordinateur. Vous pourrez ensuite accéder normalement à votre Mac en saisissant votre mot de passe.
4. Réinitialiser votre mot de passe
Malheureusement, même après avoir désinstallé un logiciel tiers, il se peut que vous ne puissiez toujours pas vous connecter à votre Mac, ou même accéder au mode sans échec avec votre mot de passe administrateur. Il est probable que vous ayez oublié votre mot de passe.
Sans le bon mot de passe, vous ne pourrez pas accéder à votre Mac. Essayez de vous rappeler et de saisir tous les mots de passe possibles pour déverrouiller votre Mac. Si cela échoue, vous devrez réinitialiser votre mot de passe lorsque vous l’avez oublié. Il existe différentes méthodes, dont voici 5 exemples :
- Utiliser votre identifiant Apple et votre mot de passe associé
- Utiliser un autre compte administrateur
- Utiliser la fonctionnalité de réinitialisation du mot de passe avec votre identifiant Apple
- Utiliser le mode de récupération macOS
- Réinitialiser le mot de passe en utilisant un autre Mac
5. Récupérer les données et réinitialiser votre Mac
Malheureusement, si votre Mac ne vous permet même pas de vous connecter avec votre nouveau mot de passe, il est possible que votre système soit corrompu ou que des erreurs se soient produites dans le système de fichiers du disque de démarrage.
Dans cette situation, vous risquez de perdre vos données. Si vous avez des données importantes sur votre Mac, la perte de ces données peut être catastrophique. Pour récupérer les fichiers d’un Mac auquel vous ne pouvez pas accéder, vous aurez besoin d’un logiciel de récupération de données. Avant de réinitialiser votre Mac et de perdre définitivement vos données, assurez-vous de sauvegarder vos fichiers.
iBoysoft Data Recovery for Mac est un outil de récupération de données fiable. Vous pouvez exécuter ce logiciel de récupération en mode de récupération macOS pour récupérer vos documents, vidéos, photos et autres fichiers depuis votre Mac.
Ensuite, vous pourrez réinitialiser votre Mac en mode de récupération macOS et vous connecter normalement.
Il est frustrant de constater que votre Mac n’accepte pas votre bon mot de passe. Ce guide propose des méthodes efficaces pour résoudre ce problème sur votre Mac. Nous espérons que vous pourrez à nouveau accéder à votre Mac après avoir appliqué ces solutions.