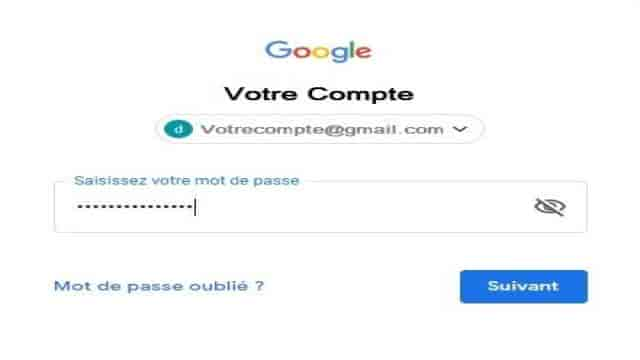Savez-vous qu’il est possible de créer un dossier dans Google Drive et de le partager avec vos contacts ? De plus, ce service est entièrement gratuit, comme la plupart des services offerts par Google et utilisés par de nombreuses personnes. Que vous soyez un particulier ou une entreprise, cet article vous guidera pas à pas pour créer un dossier partagé dans Google Drive.
Connectez-vous à Google Drive
Vous n’avez pas encore de compte Google (Gmail) ? Si ce n’est pas le cas, commencez par en créer un gratuitement ici. Posséder un compte Gmail est la seule condition pour profiter de tous les services offerts par Google. En créant un compte Gmail, vous disposez automatiquement de 15 Go de stockage en ligne gratuits.
Si vous possédez déjà un compte Google ou que vous venez d’en créer un, connectez-vous à Google Drive en cliquant ici. Entrez votre adresse e-mail, puis votre mot de passe.
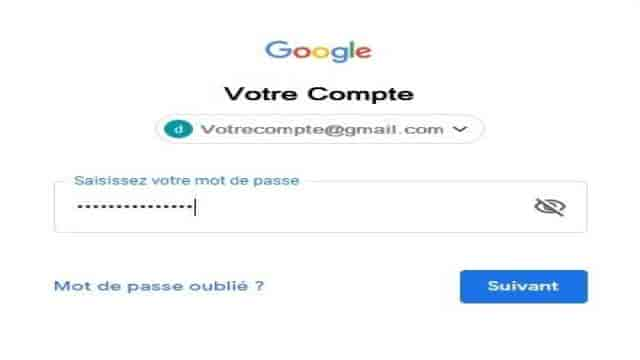
N’oubliez pas de bien saisir votre mot de passe. Google accorde une grande importance à la sécurité de vos informations.
Sélectionnez un dossier à partager
Une fois connecté à Google Drive, vous devrez créer un nouveau dossier à partager ou sélectionner un dossier existant pour le mettre en partage. Pour créer un nouveau dossier, cliquez avec le bouton droit de la souris dans un espace vide, puis sélectionnez “Nouveau dossier”.
Que vous choisissiez un nouveau dossier ou un dossier existant, cliquez dessus avec le bouton droit de la souris et sélectionnez “Partager”.
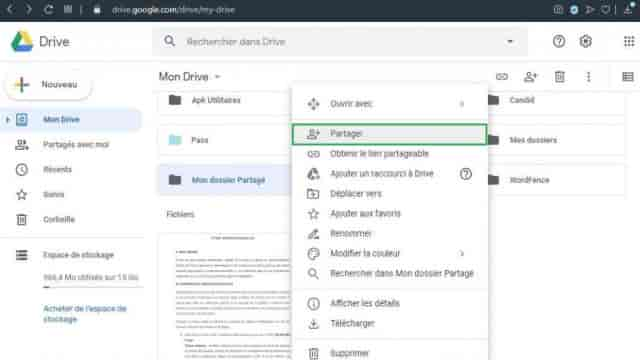
Ensuite, saisissez l’adresse e-mail de votre contact. Vous pouvez également sélectionner vos contacts existants, car toutes leurs adresses vous seront proposées.
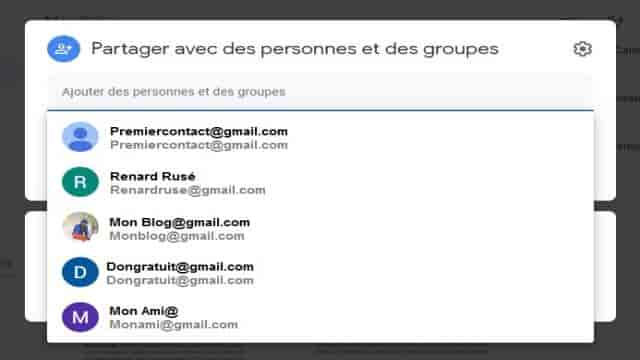
Une fois que vous avez sélectionné un ou plusieurs contacts, il vous reste quelques détails à régler avant de créer le dossier partagé dans Google Drive. En tant que propriétaire du dossier, vous devrez attribuer des droits d’accès aux utilisateurs sélectionnés :
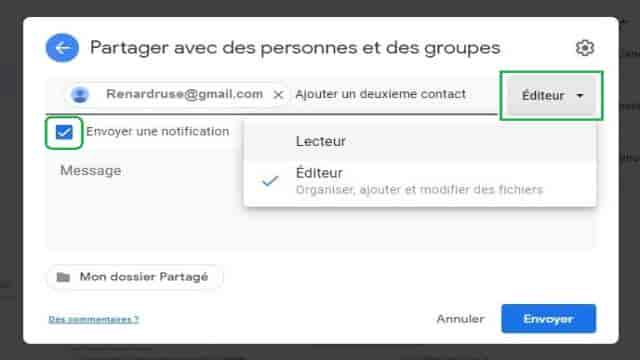
- Lecture : les autres utilisateurs peuvent uniquement consulter les fichiers du dossier.
- Éditeur : ils peuvent consulter, ajouter, modifier ou supprimer les fichiers du dossier.
À ce stade, vous pouvez envoyer et partager le dossier. Vous remarquerez la case à cocher “Envoyer une notification”. Je vous recommande de la cocher, car cela permettra à votre contact d’être notifié qu’il a désormais accès à un dossier créé par vous. Il est préférable de cocher cette case, car à quoi bon donner accès à un dossier sans le notifier !
Cliquez sur “Envoyer” pour finaliser le partage du dossier.
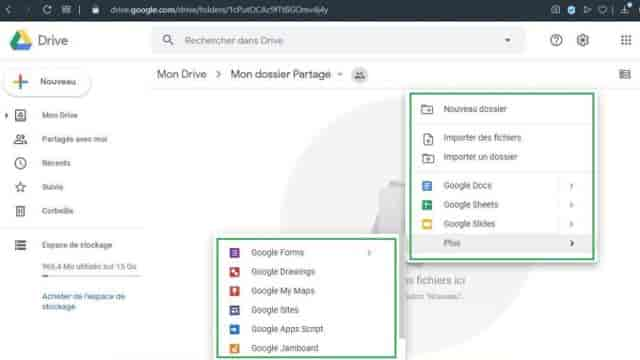
Félicitations ! Vous venez de créer votre dossier partagé dans Google Drive. Vous pouvez maintenant créer ou ajouter différents types de fichiers, même des fichiers de grande taille dépassant 500 Mo. En accédant à son compte Gmail, votre contact pourra consulter le dossier, mais vous pouvez également lui envoyer un lien directement pour qu’il puisse l’ouvrir.
Modifier les paramètres de partage du dossier
Après avoir partagé le dossier, vous pouvez toujours changer d’avis et supprimer un ou plusieurs contacts. Pour cela, cliquez sur l’icône appropriée, comme indiqué sur l’image ci-dessous :
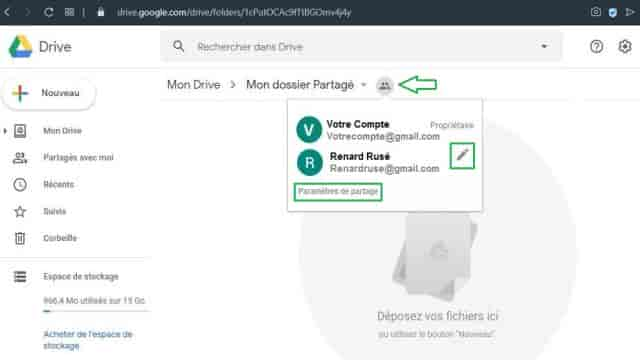
Vous verrez alors toutes les personnes avec lesquelles vous partagez le dossier. Cliquez pour supprimer ou modifier les droits d’un utilisateur, ou pour modifier tous les paramètres de partage. Vous pouvez également désigner un utilisateur de votre choix comme propriétaire du dossier.
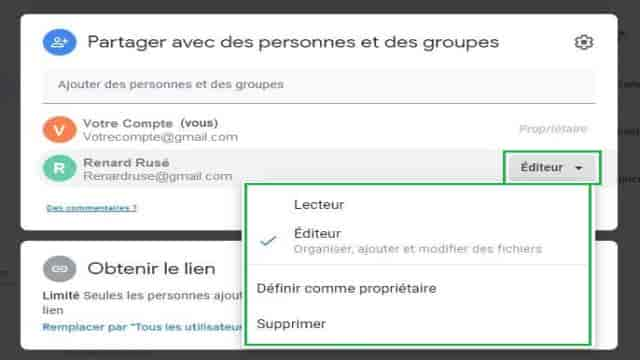
Maintenant, vous savez comment créer un dossier partagé dans Google Drive. Notez que les adresses mentionnées dans cet article sont fictives et n’appartiennent à aucune personne réelle. Nous vous recommandons également de lire notre article sur comment configurer votre compte Gmail pour recevoir toutes vos offres d’emploi.
J’espère que cet article vous a été utile. N’hésitez pas à laisser un commentaire et à le partager avec vos proches !