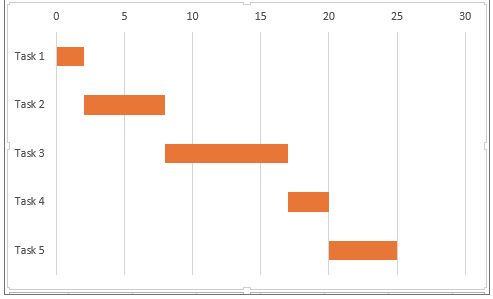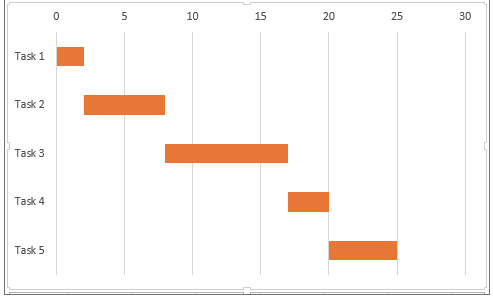Les diagrammes de Gantt sont des outils indispensables pour les chefs de projet. Ils permettent de visualiser rapidement les différentes tâches, les dates et les durées, ainsi que les éventuels retards ou doublons. Ils facilitent la gestion des projets et sont essentiels pour les équipes qui veulent accomplir de grands travaux. Malheureusement, il n’est pas toujours facile de créer un diagramme de Gantt sans avoir les bons outils ou un modèle adapté sous Excel.
Comment créer un diagramme de Gantt dans Excel ?
En utilisant Excel, il est techniquement impossible de créer directement un diagramme de Gantt. Cependant, il est possible de créer un diagramme à barres empilées et de le personnaliser pour qu’il ressemble à un diagramme de Gantt.
Sur PC
Si vous utilisez un PC, suivez ces étapes :
Remplissez un tableau Excel avec le calendrier de votre projet : Décomposez les étapes de votre projet en tâches que vous noterez dans une colonne. Ajoutez les dates de début et de fin ainsi que la durée de chaque tâche.
Transformez votre tableau Excel en graphique à barres empilées : Sélectionnez une cellule vide, puis cliquez sur l’onglet “Insertion”. Dans la section “Graphiques”, choisissez “Barres” puis “Barres empilées” (ne sélectionnez pas “Barres empilées 100 %”).
Formatez votre graphique à barres empilées : Inversez l’ordre des tâches pour que la tâche numéro 1 soit en haut. Pour cela, sélectionnez toutes les listes de tâches le long de l’axe vertical du diagramme de Gantt, cliquez sur l’icône “Graphique à barres” et choisissez “Format de l’axe”. Cochez ensuite l’option “Catégories en ordre inverse”.
Voici comment votre graphique devrait ressembler :
Mais attention, ce n’est que la partie visible de l’iceberg. Pour en savoir plus sur les avantages des diagrammes de Gantt et leur utilisation, consultez notre guide ultime des diagrammes de Gantt.
Sur Mac
Sur un ordinateur Mac, créer un diagramme de Gantt dans Excel est un peu plus facile.
Créez votre tableau Excel : Rédigez une liste de tâches et insérez-la dans un tableau Excel.
Transformez votre tableau Excel en graphique à barres empilées : Cliquez sur “Insertion”, puis “Insérer un graphique à barres” et sélectionnez “Graphique à barres empilées”.
Formatez votre graphique à barres Excel : Cliquez sur votre série de données, allez dans l’onglet “Format”, puis sélectionnez “Remplissage” et choisissez “Aucun remplissage”. Pour inverser l’ordre des tâches, maintenez la touche Ctrl enfoncée et sélectionnez l’axe vertical. Allez ensuite dans “Format de l’axe” et choisissez “Catégories en ordre inverse” dans la section “Position de l’axe”.
Une fois ces étapes terminées, vous pouvez apporter des touches de personnalisation à votre diagramme de Gantt, comme le codage par couleur. N’hésitez pas à enregistrer votre diagramme en tant que modèle pour le réutiliser ultérieurement.
Existe-t-il un modèle de diagramme de Gantt dans Excel ?
Oui, Microsoft Office propose un modèle de planificateur de projet Gantt sur son site web, mais seulement pour les utilisateurs de PC. Si vous travaillez sur Mac, vous devrez créer votre propre diagramme de Gantt. Vous pouvez également utiliser un Work OS comme monday.com pour créer facilement un diagramme de Gantt dynamique.
Le moyen le plus simple de créer un diagramme de Gantt
Si vous souhaitez gagner du temps et obtenir un diagramme de Gantt plus dynamique et esthétique, il est préférable d’utiliser un Work OS tel que monday.com. La création d’un diagramme de Gantt sur monday.com est rapide et facile :
- Créez un tableau et ajoutez vos tâches.
- Ajoutez une colonne “Échéances” sur votre tableau.
- Accédez à la vue “Échéances” ou “Gantt” dans l’onglet “Vues”.
En quelques minutes, vous obtiendrez un diagramme de Gantt clair et interactif. Vous pourrez personnaliser votre diagramme en fonction de vos besoins, grâce aux fonctionnalités de monday.com telles que les couleurs, les filtres et les groupes.
Alors, pourquoi perdre du temps avec les graphiques à barres dans Excel lorsque vous pouvez utiliser monday.com pour améliorer votre gestion de projet ? Essayez notre modèle de diagramme de Gantt Excel dès maintenant !
Essayer ce modèle

![Créer des diagrammes de Gantt dans Excel [modèle gratuit de diagramme de Gantt Excel]](https://frtips.com/wp-content/uploads/2024/06/comment-faire-un-diagramme-de-gantt-sur-excel.png)