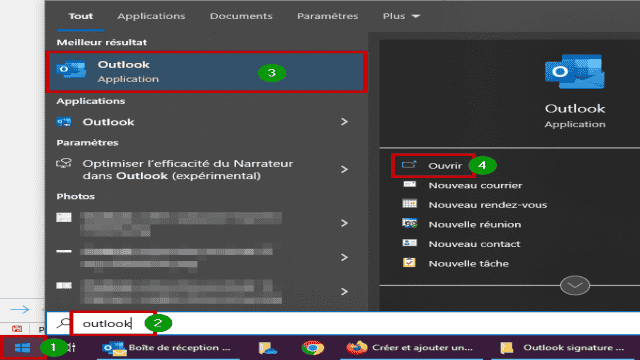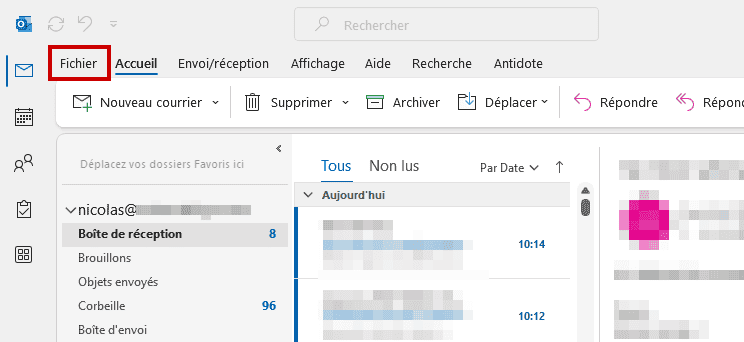Client de messagerie créé par Microsoft en 1997, Outlook propose deux versions gratuites, en ligne (outlook.com) et incluse dans Windows (ex-Courrier), ainsi qu’une application de bureau. Outlook permet de gérer vos e-mails créés sur n’importe quelle plateforme (Gmail, Yahoo!, Orange, SFR, etc.) et offre de nombreuses fonctionnalités.
Dans cet article, vous découvrirez comment créer, modifier et changer facilement une signature mail sur Outlook. Fini les gestes répétitifs à chaque e-mail, place à l’automatisation avec Outlook !
Ouvrir et découvrir le panneau de signature sur Outlook
Si vous souhaitez créer une signature personnalisée pour vos e-mails sur Outlook, il est essentiel de savoir où se trouve le panneau de création des signatures. Voici comment y accéder sur Outlook 365 :
- Ouvrez l’application Outlook sur votre ordinateur.
- Cliquez sur “Fichier”.
- Accédez aux “Options”.
- Sélectionnez l’onglet “Courrier” et cliquez sur “Signatures”.
Sur Outlook (web et app), voici comment y accéder :
- Allez sur le site outlook.com via votre navigateur préféré.
- Connectez-vous à votre compte.
- Cliquez sur la roue dentée en haut à droite pour accéder aux “Paramètres”.
- Dans la section “Courrier”, ouvrez l’onglet “Composer et répondre”.
Créer et ajouter une signature automatique sur Outlook
Maintenant que vous avez accédé au panneau de signatures, vous pouvez créer et ajouter une signature mail gratuitement sur Outlook 365 et Outlook (web et app). Voici comment procéder :
- Sur Outlook 365, cliquez sur “Nouveau” dans le panneau “Signature électronique” pour créer une nouvelle signature. Donnez-lui un nom et personnalisez-la selon vos préférences.
- Sur Outlook (web et app), cliquez sur “Nouvelle signature” dans le panneau “Composer et répondre” pour créer une nouvelle signature. Rédigez-la à l’aide de l’éditeur de texte.
Assurez-vous de sélectionner la nouvelle signature comme signature par défaut pour les nouveaux messages et les réponses/transferts.
Insérez des images ou photos dans la signature
Vous souhaitez ajouter une image ou un logo dans votre signature sur Outlook ? Rien de plus simple ! Voici comment procéder :
- Sur Outlook 365, lors de l’édition de votre signature, cliquez sur “Insérer une image” pour ajouter une image à votre signature. Redimensionnez-la si nécessaire.
- Sur Outlook (web et app), placez le curseur de saisie à l’endroit où vous souhaitez ajouter l’image, puis cliquez sur “Insérer une image”. Sélectionnez l’image souhaitée et redimensionnez-la si nécessaire.
N’oubliez pas de vérifier le résultat final et d’enregistrer votre signature.
Changer une signature automatique sur Outlook
Il peut arriver que vous souhaitiez changer votre signature rapidement sans modifier les paramètres existants. Voici comment procéder sur Outlook 365 et Outlook (web et app) :
- Sur Outlook 365, ouvrez un nouveau courrier et cliquez sur “Une signature” pour choisir une autre signature à utiliser pour cet e-mail.
- Sur Outlook (web et app), cliquez sur “Signature” dans un nouveau courrier et sélectionnez la signature souhaitée.
Des modèles de signature pros pour Outlook
Si vous manquez d’inspiration pour créer votre propre signature ou si vous souhaitez créer une signature professionnelle, Microsoft propose plusieurs modèles de signatures pour Outlook. Vous pouvez simplement les copier-coller pour importer une signature en un instant !
Pour en savoir plus sur Outlook, consultez nos autres tutoriels :
- Afficher le CCI pour vos e-mails sur Outlook
- Changer la police par défaut rapidement sur Outlook
- Ne pas marquer comme lus vos e-mails sur Outlook
- Afficher les messages non lus facilement sur Outlook
- Faire une recherche de mail par date sur Outlook
- Comment se connecter à son compte mail sur Outlook
Désormais, avec ces instructions simples et claires, vous allez pouvoir créer, modifier et changer votre signature mail sur Outlook en un clin d’œil !