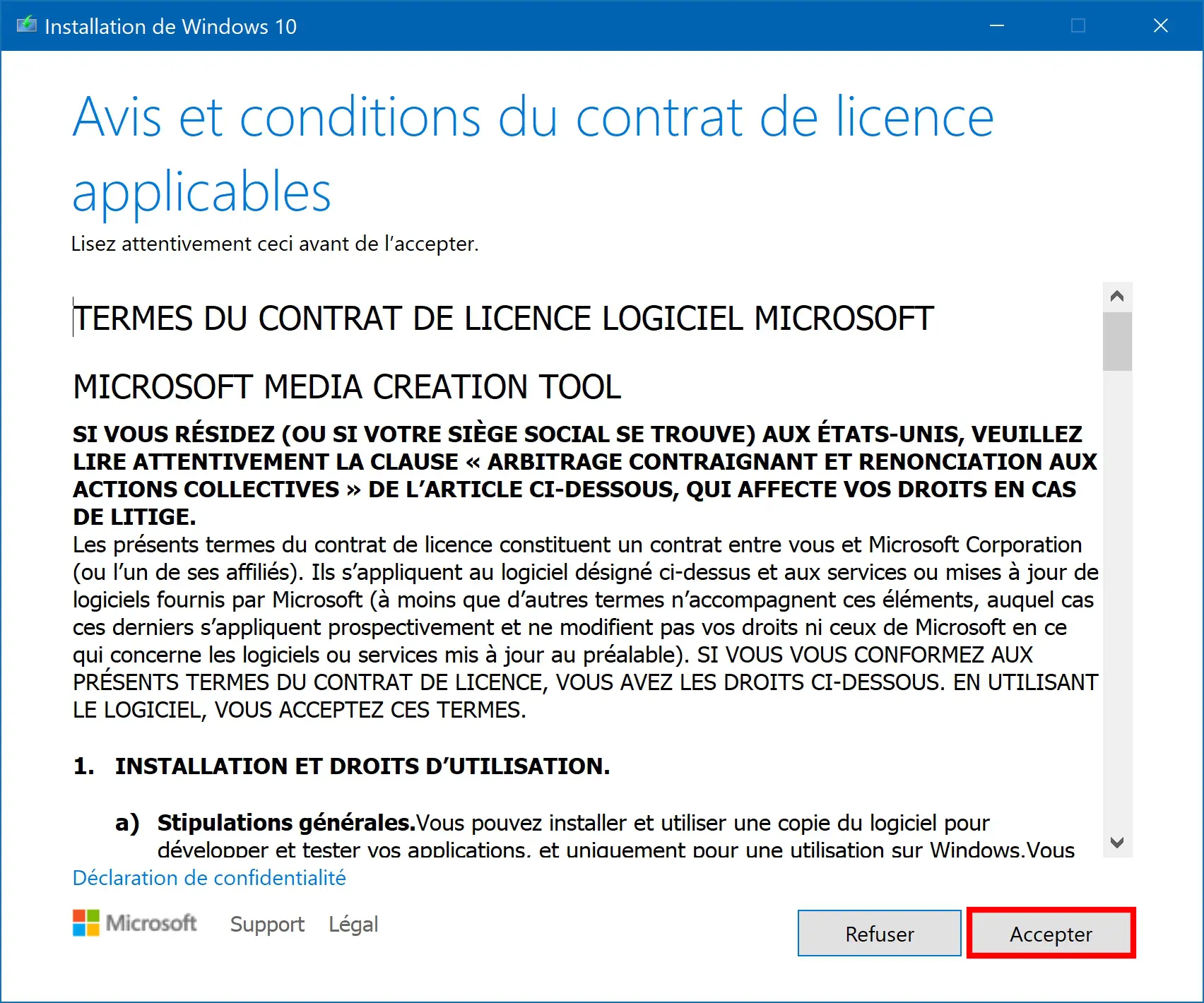Pour installer Windows 10, la méthode la plus simple est de créer une clé USB d’installation. Fini les CD/DVD inconfortables d’utilisation ! Aujourd’hui, avec les clés USB, tout est plus simple et surtout plus rapide.
Méthode n°1 : avec l’outil création de média
Avec l’outil création de média de Microsoft, créer une clé USB d’installation de Windows 10 est un jeu d’enfant. L’outil s’occupe de tout : il télécharge les fichiers d’installation de la dernière version de Windows 10 et les copie sur la clé USB.
Voici comment procéder :
- Téléchargez l’outil de création de média de Windows 10.
- Exécutez le fichier MediaCreationTool.exe et acceptez les termes du contrat de licence.
- Sélectionnez “Créer un support d’installation (clé USB, DVD ou fichier ISO) pour un autre PC”.
- Sélectionnez la langue et l’architecture du système (en général, la version 64 bits est recommandée).
- Sélectionnez “Disque mémoire flash USB”.
- Choisissez la clé USB sur laquelle les fichiers d’installation de Windows 10 seront copiés.
- Cliquez sur “Suivant” pour lancer la création de la clé USB d’installation de Windows 10.
- Attendez que le logiciel télécharge et copie les fichiers sur la clé USB.
- Et voilà, votre clé USB d’installation de Windows 10 est prête !
Méthode n°2 : avec le logiciel Rufus
Rufus est le logiciel de référence pour créer des clés USB bootables de n’importe quel système d’exploitation, notamment Windows.
Voici comment l’utiliser :
- Téléchargez le logiciel Rufus.
- Ouvrez le logiciel Rufus en double-cliquant sur le fichier rufus.exe.
- Sélectionnez votre clé USB.
- Sous “Type de démarrage”, laissez “Image disque ou ISO”.
- Si vous possédez déjà un ISO de Windows 10, cliquez sur “SÉLECTION” et sélectionnez le fichier .iso de Windows 10 sur votre ordinateur.
- Si vous n’avez pas d’ISO de Windows 10, cliquez sur “TÉLÉCHARGER” pour télécharger l’ISO depuis les serveurs de Microsoft.
- Laissez les autres options par défaut.
- Cliquez sur le bouton “DÉMARRER”.
- Confirmez la création de la clé USB bootable en cliquant sur “OK”.
- Attendez que la clé USB soit prête.
- Voilà, votre clé USB d’installation de Windows 10 est créée !
Une fois la clé USB d’installation de Windows 10 prête, vous pouvez mettre à jour votre copie de Windows 7 ou 8.1 vers Windows 10, installer une nouvelle copie de Windows 10, réparer Windows 10 sans perte de données, ou réinitialiser Windows 10 pour repartir à zéro.
Maintenant, vous avez toutes les clés en main pour créer votre propre clé USB d’installation de Windows 10 et profiter des dernières fonctionnalités du système d’exploitation de Microsoft. À vous de jouer !