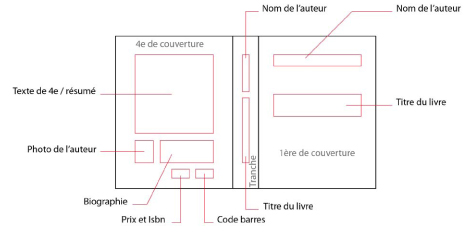Vous rêvez de créer une couverture de livre professionnelle, mais vous ne maîtrisez pas les logiciels d’infographie ? Pas de panique ! Dans cet article, je vais partager avec vous les secrets pour obtenir une couverture de qualité sans passer des heures devant votre écran.
Le format de couverture
Quelle que soit la dimension de votre livre, la couverture se présentera toujours de la même façon. Imaginez un rectangle composé de trois parties : la première de couverture, la quatrième de couverture (ou dos du livre) et la tranche. En choisissant un format de 14,8 x 21 cm par exemple, vous obtiendrez la configuration suivante :
Le calcul de la tranche
Le calcul de la tranche peut paraître complexe, mais ne vous inquiétez pas, nous avons tout prévu pour vous faciliter la tâche. Lorsque vous publiez votre livre en ligne, nous vous fournissons un gabarit avec les bonnes dimensions, calculées automatiquement en fonction du nombre de pages et du type de papier choisi. Vous n’avez donc pas besoin de vous embêter avec ces calculs. Néanmoins, pour les plus curieux d’entre vous, voici comment procéder :
- Prenez en compte le nombre de pages exact de votre livre.
- Renseignez-vous sur le coefficient du papier utilisé par l’imprimeur.
- Appliquez la formule correspondante pour obtenir la largeur de la tranche.
La disposition des éléments
Une couverture de livre se compose de trois parties principales : la première de couverture, la quatrième de couverture (ou dos du livre) et la tranche. Sur la première de couverture, assurez-vous d’inclure le nom de l’auteur et le titre du livre. N’oubliez pas que la couverture doit être en mode colorimétrique CMJN et non RVB. Lorsque vous créez votre couverture, pensez à la représenter à plat, comme sur le schéma ci-dessous :
Le Code barres et l’ISBN
Le numéro ISBN est généralement placé en bas de la quatrième de couverture, du côté droit ou gauche. Laissez cet espace libre de tout texte. Souvent, le code barres et le prix de vente sont regroupés à cet endroit. Profitez-en pour y ajouter quelques informations publicitaires telles que votre site internet ou votre page Facebook.
Transformer sa couverture en PDF : les bons réglages
Si vous utilisez des logiciels tels que InDesign, Photoshop ou Illustrator, vous pouvez créer votre couverture et l’exporter au format PDF. Avant tout, vérifiez que toutes vos images sont en CMJN et en 300 dpi. Pour obtenir un PDF prêt à imprimer, suivez ces étapes :
Avec InDesign
- Une fois votre couverture prête, allez dans “Fichier” et “Exporter”.
- Choisissez “Adobe PDF (impression)” comme type de fichier et cliquez sur “Enregistrer”.
- Dans les paramètres prédéfinis, choisissez “Qualité optimale”.
- Cochez “Toutes” pour les pages.
- Décochez toutes les options sauf “Afficher le PDF après exportation”.
- Dans l’onglet “Compression”, choisissez les options appropriées pour vos images.
- Cochez “Traits de coupe” et “Utiliser les paramètres de fond perdu du document” dans l’onglet “Repères et fonds perdus”.
- Cliquez sur “Exporter” pour générer le PDF.
Avec Photoshop
- Une fois votre couverture prête (en 300 dpi et en CMJN), allez dans “Fichier” et “Enregistrer sous”.
- Choisissez “Photoshop PDF” comme format et cliquez sur “Enregistrer”.
- Dans les paramètres, choisissez “Qualité optimale” et cochez “Conserver les fonctions d’édition de Photoshop”.
- Dans l’onglet “Compression”, sélectionnez les options appropriées pour vos images.
- Dans l’onglet “Sortie”, choisissez “Aucune conversion de la couleur”.
- Décochez toutes les options de l’onglet “Protection”.
- Cliquez sur “Enregistrer” pour créer le PDF.
Avec Illustrator
- Une fois votre couverture prête (en 300 dpi et en CMJN), allez dans “Fichier” et “Enregistrer une copie”.
- Choisissez “Adobe PDF” comme type et cliquez sur “Enregistrer”.
- Dans les paramètres, choisissez “Qualité optimale” et cochez “Conserver les fonctions d’édition d’Illustrator”.
- Dans l’onglet “Compression”, sélectionnez les options appropriées pour vos images.
- Dans l’onglet “Repères et fonds perdus”, cochez “Traits de coupe” et “Utiliser les paramètres de fond perdu du document”.
- Dans l’onglet “Sortie”, sélectionnez “Aucune conversion de la couleur”.
- Décochez toutes les options de l’onglet “Protection”.
- Cliquez sur “Enregistrer en PDF” pour générer le fichier.
Et voilà, votre couverture de livre est prête à être distribuée dans le format PDF ! N’hésitez pas à apporter quelques retouches ou ajustements pour obtenir le résultat parfait.
Maintenant que vous connaissez tous les secrets pour créer une couverture de livre professionnelle, à vous de jouer ! Laissez libre cours à votre créativité et réalisez une couverture qui fera vibrer vos lecteurs.