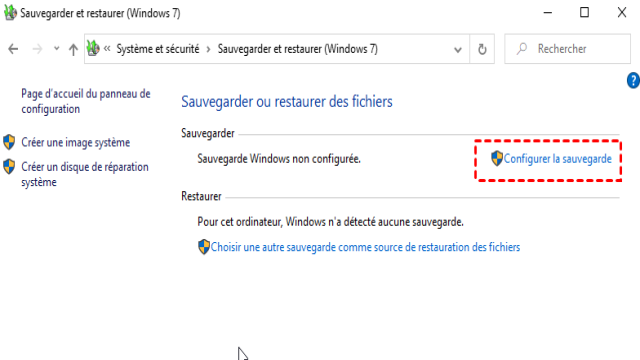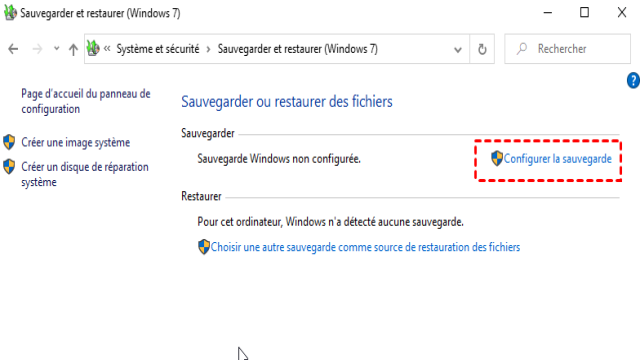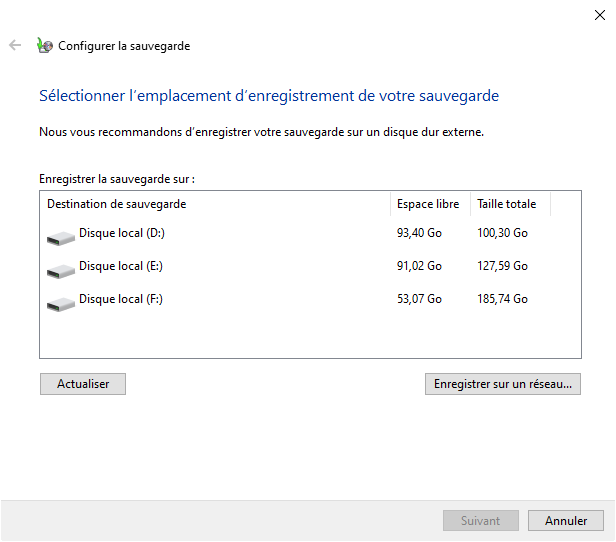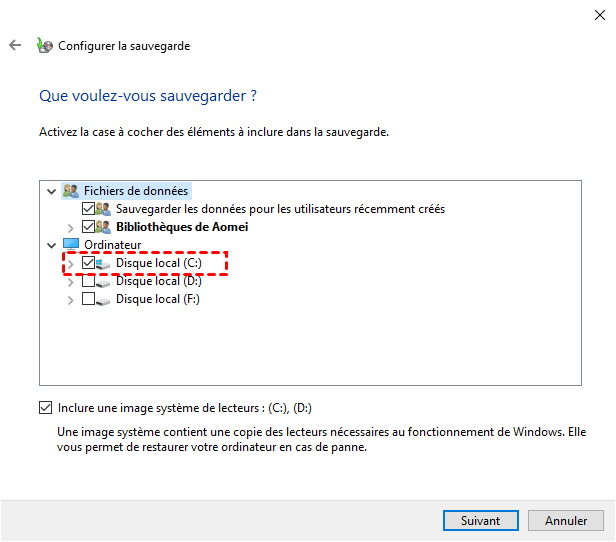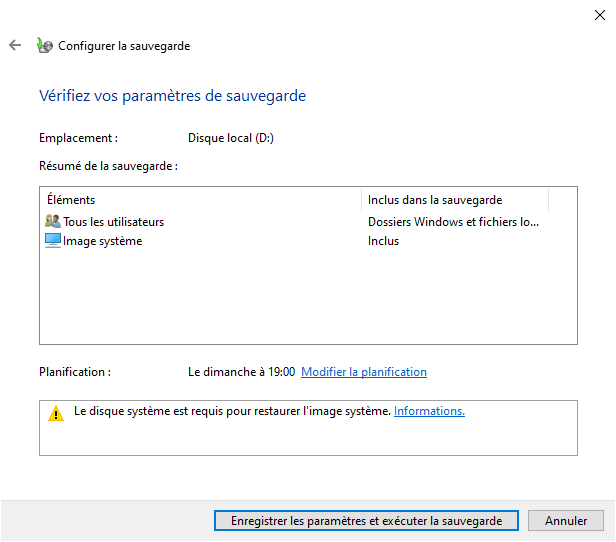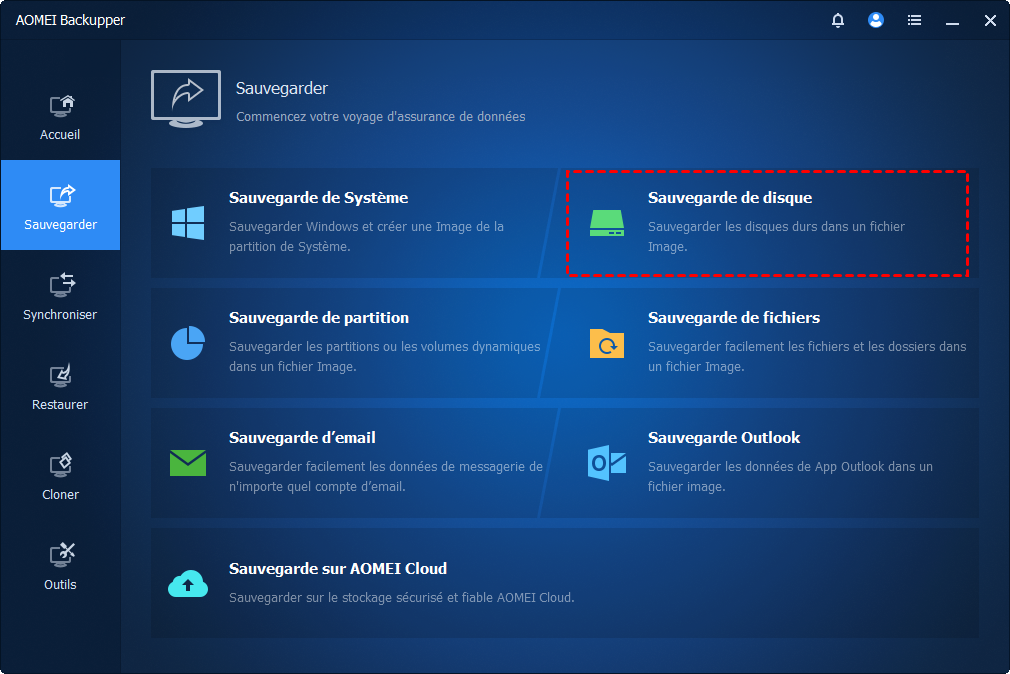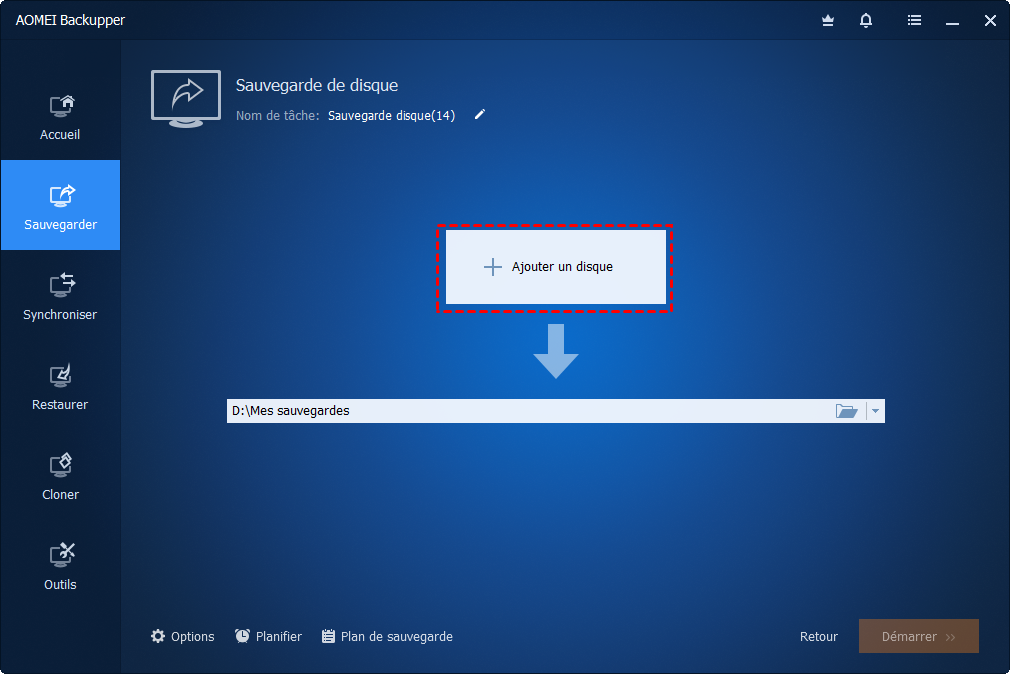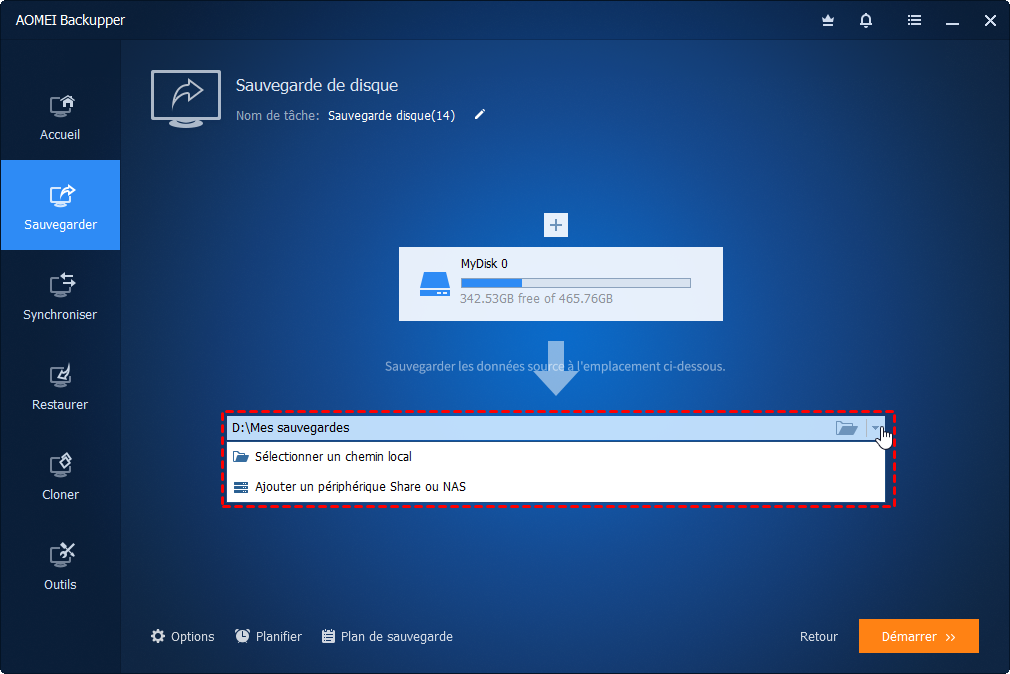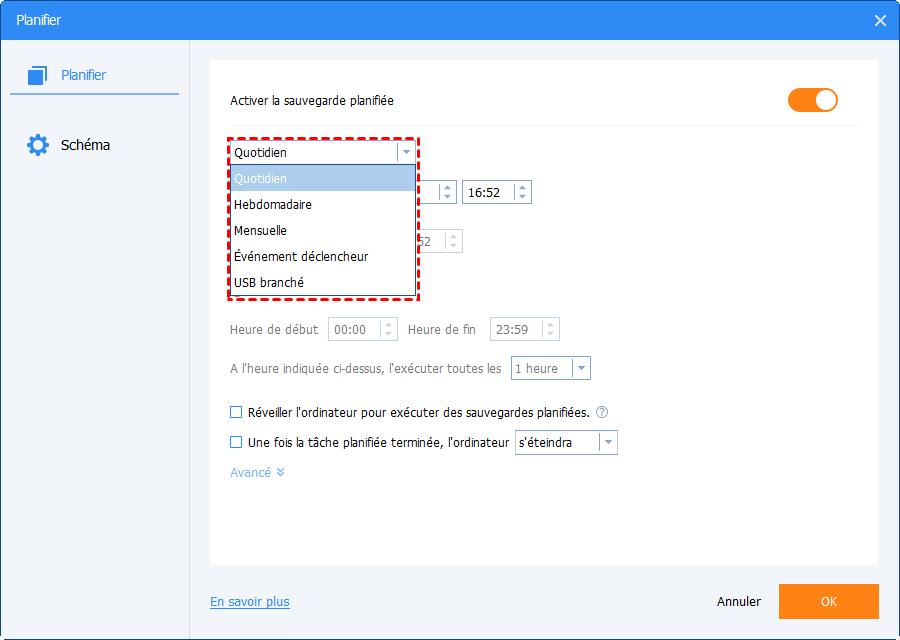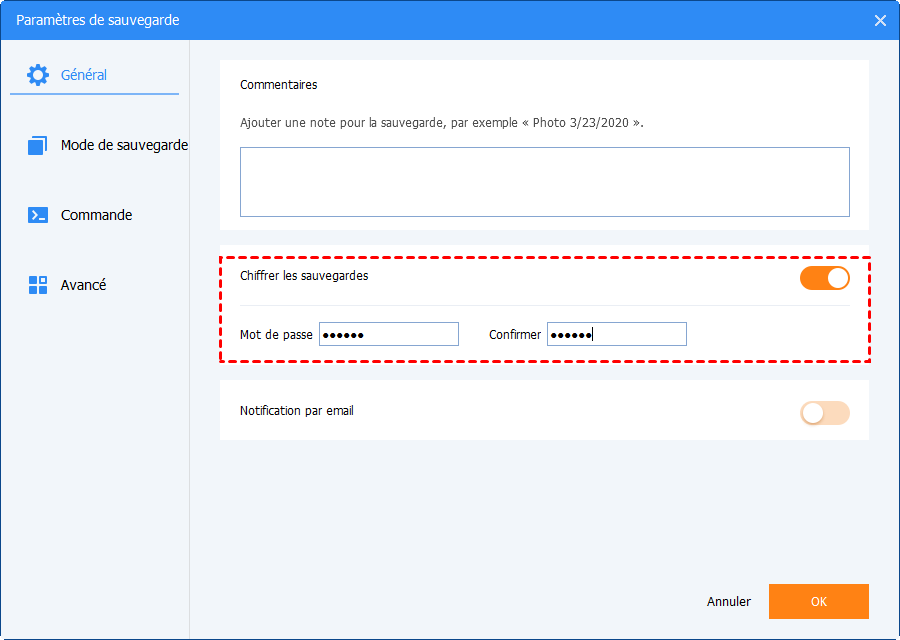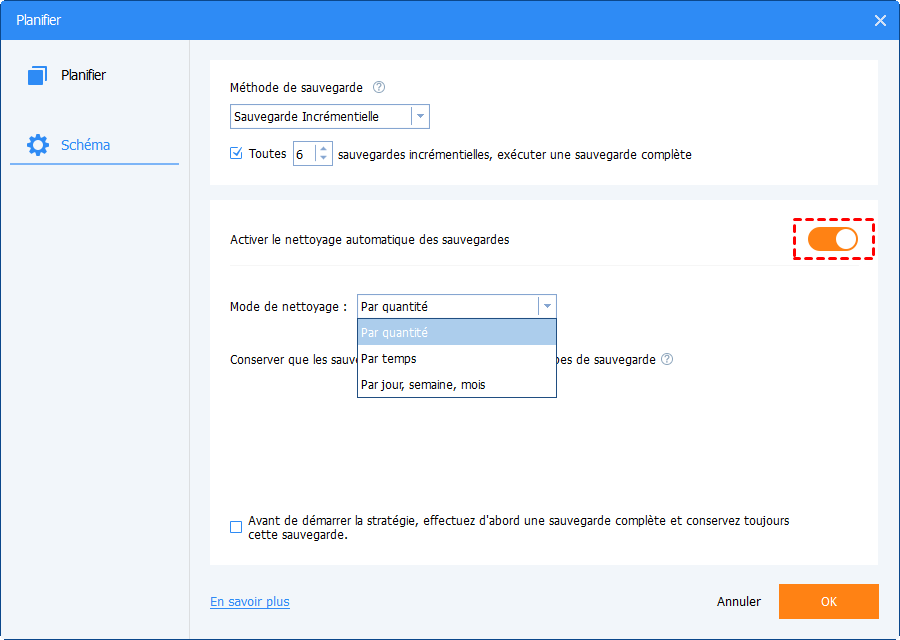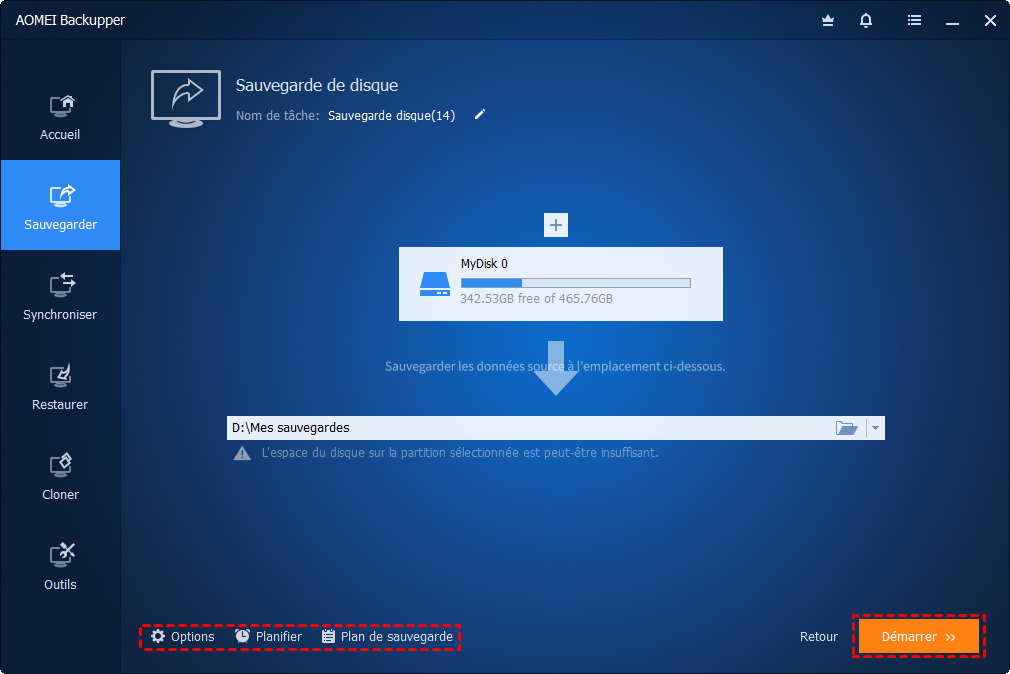Nous aimons tous protéger nos données précieuses en les sauvegardant régulièrement. Parfois, nous les stockons sur un NAS ou sur un cloud comme OneDrive. Il est également courant de sauvegarder des fichiers sur une clé USB, un lecteur portable ou un disque dur externe. Dans tous les cas, notre objectif principal est de sécuriser nos fichiers.
Cependant, avez-vous déjà envisagé de sauvegarder votre ordinateur entier sur un de ces supports ? Votre système d’exploitation et tous les fichiers que vous avez créés doivent également être protégés.
Et pourquoi opter pour une sauvegarde automatique ? Parce que nous sommes souvent occupés par des affaires courantes ou importantes, il nous arrive d’oublier de faire des sauvegardes régulières. La sauvegarde automatique résout ce problème.
Comment créer une sauvegarde automatique sur disque dur externe Windows 10 ?
Pour configurer une sauvegarde automatique sur disque dur externe Windows 10, vous pouvez utiliser l’outil “Sauvegarder et restaurer (Windows 7)” ou l’historique des fichiers intégré à Windows 10. Mais si vous recherchez une solution plus simple, voici comment configurer une sauvegarde automatique sous Windows 10 étape par étape.
Sauvegarde automatique sur disque dur externe avec l’outil intégré
Avant de commencer, déterminez les types de fichiers que vous souhaitez sauvegarder sur votre disque dur externe. Ceci déterminera l’outil que vous allez utiliser. Pour sauvegarder le système Windows 10 sur un disque dur externe, utilisez l’outil “Sauvegarder et restaurer (Windows 7)”. Pour sauvegarder vos propres fichiers, utilisez l’historique des fichiers. Voici comment configurer une sauvegarde automatique Windows 10 avec l’outil “Sauvegarder et restaurer (Windows 7)”.
- Connectez votre disque dur externe à votre ordinateur Windows 10 et assurez-vous qu’il est détecté. Accédez à “Paramètres” > “Mise à jour et sécurité” > “Sauvegarde” > “Accéder à l’outil de sauvegarde et de restauration de Windows 7”. Cliquez sur “Configurer la sauvegarde” à droite.
- Attendez que la sauvegarde démarre, puis sélectionnez votre disque dur externe comme “emplacement d’enregistrement”. Cliquez sur “Suivant”.
- Laissez Windows choisir ce qu’il faut sauvegarder ou choisissez vous-même. Il est recommandé de choisir “Me laisser choisir” et de cocher le lecteur système (généralement le lecteur C).
- Dans la fenêtre “Vérifiez vos paramètres de sauvegarde”, vous verrez l’option “Modifier la planification”. Vous pouvez garder les paramètres par défaut ou modifier le calendrier. Ensuite, cliquez sur “Enregistrer les paramètres et exécuter la sauvegarde”.
Il est assez simple de créer une sauvegarde automatique sur disque dur externe avec Windows 10, mais si vous souhaitez sauvegarder l’intégralité du disque dur avec une planification plus avancée, vous pouvez utiliser une solution recommandée, comme celle présentée ci-dessous.
Une meilleure façon de sauvegarder automatiquement sur disque dur externe sous Windows 10
AOMEI Backupper Professional est un logiciel professionnel de sauvegarde et de restauration qui vous permet de sauvegarder uniquement le système ou de sauvegarder le disque entier, y compris les fichiers et le système.
Il vous permet de configurer une sauvegarde automatique sous Windows 10 à une heure précise, à des intervalles réguliers, ou même en fonction d’événements spécifiques ou de la connexion d’une clé USB. Vous pouvez également configurer un plan de sauvegarde avec une gestion intelligente des sauvegardes, qui n’est pas proposée par les outils intégrés de Windows. Téléchargez maintenant pour un essai gratuit.
Étape 1. Connectez votre disque dur externe à votre ordinateur. Si vous l’avez déjà fait, installez et lancez AOMEI Backupper Professional. Accédez à “Sauvegarder” > “Sauvegarde de disque”. Pour une sauvegarde automatique des fichiers sur disque dur externe sous Windows 10, utilisez la sauvegarde de fichiers.
Étape 2. Sélectionnez le disque contenant le système d’exploitation comme “disque source”.
Étape 3. Sélectionnez votre disque dur externe comme “disque de destination”.
Étape 4. Cliquez sur “Planifier” pour configurer la fréquence de sauvegarde. Dans l’onglet “Schéma”, vous pouvez choisir la méthode de sauvegarde incrémentielle ou différentielle pour ne sauvegarder que les modifications.
Dans les “Options”, vous trouverez des configurations avancées telles que le chiffrement de la sauvegarde et la compression de l’image de sauvegarde.
Vous pouvez également configurer la suppression automatique des anciennes sauvegardes ou des sauvegardes redondantes pour économiser de l’espace de stockage.
Étape 5. Cliquez sur “Démarrer” une fois toutes les configurations effectuées.
Il est important de noter que vous devez formater votre disque dur externe avant de l’utiliser s’il est neuf. Vous pouvez utiliser l’option “Sauvegarde de système” pour sauvegarder uniquement le système d’exploitation sur une clé USB, par exemple.
Conclusion
Voilà, deux méthodes pour créer une sauvegarde automatique sur disque dur externe sous Windows 10. Comparé à l’outil intégré, AOMEI Backupper effectue cette tâche en quelques étapes seulement. Plus vous utiliserez ce logiciel, plus vous découvrirez des fonctionnalités utiles pour résoudre vos problèmes quotidiens.
Par exemple, AOMEI Backupper est également l’un des meilleurs logiciels gratuits de clonage de SSD, vous permettant de remplacer votre disque dur par un SSD en clonant le disque. De plus, la fonctionnalité “Créer un média de démarrage” vous permet de démarrer votre ordinateur en cas de panne. Vous pouvez donc créer un périphérique bootable à l’avance.
Téléchargez AOMEI Backupper maintenant pour bénéficier de toutes ces fonctionnalités pratiques.