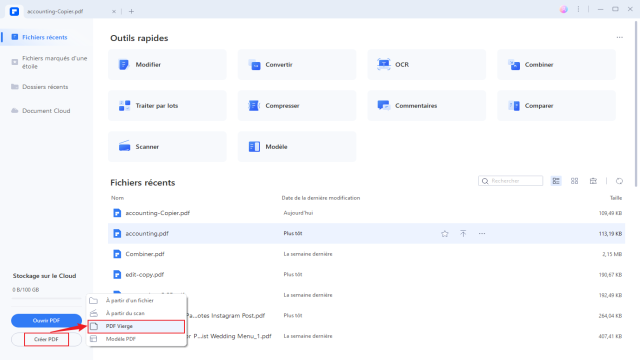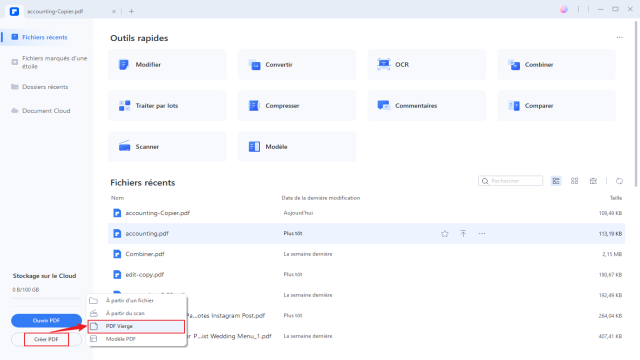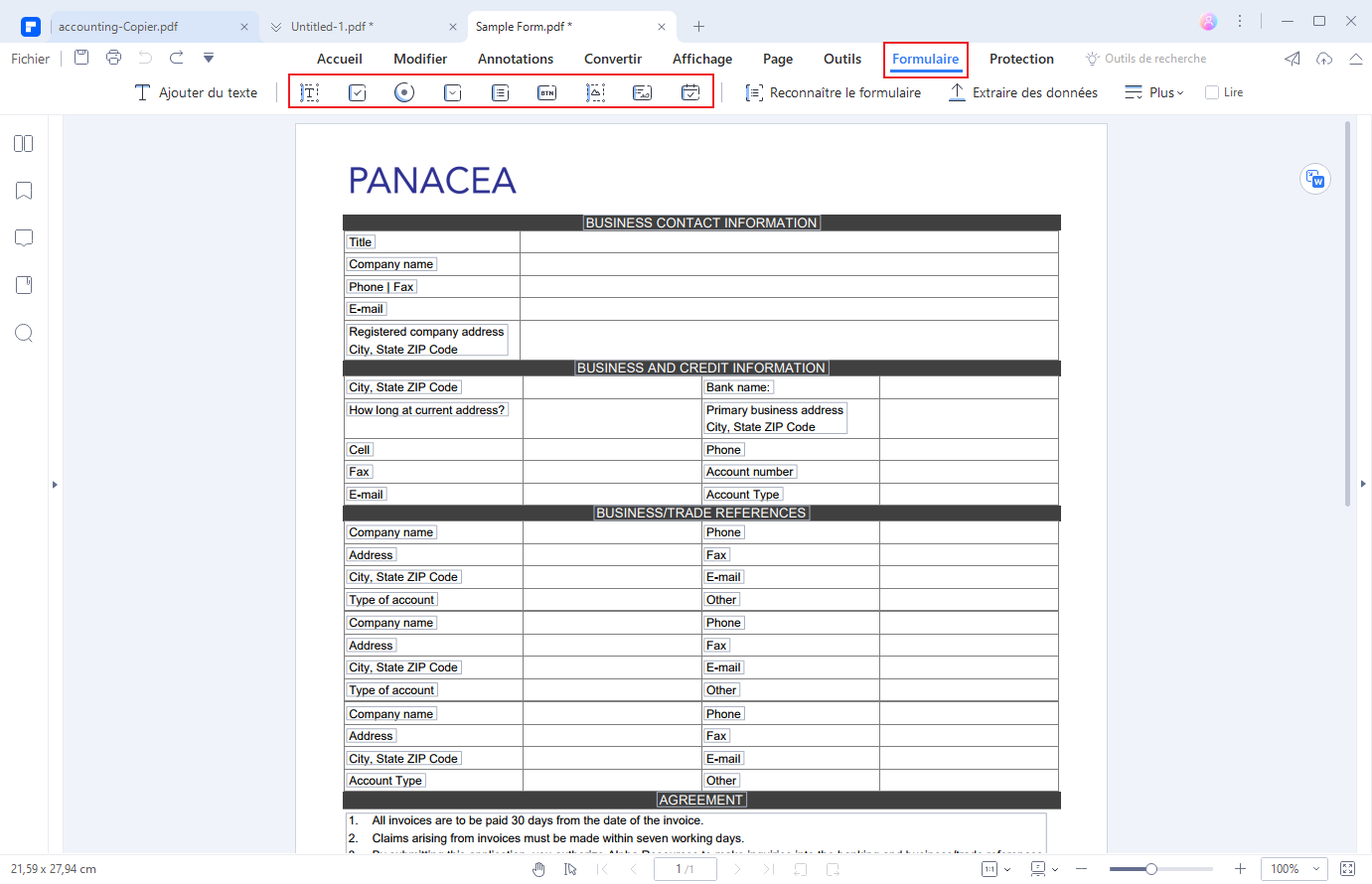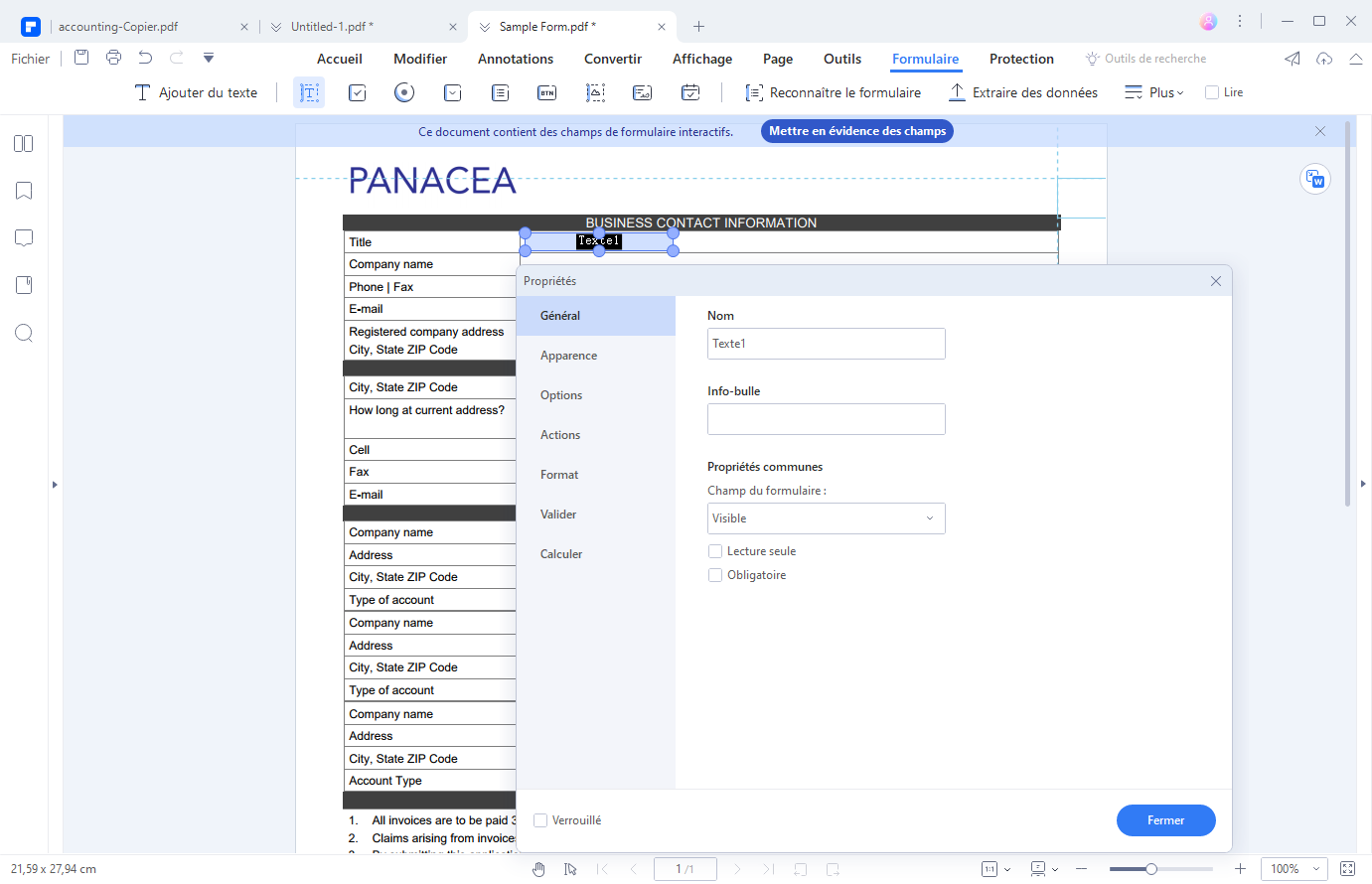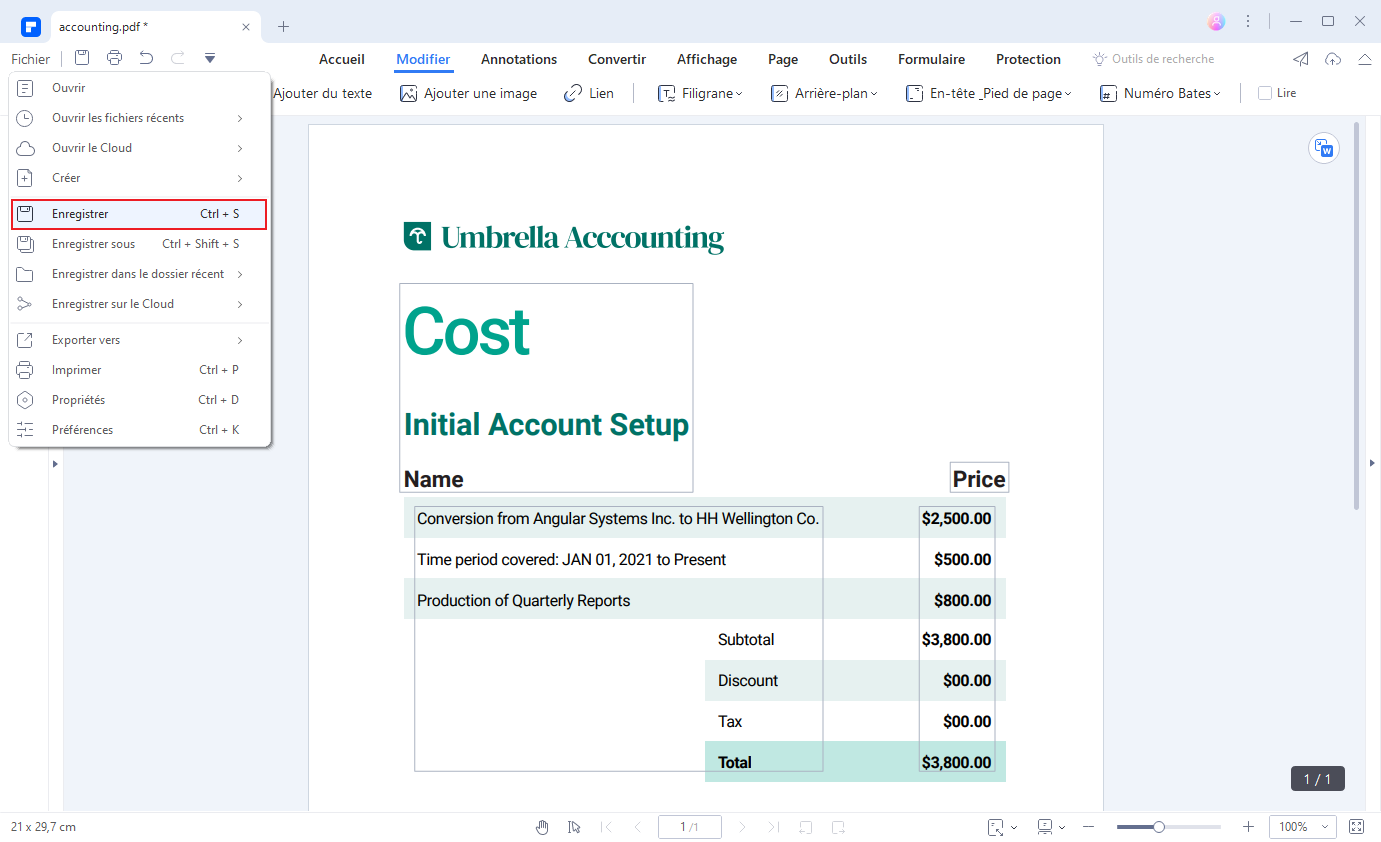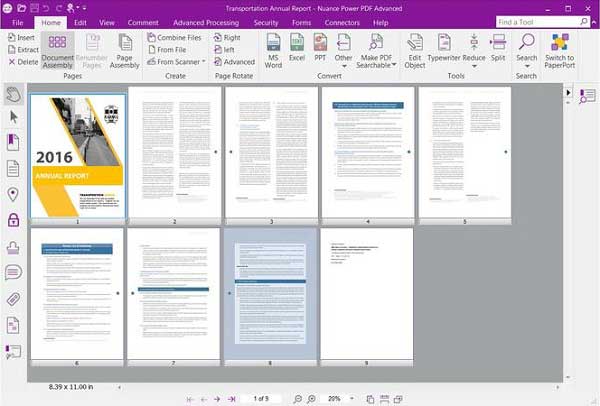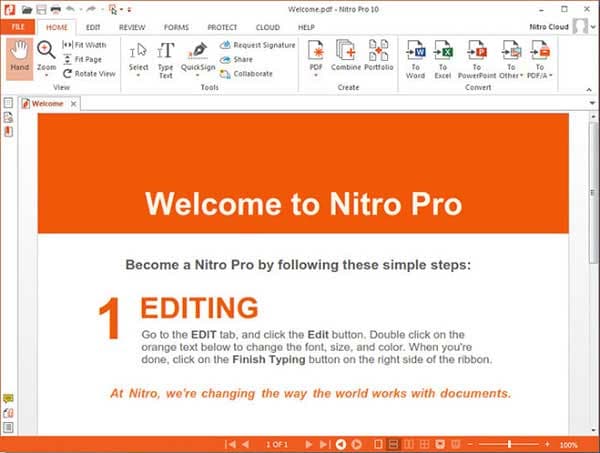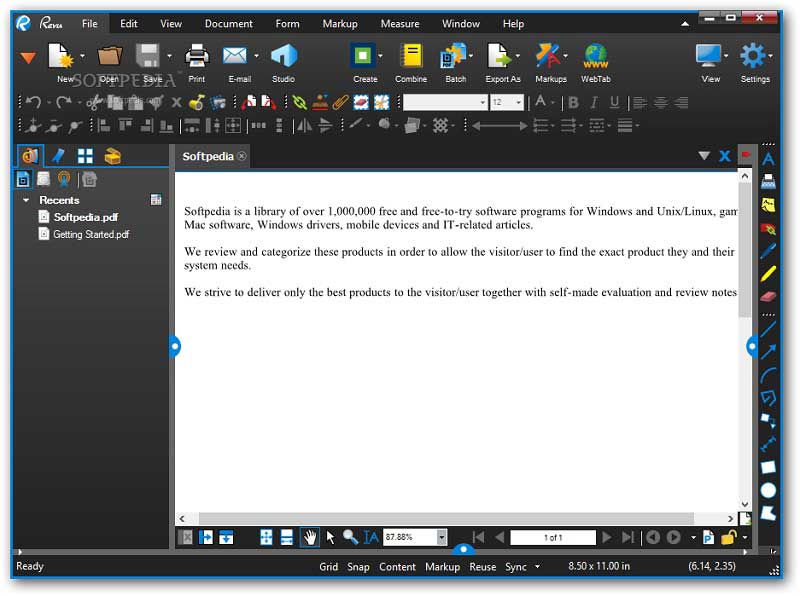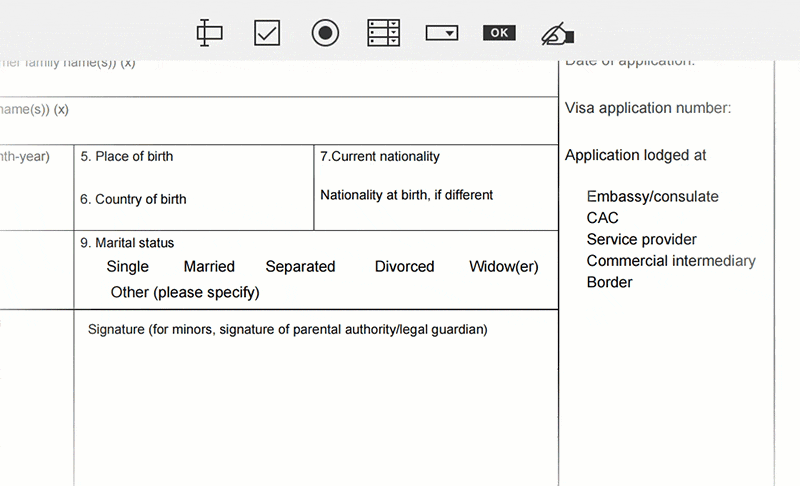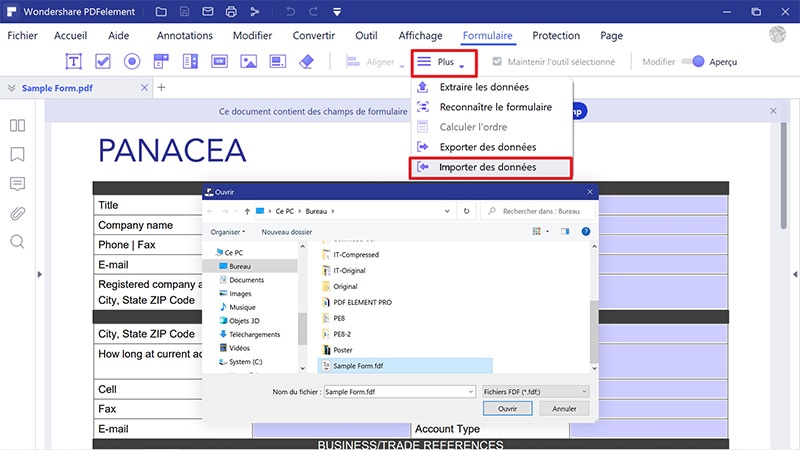Êtes-vous à la recherche d’un moyen simple et efficace pour créer des formulaires PDF à remplir ? Dans notre vie quotidienne, que ce soit à la maison ou au travail, il est essentiel de savoir comment créer un formulaire PDF enregistrable. Ce format est devenu le plus populaire pour l’envoi de documents. Dans cet article, je vais vous présenter comment créer des formulaires PDF à remplir avec l’aide de Wondershare PDFelement.
Partie 1: Comment créer des formulaires PDF à remplir ?
La première étape consiste à télécharger l’outil d’installation de PDFelement. Une fois que vous avez téléchargé le fichier .exe, double-cliquez dessus et suivez les instructions pour installer l’application sur votre ordinateur. Si vous utilisez un Mac, vous pouvez essayer PDFelement pour Mac.
Étape 1: Créer des formulaires PDF à partir de modèles
Vous avez le choix entre créer un formulaire de A à Z ou utiliser un modèle existant. Pour gagner du temps et de l’énergie dans la conception d’un formulaire PDF, je vous recommande fortement de télécharger un modèle sur Internet ou sur notre site. Ensuite, cliquez sur le bouton “Créer PDF” dans la fenêtre d’accueil ou allez dans la section “Accueil > À partir de fichier” pour télécharger votre formulaire. Vous pouvez également créer un nouveau document en cliquant sur “Fichier > Nouveau”.
Étape 2: Créer un formulaire à remplir
Ouvrez PDFelement et ouvrez le formulaire que vous souhaitez remplir. Cliquez ensuite sur l’onglet “Formulaires” dans la barre d’outils pour afficher toutes les options de champs interactifs. Utilisez l’outil de champ de formulaire pour ajouter un champ de formulaire à votre document. Vous pouvez ajouter des zones de texte, des cases à cocher, des menus déroulants, des listes, des boutons radio, etc.
- Les champs de texte vous permettent de taper autant de texte que vous le souhaitez.
- Les cases à cocher vous permettent de sélectionner plusieurs choix.
- Les boutons radio vous permettent de sélectionner un seul choix.
- Les zones de texte et de liste vous permettent de choisir parmi plusieurs options.
- Les listes vous permettent de faire une sélection dans un menu déroulant.
- Les boutons peuvent être utilisés pour lancer une action, telle qu’un calcul ou une soumission de formulaire.
Par exemple, pour ajouter des cases à cocher, cliquez sur “Cocher boîte” dans le sous-menu, tracez la case à cocher sur votre document et c’est tout ! Vous pouvez ensuite personnaliser les propriétés de la case à cocher, comme les bordures, les couleurs et le style.
Étape 3: Ajouter du texte à un formulaire PDF
Lorsque vous créez un formulaire à remplir, il est courant d’ajouter du texte en dehors des champs interactifs pour expliquer les éléments du formulaire. Pour ajouter du texte à votre formulaire PDF, allez dans le menu “Modifier” et cliquez sur l’outil “Texte”. Placez le curseur là où vous souhaitez ajouter du texte et commencez à taper. Une fois que vous avez terminé de créer votre formulaire PDF, vous pouvez prévisualiser le formulaire rempli en cliquant sur “Fermer l’éditeur de formulaire” dans le menu “Formulaires”.
Remarque : Le menu “Formulaires” est destiné à la création, à la modification, à l’exportation et à l’importation des données des champs de formulaire. Pour ajouter du texte, des images, des liens et des filigranes, utilisez le menu “Modifier”. Pour gérer les pages, utilisez le menu “Page”.
Étape 4: Enregistrer un formulaire PDF
Une fois que vous avez rempli votre formulaire PDF, vous pouvez l’enregistrer sur votre ordinateur. Cliquez sur le bouton “Fichier” en haut à gauche de l’écran et sélectionnez “Enregistrer”.
Et voilà ! Vous avez réussi à créer un formulaire PDF à remplir et à l’enregistrer sur votre ordinateur. Si vous rencontrez des problèmes, n’hésitez pas à nous contacter dans la section “Commentaires” ci-dessous.
Partie 2: Autres recommandations pour créer des formulaires PDF
1. Nuance Power PDF Advanced
Vous pouvez également utiliser Nuance Power PDF Advanced pour créer des formulaires PDF. Ce logiciel dispose d’une interface intuitive qui vous permet d’ajouter des cases à cocher, des zones de liste, des champs de texte et des boutons pour créer des champs interactifs. Il vous permet également d’ajouter des signatures électroniques à vos formulaires. Nuance est idéal pour une utilisation professionnelle grâce à ses outils de conversion, de fusion, de modification et de création de PDF. Il prend en charge différents formats de fichiers tels que Word, Excel, PowerPoint, images et HTML. Le logiciel Nuance PDF protège également votre vie privée grâce à son outil de biffure qui vous permet de masquer facilement des informations sensibles sur vos fichiers. Un avantage supplémentaire de ce logiciel est qu’il prend en charge le traitement par lots de fichiers, et il est rapide et stable à télécharger.
2. Nitro PDF
Nitro PDF est un autre logiciel qui vous permet de créer des formulaires PDF. Il vous permet d’ajouter des cases à cocher, des boutons radio, des zones de liste et des zones de liste déroulante à vos formulaires pour les rendre plus attrayants et interactifs. Nitro PDF vous permet également d’éditer des champs de texte et d’insérer des signatures numériques. Ce convertisseur PDF prend en charge différents formats de sortie tels que Excel, Word, PowerPoint, HTML, images, etc. Il vous permet également de protéger vos PDF avec un mot de passe si vous ne souhaitez pas que des personnes non autorisées modifient, copient ou visualisent leur contenu. Avec ce logiciel, vous pouvez facilement fusionner plusieurs fichiers en un seul.
3. Bluebeam Revu
Bluebeam Revu est un excellent outil pour créer des formulaires PDF. Ce logiciel vous permet de créer des formulaires avec des cases à cocher, des zones de liste, des boutons radio et des champs de texte. Les formulaires PDF créés avec Bluebeam Revu sont compatibles avec d’autres lecteurs de PDF et peuvent contenir des champs interactifs. De plus, Bluebeam Revu vous permet également de créer des fichiers PDF à partir de différentes sources. Vous pouvez éditer des fichiers PDF, ajouter des commentaires, organiser, ajouter des annotations et personnaliser tout ce que vous souhaitez. Il intègre également un outil de biffure fiable. Si vous avez un fichier PDF numérisé, Bluebeam Revu dispose d’une fonctionnalité OCR qui vous permet de reconnaître facilement le contenu du fichier. Il prend également en charge le traitement par lots de fichiers.
Pourquoi choisir PDFelement comme créateur de formulaire PDF ?
Pour créer un formulaire PDF à remplir, il est essentiel d’utiliser un créateur de PDF efficace. Je vous recommande vivement PDFelement. C’est un outil complet qui vous permet de créer facilement des formulaires PDF. Non seulement vous pouvez créer des formulaires à partir de modèles, mais vous pouvez également créer des formulaires personnalisés avec des champs de texte et des boutons. Vous pouvez également remplir et modifier des formulaires existants selon vos besoins.
En plus de ses excellentes fonctionnalités de création de formulaires, PDFelement vous permet de modifier et de convertir vos PDF sans difficulté. Vous pouvez facilement insérer, supprimer et modifier du texte, des images et des pages dans vos PDF. Vous pouvez également annoter vos fichiers avec une variété d’outils de marquage, convertir des PDF en Word, Excel, PowerPoint, texte et bien d’autres formats pour une réutilisation facile. Maintenant que nous avons vu comment créer un formulaire PDF avec PDFelement, voici quelques conseils utiles pour gérer vos formulaires PDF :
- Importer des données dans un formulaire PDF : une fois que votre formulaire est importé, cliquez sur l’onglet “Formulaire” dans la barre d’outils, puis sélectionnez l’option “Importer”. Sélectionnez le fichier contenant les données à importer dans votre formulaire PDF.
- Convertir des fichiers PDF en formulaires Web : il est pratique d’utiliser des formulaires PDF pour collecter des informations sur le Web. Pour convertir des fichiers PDF en formulaires Web, suivez les étapes appropriées.
Avec PDFelement, créer des formulaires PDF à remplir devient un jeu d’enfant. Essayez-le dès maintenant et découvrez par vous-même à quel point il est facile de créer des formulaires PDF interactifs et professionnels.