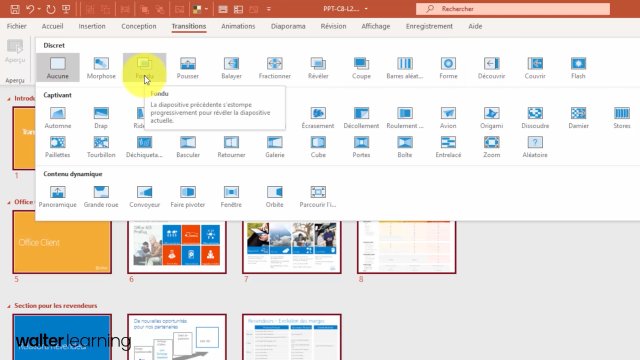Bienvenue dans cet article où je vais vous donner des astuces et des conseils pour créer des PowerPoint animés. Vous souhaitez rendre vos présentations plus dynamiques et captiver votre public ? Alors suivez le guide !
Quelle est la différence entre transition et animation sur PowerPoint ?
Les transitions et les animations sur PowerPoint ne sont pas la même chose. La transition est l’effet qui permet de passer d’une diapositive à une autre. Il existe différentes catégories de transitions, comme le fondu qui est utilisé à la télévision et au cinéma pour faire progressivement apparaître une nouvelle image.
Les transitions ont pour but de signaler à l’auditoire qu’il entre dans un nouveau chapitre et de maintenir son intérêt. Les animations, quant à elles, mettent en mouvement les objets présents dans la diapositive tels que des textes, des images, des SmartArts, etc. Elles sont jouées une fois la transition vers la nouvelle diapositive effectuée.
Poser des transitions : méthodologie
Pour placer une transition sur PowerPoint, vous devez passer en mode “trieuse de diapositives”. Cliquez sur l’onglet du même nom en bas à gauche de l’écran pour obtenir une vue d’ensemble de toutes les diapositives. Vous pouvez zoomer et dézoomer à volonté pour organiser le positionnement des transitions.
Il est recommandé de définir une transition pour l’ensemble de vos diapositives, sauf pour les débuts de section qui auront leur propre effet de transition. Cela permet de mieux marquer le changement de chapitre. Choisissez parmi les différentes familles d’effets de transition proposées : discrets, captivants ou dynamiques.
Paramétrer des effets d’animation sur PowerPoint
Les animations sur PowerPoint donnent du mouvement aux objets une fois que la nouvelle diapositive est arrivée à l’écran. Pour animer un objet, sélectionnez-le et cliquez sur l’onglet Animation en haut à gauche de l’écran. Vous avez ensuite la liste complète des catégories d’animation : entrée, accentuation, sortie et mouvement.
Comme pour les transitions, vous pouvez choisir parmi les déclinaisons possibles pour chaque animation. Définissez également le déclenchement de l’animation : manuel à partir d’un clic ou automatique. Vous pouvez régler la vitesse d’exécution de votre animation pour un rendu optimal.
Animer des graphiques
Pour animer des graphiques sur PowerPoint, il est recommandé de les créer d’abord dans Excel, puis de les importer dans PowerPoint. Une fois le graphique placé sur une diapositive, sélectionnez-le et choisissez votre effet d’animation. Déterminez également la durée de l’animation et le sens du mouvement.
Vous pouvez contrôler le rythme d’apparition des éléments du graphique en choisissant la fonction “au clic”. Une fois vos réglages terminés, appuyez sur la touche F5 pour visualiser le rendu final de votre présentation.
Voilà, vous avez maintenant toutes les astuces et conseils pour créer des PowerPoint animés captivants. Amusez-vous à utiliser ces techniques pour rendre vos présentations plus dynamiques et intéressantes !
Téléchargez votre PDF de raccourcis PowerPoint pour gagner en efficacité lors de la création de vos présentations.