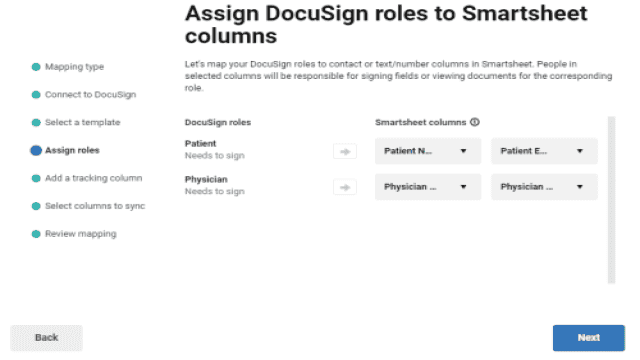Êtes-vous fatigué de perdre du temps à imprimer des documents, à les signer à la main et à les renvoyer par courrier ? Ne vous inquiétez plus, avec DocuSign, vous pouvez créer et envoyer des documents pour des signatures électroniques facilement et rapidement. Dans cet article, nous vous expliquerons comment utiliser DocuSign pour créer et envoyer des documents pour des signatures électroniques.
Prérequis :
- Vous avez besoin d’un compte DocuSign.
- Vous avez besoin d’un modèle PDF remplissable.
- Vous devez avoir créé un modèle DocuSign en utilisant le modèle remplissable et avoir attribué des rôles à vos utilisateurs.
Associez les modèles DocuSign à votre feuille
- Cliquez avec le bouton droit sur la ou les lignes sur lesquelles vous souhaitez travailler.
- Sélectionnez Générer des documents. Vous pourriez être invité à vous connecter à Document Builder.
- Dans la page Assignations, sélectionnez Créer une assignation de document.
- Dans la boîte de dialogue qui apparaît, choisissez E-sign.
- Sélectionnez Suivant.
- Si vous n’avez pas encore ouvert de session dans DocuSign, sélectionnez Se connecter à DocuSign.
- Suivez les invites de connexion.
- Sélectionnez un modèle DocuSign à utiliser pour l’assignation.
- Sélectionnez les colonnes à associer aux rôles DocuSign.
- Facultatif : activez le suivi de l’état sur votre feuille. Entrez un nom pour la colonne de suivi.
- Facultatif : activez la synchronisation des données. Sélectionnez les colonnes que vous souhaitez synchroniser.
- Passez en revue votre configuration.
- Sélectionnez Terminé.
Maintenant, vous pouvez accéder à cette assignation chaque fois que vous souhaitez générer ce document particulier.
Générez le document pour la diffusion via DocuSign
- Accédez à l’assignation que vous souhaitez utiliser.
- À droite du nom de l’assignation, sélectionnez Générer.
- Faites l’une des choses suivantes :
- Envoyer avec DocuSign : Envoyez les lignes que vous avez sélectionnées dans la feuille avant de commencer le processus d’assignation.
- Enregistrer comme brouillon dans DocuSign : Stockez les documents en tant que brouillons dans votre compte DocuSign.
Suivez l’état d’un document DocuSign
Si vous avez activé le suivi de l’état lors de la création de votre assignation, votre feuille aura une nouvelle colonne. L’état de chaque document est mis à jour avec un lien vers la page d’état DocuSign pour cet élément.
Lorsque le document est terminé, Smartsheet attache le document à la ligne correcte de votre feuille.
Modifiez une assignation
- Passez votre curseur sur l’assignation.
- Sélectionnez Modifier.
- Dans l’écran d’assignation, ajoutez, supprimez ou modifiez les colonnes associées au modèle DocuSign.
Modifiez les affectations des rôles DocuSign
- Dans l’écran d’assignation, sélectionnez Paramètres.
- Modifiez les affectations des rôles selon vos besoins.
- Pour revenir à l’assignation, sélectionnez Terminé.
- Sélectionnez Enregistrer.
Suivez l’avancement par e-mail
Vous pouvez envoyer des e-mails de suivi aux membres de votre équipe et à d’autres utilisateurs qui ne signent pas pour qu’ils puissent suivre l’avancement d’un document.
Vous pouvez également définir des objets et des corps de message personnalisés en utilisant des données mappées de Smartsheet lors de l’envoi d’un document pour des signatures électroniques via l’intégration DocuSign. Utilisez des espaces réservés {{ }} pour faire référence au(x) nom(s) de colonne Smartsheet dans votre e-mail, comme suit :
{{prénom}} {{nom}}
Cette fonctionnalité est limitée à “Envoyer via DocuSign” et ne fonctionne pas encore avec “Enregistrer comme brouillon dans DocuSign”.
Avec DocuSign, vous pouvez dire adieu à l’impression et à l’envoi de documents manuels. Créez et envoyez vos documents pour des signatures électroniques en un rien de temps !