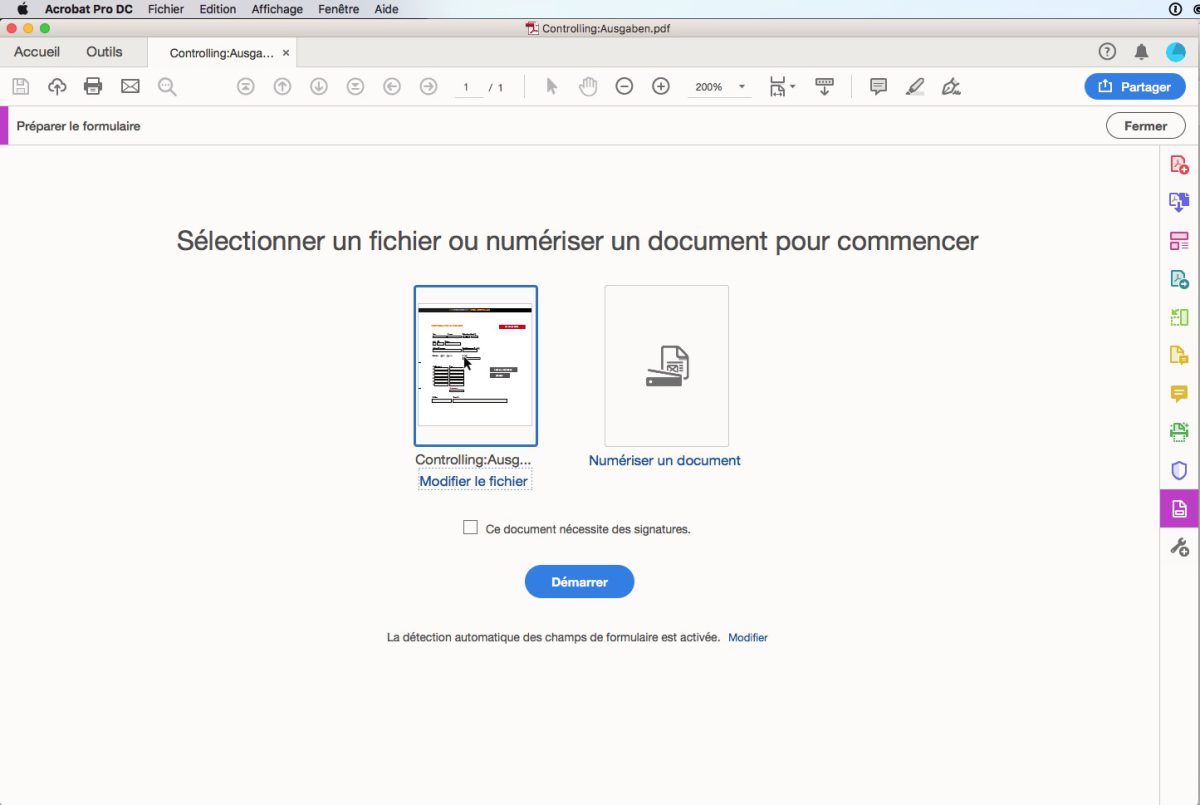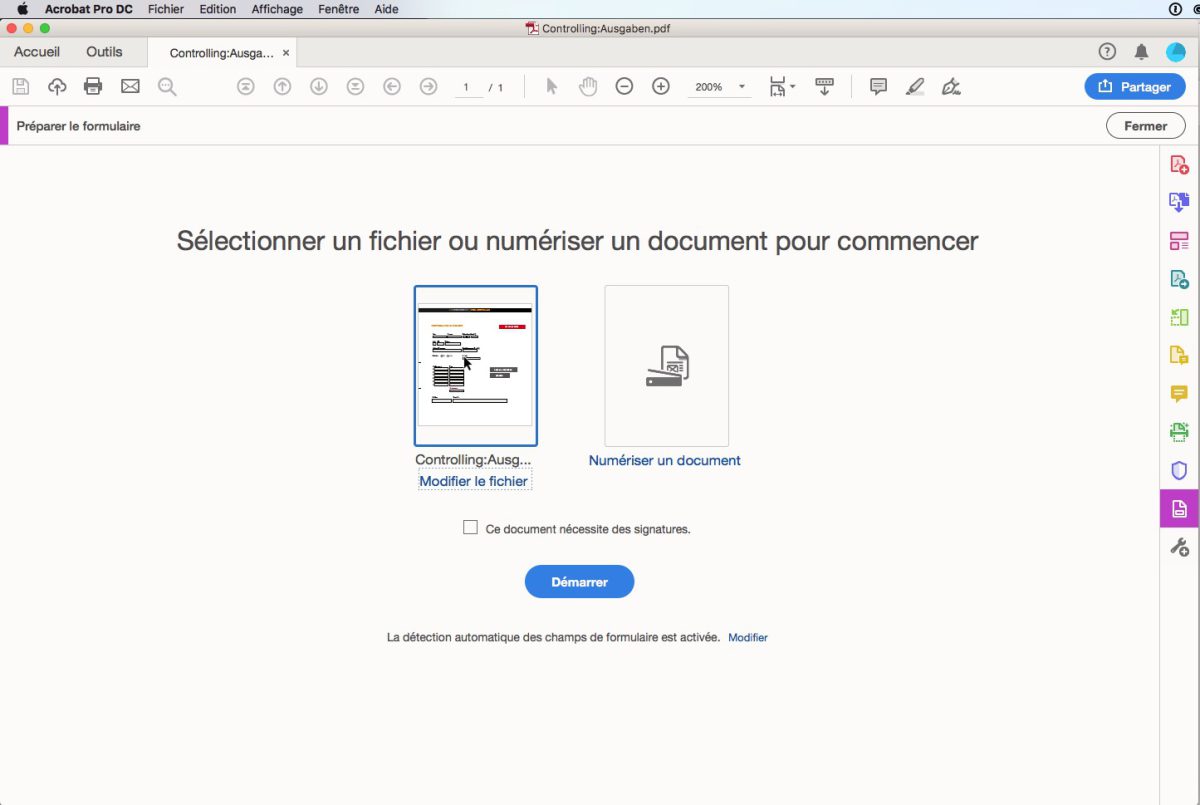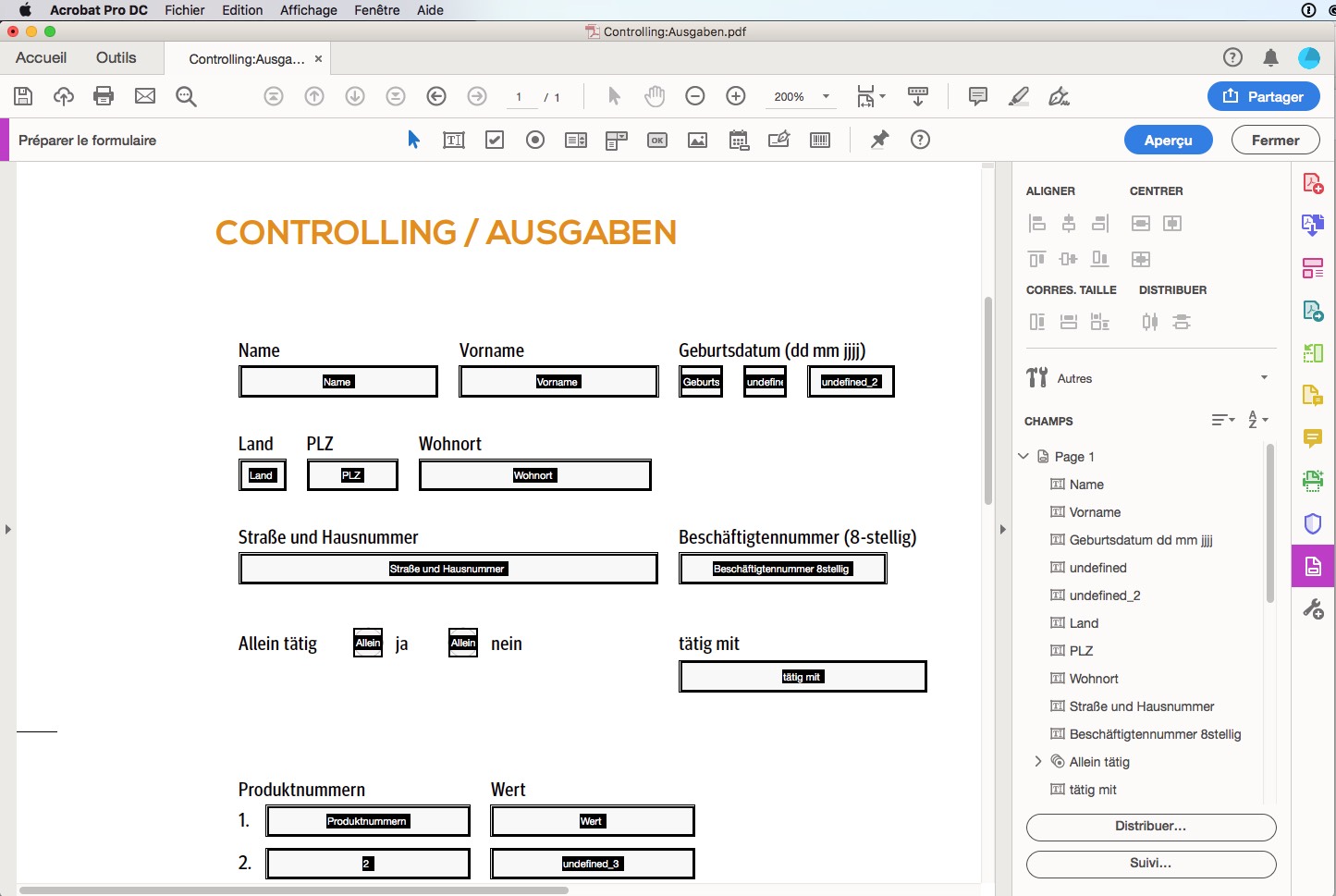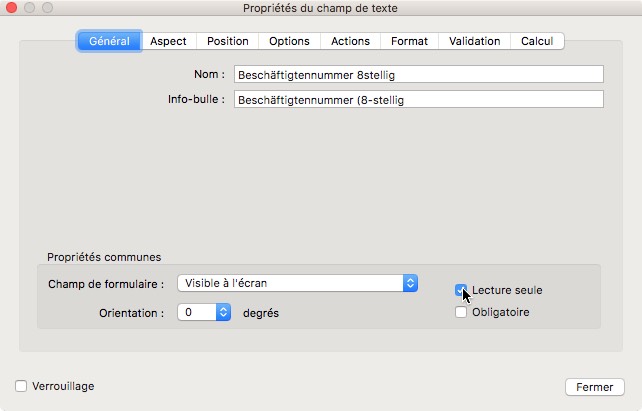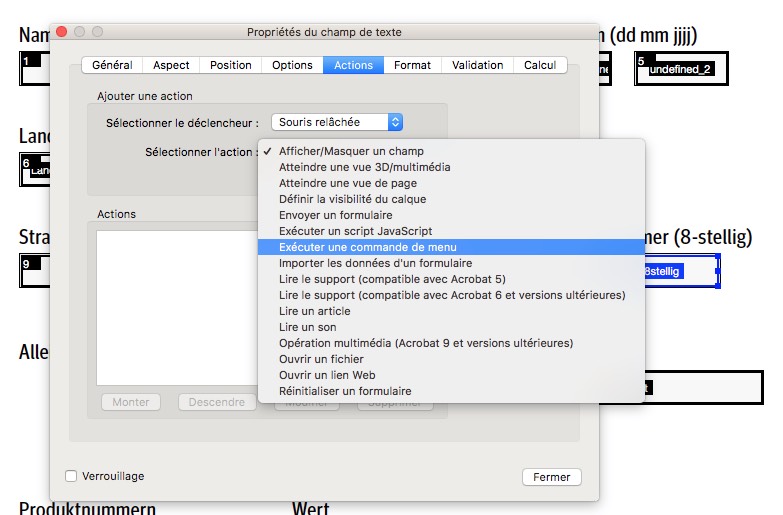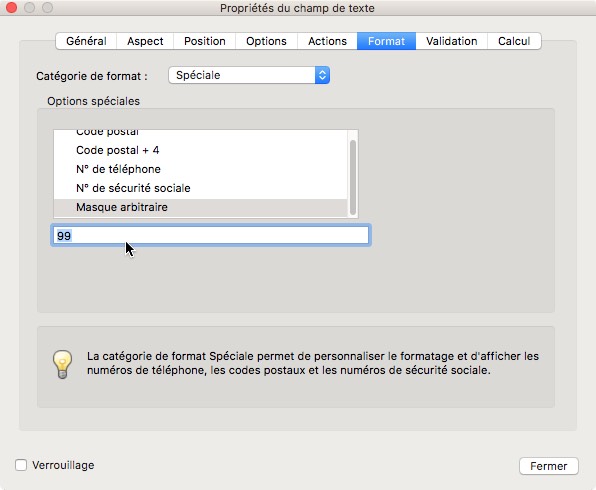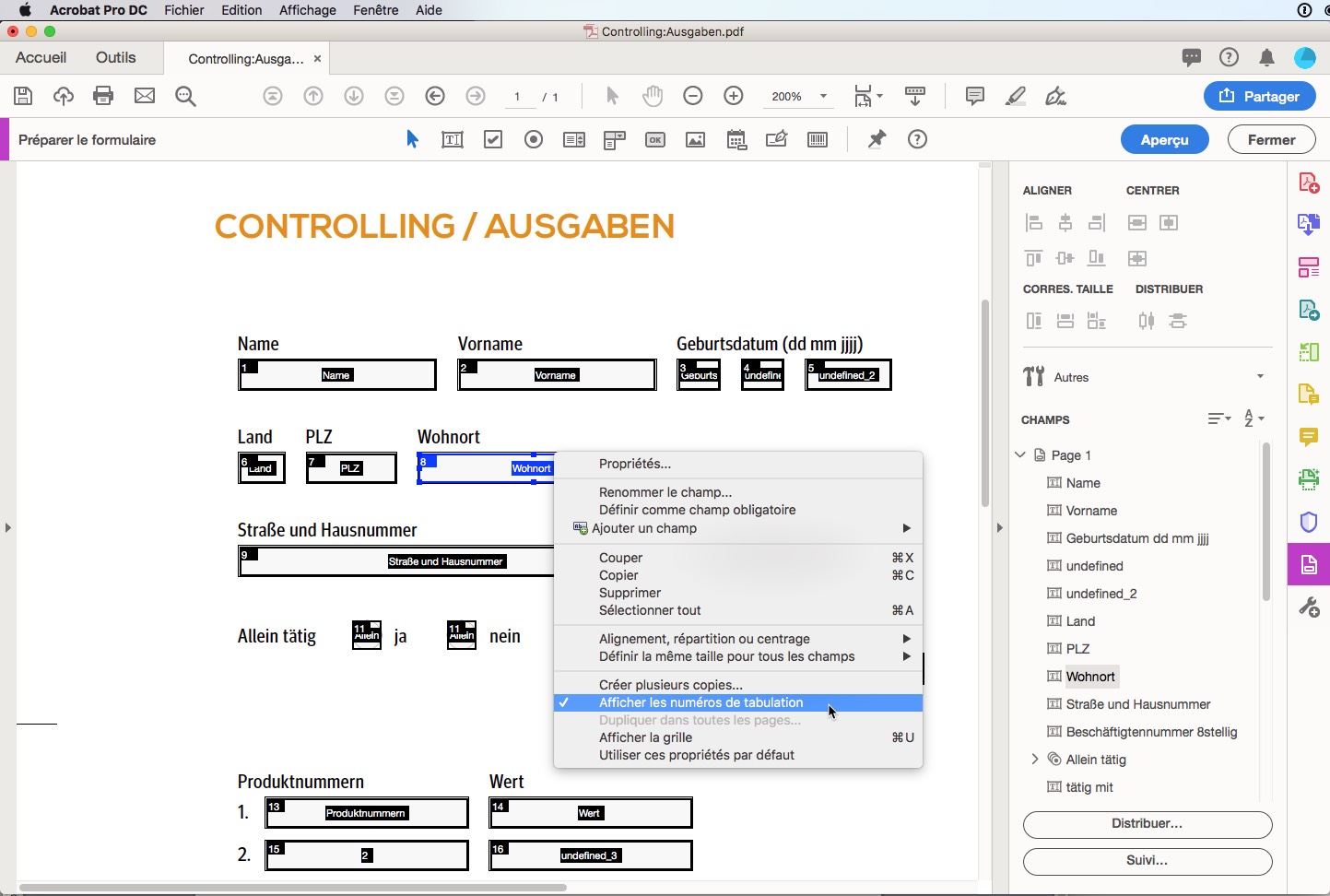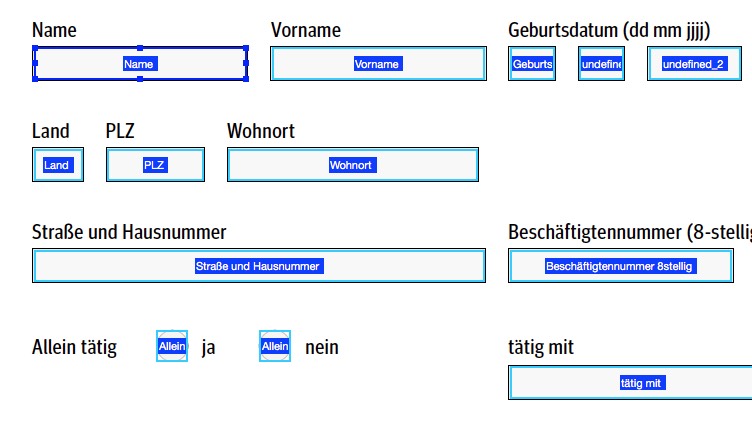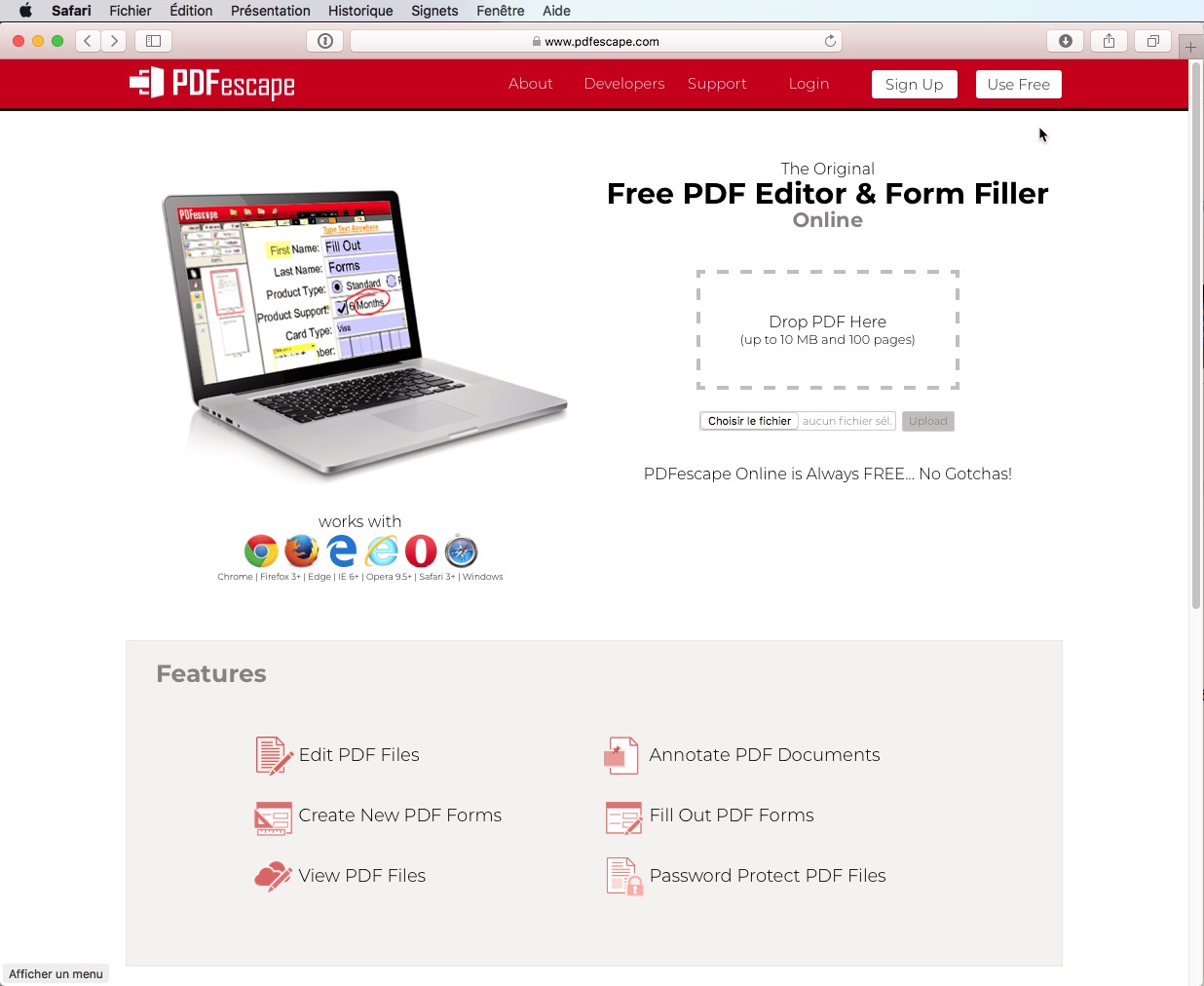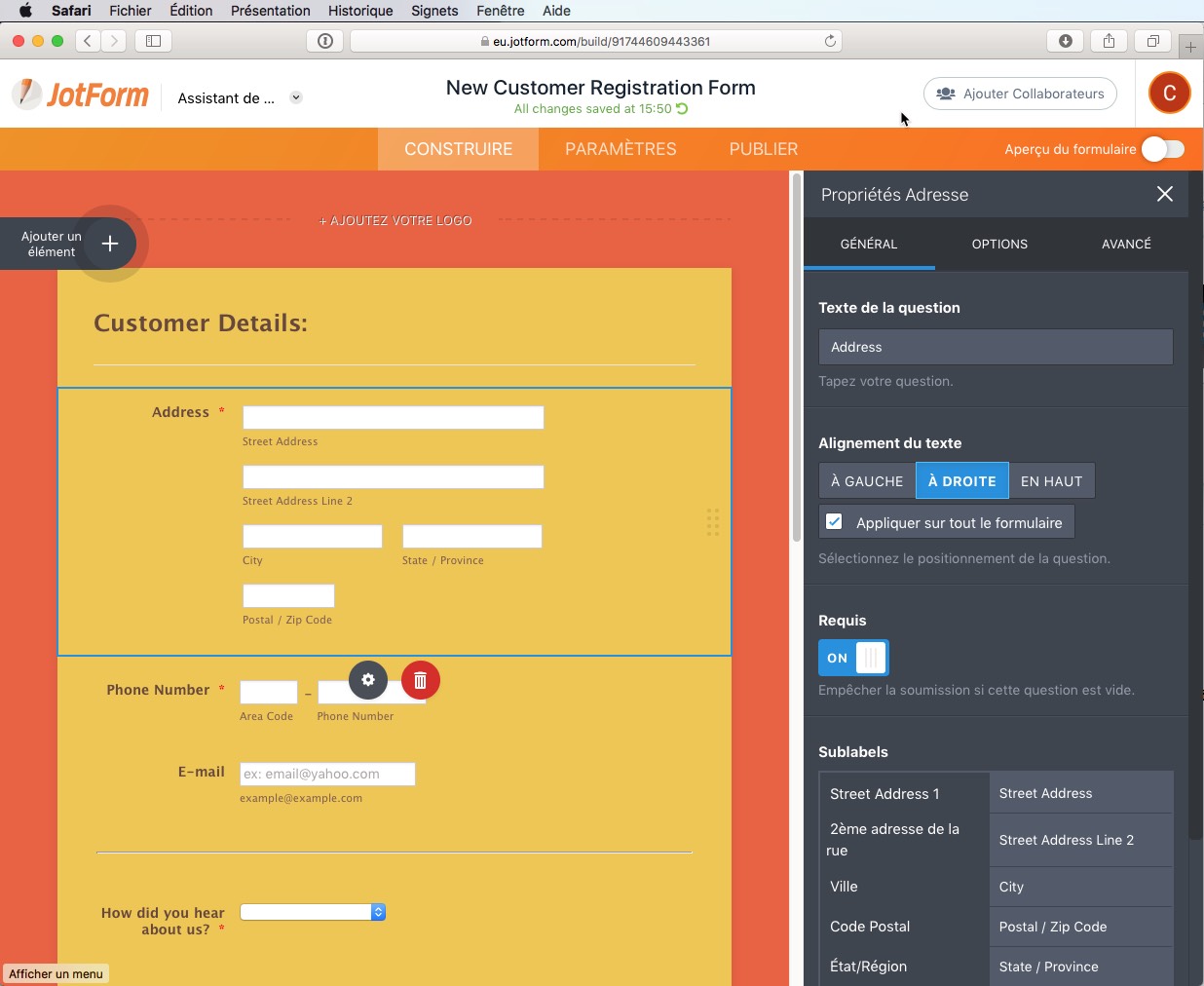Les formulaires interactifs sont extrêmement pratiques pour les utilisateurs lorsqu’ils doivent saisir et vérifier des données. Dans cet article, nous vous montrons comment créer un formulaire PDF avec Adobe et d’autres outils en ligne, afin de l’adapter à vos besoins.
Création d’un formulaire PDF avec des programmes de traitement de texte
Préparez la mise en page avec Microsoft Word
Si vous souhaitez créer un formulaire PDF interactif, plusieurs options s’offrent à vous. Commençons par Microsoft Word, un logiciel universel. Bien qu’il propose des fonctions de formulaire, l’exportation vers le format PDF entraîne la perte de l’interactivité. Word permet principalement de préparer la mise en page, tandis que les champs du formulaire doivent être ajoutés dans Acrobat ou un autre logiciel payant.
Exportez depuis OpenOffice et LibreOffice
Les programmes gratuits de traitement de texte OpenOffice et LibreOffice permettent également de créer des champs de formulaire. Contrairement à Word, ces programmes préservent l’interactivité lors de l’exportation au format PDF. Vous pouvez donc utiliser un formulaire PDF créé avec ces programmes en toute interactivité.
Créez un formulaire PDF avec Adobe InDesign
Adobe InDesign est un outil plus puissant, car il vous permet non seulement de préparer la mise en page, mais également d’ajouter des champs de formulaire interactifs qui seront conservés lors de la conversion en PDF. Utilisez la palette “Boutons et formulaires” disponible dans le menu “Fenêtre” sous l’onglet “Interactif” pour ajouter et modifier les champs de formulaire selon vos besoins.
Si vous êtes satisfait du résultat, exportez le document en utilisant la commande “Exporter” et sélectionnez “Adobe PDF (interactif)” comme format. Lorsque vous ouvrez le PDF avec Acrobat ou Reader, toutes les fonctionnalités des champs de formulaire sont conservées.
Comment transformer un PDF en un formulaire PDF interactif avec Adobe Acrobat
Bien sûr, vous pouvez également créer un formulaire PDF interactif à partir d’un PDF existant. Si vous avez déjà créé votre mise en page au format PDF mais sans champs interactifs, ou si vous souhaitez ajouter ou modifier d’autres champs de formulaire, vous aurez besoin d’un logiciel capable de modifier les champs de formulaire au format PDF. Adobe Acrobat est certainement un choix judicieux en termes d’interactivité.
Acrobat permet d’insérer tous types de champs de formulaire : des champs de texte aux champs de date, en passant par les boutons, les signatures numériques et les champs de codes-barres. Vous pouvez également définir des restrictions sur la saisie des données par l’utilisateur, comme limiter les caractères à des nombres ou à des valeurs spécifiques. Les valeurs saisies peuvent être calculées et certains champs peuvent être obligatoires.
Reconnaissance automatique des champs de formulaire
Acrobat dispose d’une fonction de reconnaissance automatique des champs de formulaire. Pour l’utiliser, exportez votre document au format PDF à partir du programme de création. Ouvrez ensuite Adobe Acrobat et cliquez sur l’onglet “Outils”. Dans la catégorie “Formulaires et signatures”, vous trouverez l’outil “Préparer le formulaire”. Vous pouvez ajouter cette commande en tant que raccourci sous l’option “Ouvrir”. Lorsque vous retournez à votre PDF, l’outil de formulaire apparaîtra automatiquement dans la colonne de droite. Il vous suffira de cliquer dessus pour ouvrir une boîte de dialogue affichant votre PDF ouvert et activé. Pour ajouter automatiquement des champs de formulaire interactifs, cliquez sur la commande “Démarrer”.
Acrobat recherchera les champs de formulaire reconnaissables et les intégrera au PDF sous forme de champs interactifs correspondants. Chaque champ de formulaire doit avoir un nom dans Acrobat. Lors de la reconnaissance automatique, Acrobat attribuera aux champs du formulaire des noms basés sur le texte situé à proximité des champs. Les résultats de la reconnaissance automatique sont acceptables et facilitent le travail, en particulier pour les formulaires complexes avec de nombreux champs. Cependant, pour des fonctionnalités spécifiques telles que les boutons, le calcul des valeurs ou la validation des données, vous devrez effectuer des ajustements manuels.
Créez et insérez de nouveaux champs de formulaire
Si l’outil “Préparer formulaire” est actif, vous trouverez différents outils de champ de formulaire dans l’en-tête du PDF, que vous pouvez utiliser pour créer votre formulaire PDF personnalisé.
- Les champs de texte permettent de saisir des informations, tandis que les cases à cocher offrent une sélection multiple.
- Les champs d’option sont utilisés lorsque seule une réponse est possible.
- Une liste de sélection permet de choisir parmi plusieurs éléments.
- Une liste déroulante combine un champ de texte et une liste de sélection.
- Les boutons vous permettent d’envoyer ou d’imprimer des documents PDF, par exemple.
Utilisez les outils appropriés pour créer d’autres champs de formulaire. Pour modifier des champs existants, double-cliquez sur le champ correspondant pour ouvrir les propriétés du champ avec différents onglets. Les champs peuvent également être renommés dans la barre latérale droite et modifiés, dupliqués ou supprimés à l’aide du menu contextuel.
Traitement des fonctions des champs
Si vous souhaitez définir des options pour les champs de formulaire, explorez les différents onglets. Selon le type de champ de formulaire, les options disponibles diffèrent. En plus du nom et de l’apparence, vous pouvez également contrôler la position et la taille du champ.
Vous pouvez créer un champ en lecture seule si vous souhaitez que l’utilisateur ne puisse pas modifier certaines informations. Les champs obligatoires doivent être remplis par l’utilisateur avant que le PDF puisse être imprimé ou envoyé. Vous pouvez également ajouter des actions, comme l’ouverture d’un menu ou d’un site Web lorsqu’un bouton est cliqué. Il est même possible de créer des champs qui effectuent des calculs simples en fonction des valeurs saisies dans d’autres champs. Si vous maîtrisez JavaScript, vous pouvez ajouter des scripts aux champs pour étendre leurs fonctionnalités.
Créez un formulaire PDF et validez les données saisies
Pour certains champs, vous pouvez limiter la saisie de l’utilisateur à des nombres ou à des valeurs spécifiques. Par exemple, pour un champ de texte, double-cliquez sur la boîte de dialogue des propriétés, puis cliquez sur l’onglet “Format”. Sélectionnez la catégorie de format (nombres, pourcentage, heure ou date) en fonction de vos besoins. Si vous choisissez la catégorie “nombres”, Acrobat vous proposera différents séparateurs, que vous pourrez sélectionner en dessous. Si vous avez besoin de nombres sans séparateurs, par exemple pour saisir un numéro de membre ou un IBAN, sélectionnez le format “Spécial” puis “N’importe quel masque” dans la liste suivante. Ensuite, saisissez un “9” dans la ligne vide comme caractère de remplissage pour un nombre de 0 à 9. Le caractère de remplissage “A” peut être remplacé par les lettres “A” à “Z” ou “a” à “z”. Le caractère de remplissage “O” accepte la saisie alphanumérique. En indiquant le nombre et la séquence des caractères de remplissage, vous spécifiez quelles données l’utilisateur doit saisir dans le formulaire.
Modifier la séquence et autres fonctions
L’utilisation de la touche “Tab” pour passer d’un champ à un autre est pratique et indispensable pour rendre un PDF totalement accessible. La séquence dans laquelle l’utilisateur passe d’un champ à un autre est déterminée par l’ordre dans lequel les champs sont affichés dans la barre latérale droite. Vous pouvez modifier cette séquence en déplaçant les champs vers le haut ou vers le bas. Vous pouvez également afficher la séquence dans les champs en sélectionnant la commande “Afficher les onglets” dans le menu contextuel.
Le menu contextuel contient également des commandes supplémentaires utiles pour éditer les champs de formulaire. Vous pouvez ajuster la largeur et la hauteur des champs, les aligner, créer des copies et afficher une grille pour les aligner. Lorsque plusieurs champs sont sélectionnés, le champ d’ancrage est reconnaissable par sa bordure bleue. En utilisant le menu contextuel ou les symboles d’alignement dans la barre latérale droite, vous pouvez aligner les champs entre eux, ajuster leur largeur ou leur hauteur. Le champ d’ancrage détermine la position et la taille des autres champs.
D’autres alternatives à Acrobat
Acrobat n’est pas le seul logiciel qui permet de créer des formulaires PDF. Il existe d’autres solutions, mais elles sont généralement payantes. Voici quelques exemples :
- PDFelement de Wondershare
- ApowerPDF de Powersoft
- PDFelement Pro d’iSkysoft
En plus de ces logiciels payants, il existe des alternatives en ligne gratuites telles que PDF escape et JotForm, qui peuvent vous aider à créer des formulaires PDF simples.
PDF escape : pour des formulaires PDF simples
Avec le service en ligne PDF escape, vous pouvez créer gratuitement des formulaires PDF, mais les limites de convivialité et de clarté peuvent vite devenir problématiques. Cette option en ligne est acceptable pour un petit nombre de champs, mais pour des formulaires plus complexes, vous atteindrez rapidement les limites de PDF escape.
JotForm : de nombreux modèles et fonctions
JotForm est une bonne alternative gratuite à Adobe et compagnie. Vous pouvez générer jusqu’à quatre formulaires par mois en ligne gratuitement, en utilisant des modèles conviviaux et intuitifs. Une fois le formulaire créé, vous pouvez le télécharger et l’utiliser.
En conclusion, Adobe Acrobat est un excellent choix pour créer des formulaires PDF interactifs, mais il existe également d’autres alternatives payantes et gratuites. Choisissez l’outil qui correspond le mieux à vos besoins et commencez à créer facilement et rapidement vos formulaires PDF interactifs.