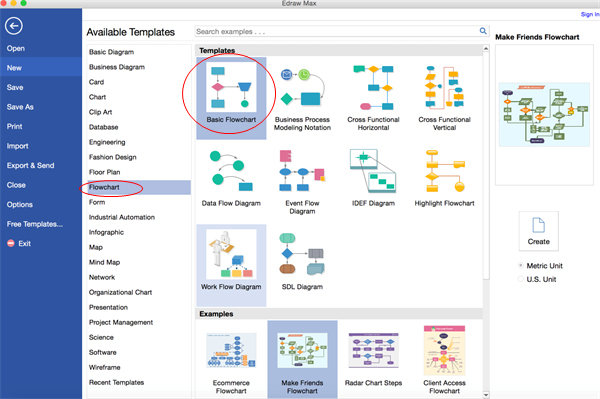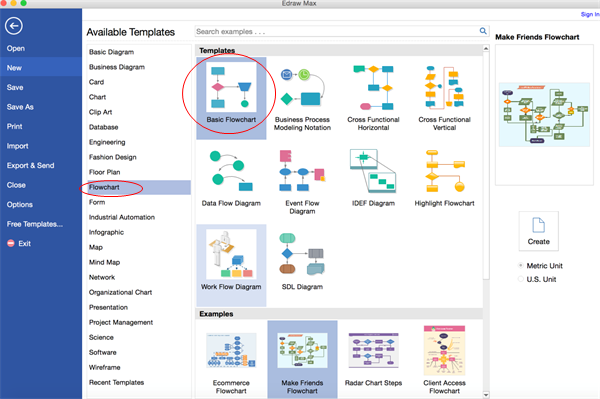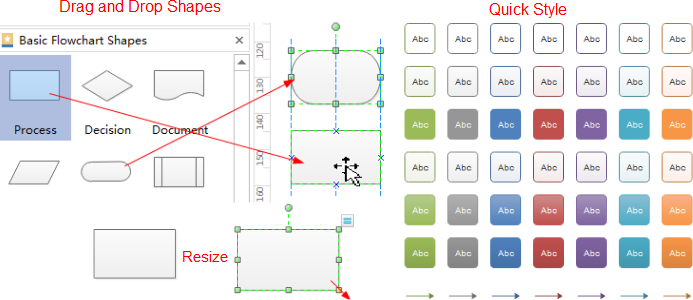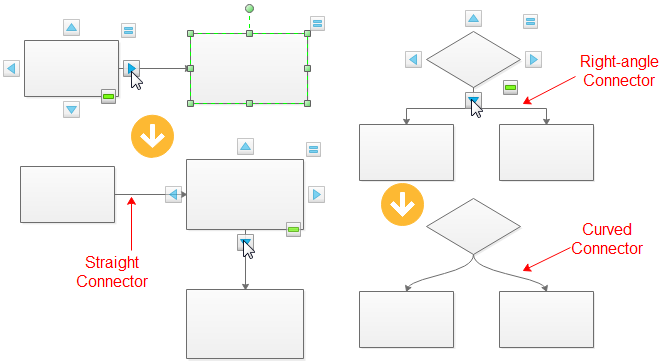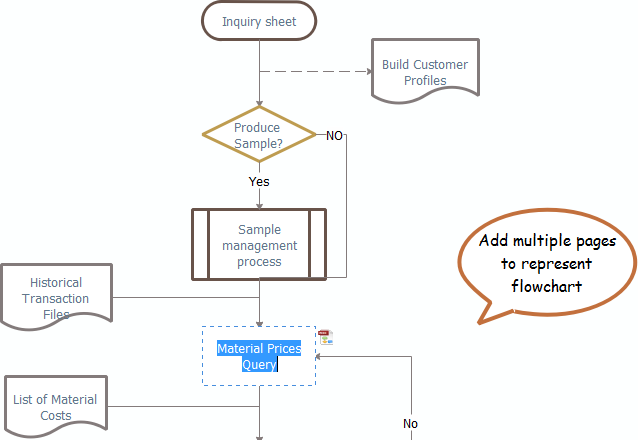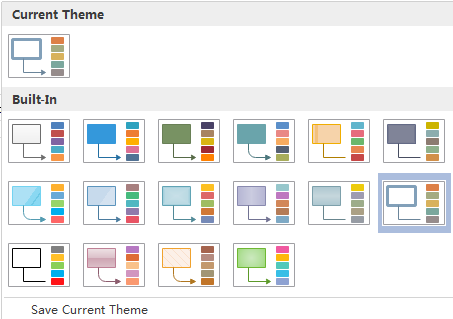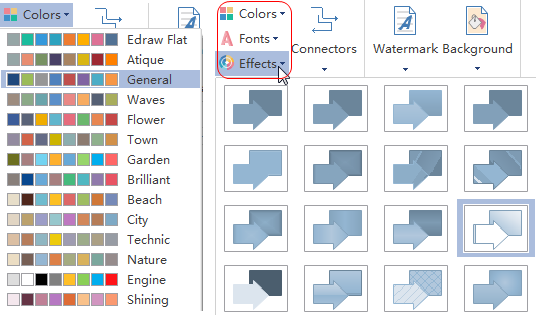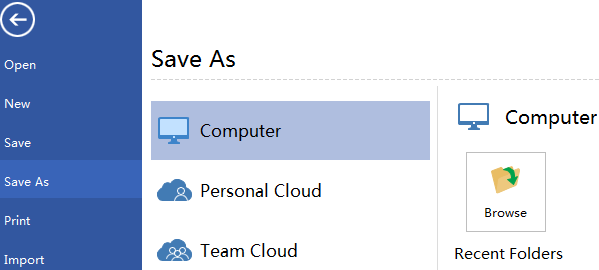Vous voulez créer un organigramme sur Mac, mais vous ne savez pas par où commencer ? Ne vous inquiétez pas, nous avons la solution parfaite pour vous ! Notre logiciel d’organigramme automatique rend la création d’organigrammes sur Mac plus facile que jamais. Il est livré avec une vaste bibliothèque de symboles d’organigramme intégrés, vous n’avez donc pas à les dessiner manuellement. Découvrez comment créer des organigrammes personnalisés sans effort grâce au tutoriel suivant.
Ouvrir un modèle d’organigramme
Pour commencer, ouvrez une page de dessin vierge et accédez à la bibliothèque de formes nécessaires pour créer des organigrammes sur Mac OS X. Dans le menu “Fichier”, sélectionnez “Nouveau”, puis cliquez sur “Organigramme” et double-cliquez sur “Organigramme de base”.
Ajouter des formes d’organigramme
Depuis la bibliothèque de gauche, faites glisser et déposez les formes sur la page. Des lignes directrices bleues vous aideront à les aligner avec d’autres formes. Vous pouvez redimensionner les formes en faisant glisser les poignées carrées vertes. Vous pouvez également modifier la couleur et la bordure des formes en utilisant les styles disponibles dans l’onglet “Accueil” du groupe “Styles”.
Connecter les formes d’organigramme
Utilisez le bouton d’action flottant pour générer des connecteurs entre deux formes. Les formes se connectent automatiquement de cette manière. Si deux formes sont alignées, un connecteur droit sera créé. Dans le cas contraire, un connecteur à angle droit apparaîtra. Vous pouvez également utiliser l’outil “Connecteur” sous l’onglet “Accueil” pour connecter les formes manuellement. Vous avez le choix entre un connecteur à angle droit, un connecteur incurvé, un connecteur droit ou un connecteur de forme libre. Pour modifier rapidement tous les connecteurs en un clic, passez à l’onglet “Mise en page” et choisissez un style de connecteur prédéfini.
Ajouter le contenu de l’organigramme
Double-cliquez sur une forme ou un connecteur pour saisir du texte. Vous pouvez ajouter des zones de texte supplémentaires en appuyant sur Ctrl + 2. Utilisez Ctrl + Shift + 2 pour ajuster la taille de la zone de texte. Vous pouvez personnaliser la police, la taille, la couleur et l’alignement du texte en utilisant les options disponibles dans l’onglet “Accueil”. Cliquez sur la flèche sous “Couleur de la police” pour accéder à d’autres paramètres de paragraphe.
Changer le thème de l’organigramme
En changeant le thème de l’organigramme, vous pouvez améliorer les styles de remplissage, de ligne et de texte en un seul clic. Accédez à l’onglet “Mise en page” et appliquez un autre thème dans le groupe “Thèmes”.
Vous pouvez également modifier individuellement la couleur du thème, la police du thème ou l’effet du thème, comme indiqué ci-dessous.
Sauvegarder ou exporter l’organigramme
Pour enregistrer votre organigramme, cliquez sur “Enregistrer” dans l’onglet “Fichier” pour enregistrer au format par défaut. Utilisez “Enregistrer sous” dans l’onglet “Fichier” pour enregistrer dans d’autres formats. Vous pouvez choisir d’enregistrer localement ou dans votre cloud. Vous pouvez également exporter l’organigramme sous forme d’images, de diapositives de présentation, de documents web, etc. en cliquant sur “Exporter et Envoyer” sous l’onglet “Fichier”.
Conclusion
Créer un organigramme sur Mac n’a jamais été aussi facile ! Avec notre logiciel d’organigramme, vous pouvez créer des organigrammes personnalisés en un rien de temps. Alors n’attendez plus, téléchargez notre logiciel d’organigramme pour Mac dès maintenant et laissez libre cours à votre créativité !
Voici quelques exemples d’organigrammes créés avec notre logiciel d’organigramme. Pour plus d’informations détaillées, consultez notre guide sur la création d’un organigramme fantastique.
Articles connexes :
- Comment créer un organigramme compatible avec Word
- Comment créer un organigramme compatible avec Excel
- Comment créer un organigramme compatible avec Powerpoint
- Comment créer un organigramme compatible avec PDF