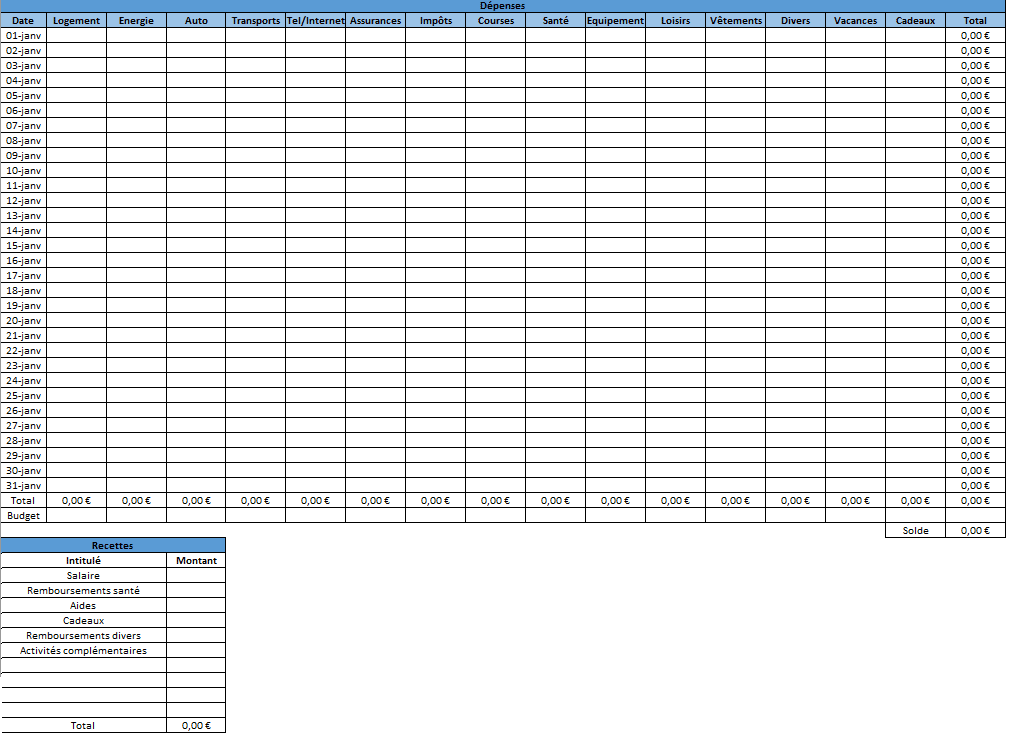Bien que vous puissiez trouver de nombreux modèles de budget Excel, je vais vous montrer comment créer votre propre tableau adapté à vos besoins. Avec ce tutoriel, vous pourrez facilement gérer vos comptes sur Excel et effectuer des calculs automatiques pour suivre vos dépenses par catégorie.
Pourquoi créer votre propre tableau Excel ?
Télécharger un budget Excel tout fait peut ne pas convenir à tout le monde. En créant votre propre tableau Excel, adapté à vos besoins spécifiques, vous pourrez mieux contrôler vos finances. De plus, ce tutoriel vous permettra de maîtriser Excel et d’apprendre à créer des formules pour automatiser vos calculs.
Aperçu du tableau Excel que nous allons créer
Voici un aperçu du tableau que nous allons apprendre à créer :
Le tableau met en avant les dépenses afin de mieux les analyser et de les maîtriser. Bien sûr, vous pourrez personnaliser ce budget Excel en fonction de vos besoins spécifiques.
Ah, et si vous préférez avoir un tableau à imprimer pour gérer vos comptes sur papier, vous trouverez également un budget imprimable.
Créer un tableau Excel pour les dépenses
Commençons par créer un tableau pour gérer vos dépenses. Dans ce tableau, nous inscrirons les dépenses quotidiennes par catégorie.
Laissez la ligne 1 vide pour y inscrire le titre « Dépenses » plus tard.
Inscrire les dates
Ce tableau fonctionne par dates. Dans la cellule A2, inscrivez « Date ». Ensuite, inscrivez les dates du mois dans les cellules A3 à A33.
Déterminer les postes de dépenses
Revenez en haut du tableau et inscrivez les postes de dépenses dans les cellules B2 à P2. Par exemple, vous pouvez avoir des catégories telles que logement, alimentation, loisirs, etc.
Calcul automatique de la somme des dépenses quotidiennes
Après avoir inscrit les postes de dépenses, nommez la case suivante « Total » sur la ligne 2. Ensuite, pour chaque jour, inscrivez les dépenses correspondantes dans les cellules de la ligne.
Demandons maintenant à Excel de calculer automatiquement le total des dépenses de chaque jour. Pour cela, cliquez sur la case en dessous de la case « Total », puis inscrivez la formule suivante : =SOMME(B3:P3)
Répétez cette étape pour chaque jour du mois. Vous verrez alors le total des dépenses de chaque jour s’afficher dans la case correspondante.
Calcul automatique du total par poste de dépenses
Dans le tableau, vous pouvez également calculer le total des dépenses par catégorie. Pour cela, créez une case « Total » pour chaque catégorie de dépenses. Par exemple, pour la catégorie « logement », inscrivez la formule suivante dans la case correspondante : =SOMME(B3:B33)
Répétez cette étape pour chaque catégorie de dépenses. Vous obtiendrez ainsi le total des dépenses pour chaque catégorie.
Calcul automatique du total des dépenses du mois
Enfin, vous pouvez également calculer le total des dépenses du mois en inscrivant la formule suivante dans une cellule du tableau : =SOMME(B34:P34)
Cette formule additionne automatiquement toutes les dépenses du mois et affiche le total.
Créer un tableau des recettes sur Excel
Maintenant, créons un tableau pour gérer vos recettes. Contrairement au tableau des dépenses, le tableau des recettes sera plus petit et vous n’avez pas besoin d’inscrire les dates.
Inscrire les intitulés des recettes
Dans le tableau des recettes, inscrivez les intitulés des recettes dans les cellules A39 à A44. Par exemple, vous pouvez avoir des intitulés tels que salaire, remboursements, cadeaux, etc.
Inscrivez les montants des recettes
Dans le tableau, inscrivez les montants des recettes correspondantes dans les cellules de la colonne D. Vous pouvez également additionner plusieurs montants en utilisant la formule =100+150+40 dans une cellule.
Calcul automatique du total des recettes du mois
Pour calculer le total des recettes du mois, inscrivez la formule suivante dans une cellule du tableau : =SOMME(D39:D48)
Cette formule additionne automatiquement toutes les recettes du mois et affiche le total.
Calcul automatique du solde mensuel
Enfin, nous allons créer une zone où Excel va calculer votre solde mensuel. Pour cela, soustrayez le total des dépenses du total des recettes. Créez une cellule « Solde » dans le tableau et inscrivez la formule suivante dans une cellule à côté : =D49-Q34
Cette formule calcule automatiquement votre solde en temps réel.
Voilà, votre tableau Excel pour gérer vos comptes est prêt ! Vous pouvez maintenant personnaliser le tableau en ajoutant des couleurs et en mettant en gras les titres selon vos préférences.
Si vous souhaitez créer des tableaux pour les autres mois, vous n’avez qu’à copier et coller le contenu de la feuille Janvier dans de nouvelles feuilles et modifier les dates et les données.
J’espère que ce tutoriel vous a été utile pour créer votre propre tableau Excel pour gérer vos comptes. N’hésitez pas à télécharger le tableau Excel directement fait en cliquant sur le bouton ci-dessous.
Tutoriel originel avec images : Tuto : créer un tableau Excel pour faire ses comptes