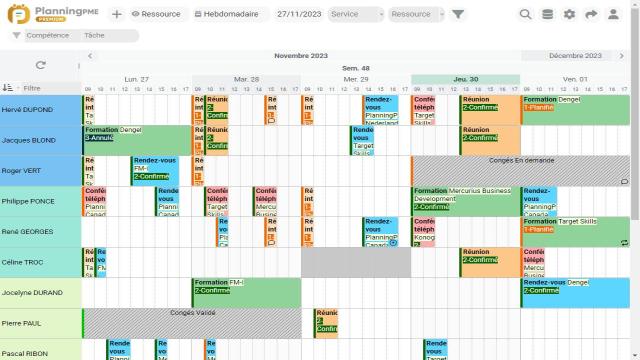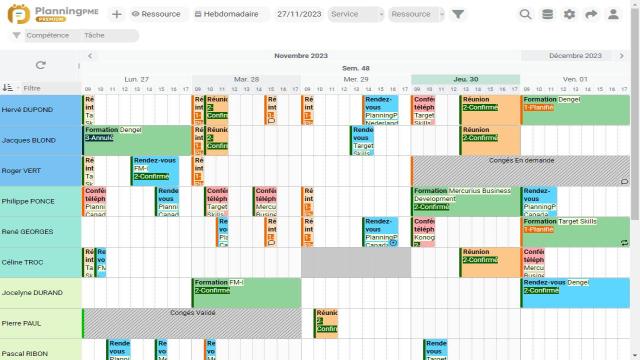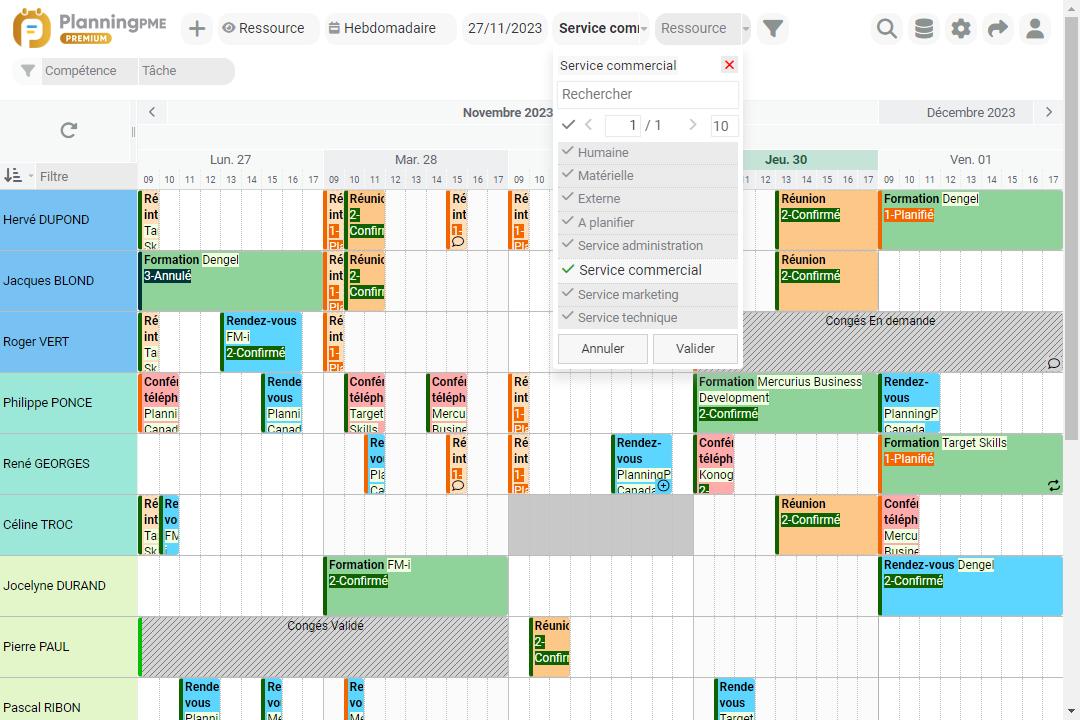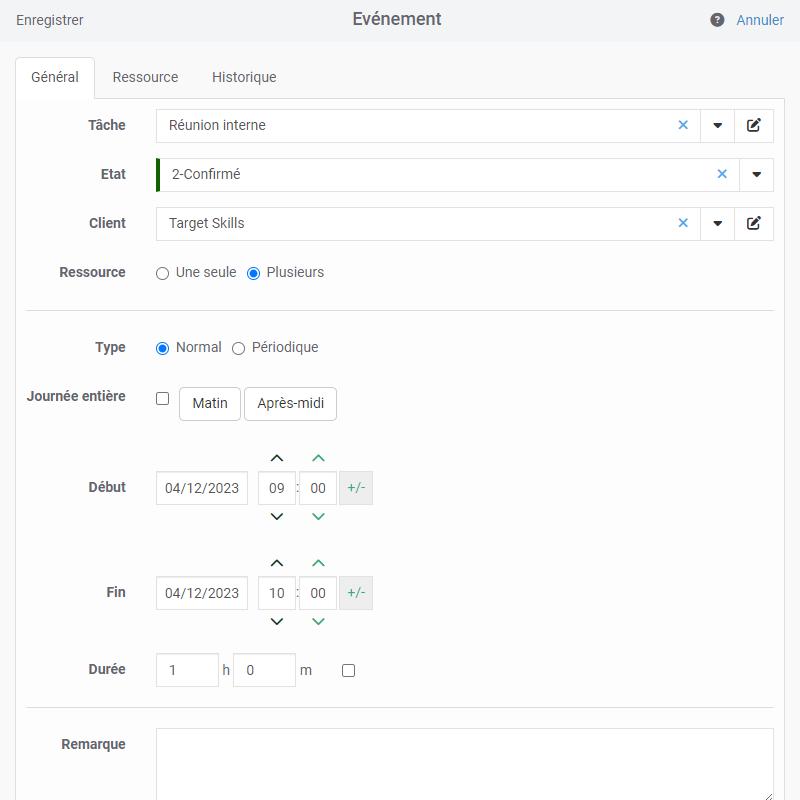Avez-vous du mal à organiser vos réunions, vos interventions et à gérer votre personnel au quotidien ? Ne vous inquiétez plus, PlanningPME est là pour vous aider ! Cette solution performante vous permet de créer un planning en ligne clair et de le partager facilement avec vos collègues.
Étape par étape : la création de votre planning en ligne collaboratif
Voici comment créer votre planning en ligne grâce à PlanningPME :
- Créez et accédez à votre planning en ligne.
- Gérez votre personnel et votre matériel.
- Planifiez vos événements, rendez-vous et absences.
- Importez vos données dans le planning.
- Personnalisez les tâches selon vos besoins.
- Sélectionnez les périodes de temps et filtrez les informations.
- Créez des utilisateurs avec des accès spécifiques.
- Facilitez votre planification quotidienne grâce à ces fonctionnalités.
PlanningPME Web Access est un outil simple d’utilisation et très personnalisable. Il s’adapte facilement à votre planning de travail et facilite la gestion de votre entreprise.
En choisissant de créer votre emploi du temps avec PlanningPME, vous pourrez organiser rapidement votre agenda et communiquer efficacement avec tous les membres de votre équipe.
Personnalisez vos ressources
Pour chaque ressource, vous pouvez personnaliser sa couleur d’apparence, préciser son type (humaine ou matérielle) et l’affecter à un ou plusieurs services. Avec ce filtre, vous pourrez également filtrer vos employés par service ou département.
Il est également possible d’afficher plusieurs services et de limiter l’accès aux différents services en lecture ou en écriture selon les droits assignés à chaque utilisateur.
Comment créer un nouvel évènement ?
Voici les différentes façons de créer des tâches dans votre planning en ligne :
- Dessinez une tâche à l’aide de la souris.
- Effectuez un simple clic gauche sur l’espace de planification.
- Cliquez sur le bouton “+” et sélectionnez “Nouvelle tâche”.
Une fenêtre s’ouvrira pour vous permettre de renseigner les différentes informations.
Comment créer une absence ?
Pour créer des absences dans votre planning en ligne, vous pouvez :
- Dessiner un rectangle en maintenant la touche “CTRL” enfoncée.
- Cliquez sur le bouton “+” et sélectionnez “Nouvelle Indisponibilité”.
La fenêtre des absences s’ouvrira et vous permettra de définir rapidement votre personnel absent ou vos équipements non disponibles.
Planning horaire, journalier, hebdomadaire, mensuel et annuel
Vous pouvez facilement passer de l’aperçu du planning par heures à l’emploi du temps journalier, hebdomadaire, mensuel ou annuel. Il vous suffit de cliquer sur la période de temps souhaitée dans la zone du ruban.
Les Filtres
Les icônes de filtres dans votre planning en ligne vous permettent de faire ressortir en quelques clics les informations qui vous intéressent : ressource, compétence, catégorie, etc.
Copier / Coller
Sélectionnez une tâche ou une absence, faites un clic droit et choisissez “Copier”. Ensuite, faites un clic droit dans la zone où vous souhaitez coller l’élément.
Création de tâches multi-ressources (réunion, dépannage, intervention)
Au sein de la fenêtre de création de tâche, cliquez sur “Plusieurs” et sélectionnez les personnes concernées. Lorsque vous déplacerez cet événement, il sera automatiquement déplacé pour toutes les personnes impliquées.
Glisser / Déposer
Sélectionnez un événement, maintenez le bouton gauche de la souris enfoncé et déplacez-le où vous le souhaitez.
Avec PlanningPME, la création et la gestion de votre planning en ligne n’ont jamais été aussi simples et efficaces !
Tutoriel – Transformer un site web en application mobile
Tutoriel – Gestion des employés et des services
Tutoriel – Filtres du planning
Tutoriel – Import de données