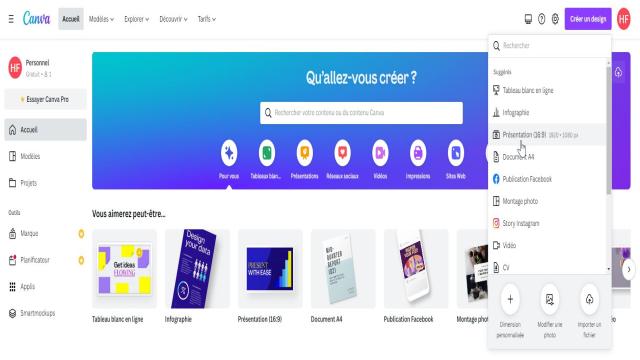Canva est un outil en ligne qui vous permet de créer des diaporamas personnalisés de manière intuitive. Que ce soit pour un usage personnel ou professionnel, Canva propose une interface conviviale et des modèles prêts à l’emploi pour faciliter votre création.
Étape n°1 : Choisissez un modèle pour votre présentation sur Canva
Commencez rapidement votre création sur Canva en vous rendant sur le site et en créant un compte si vous n’en avez pas déjà un. Sur la page d’accueil de Canva, cliquez sur “Créer un design” puis sélectionnez l’outil “Présentation”.
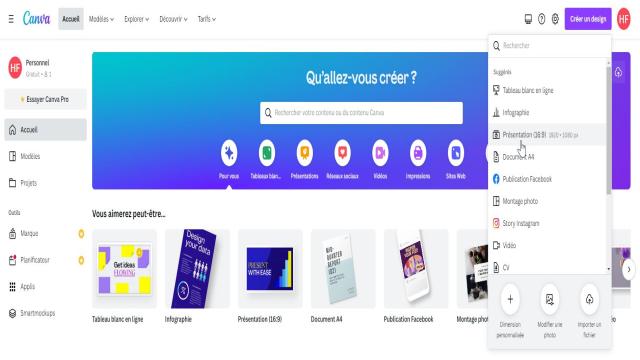
Commencer avec l’outil Présentation sur Canva
L’outil Présentation de Canva propose une large sélection de modèles prêts à l’emploi que vous pouvez personnaliser. Ces modèles sont accessibles dans l’onglet “Modèles” situé à gauche de l’écran. Utilisez des mots clés pertinents tels que “marketing”, “réseaux sociaux” ou “tech” pour trouver un modèle correspondant au thème de votre présentation.
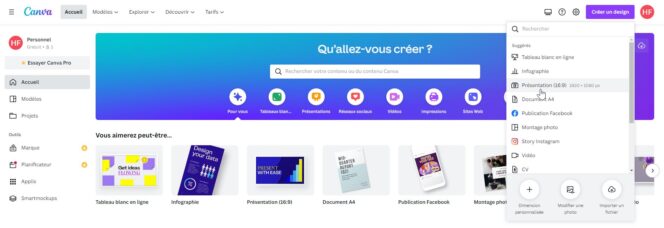
Interface de l’outil Présentation sur Canva
Chaque modèle prêt à l’emploi comprend une page de couverture ainsi que différentes diapositives pour assurer une cohérence visuelle à votre présentation. Vous pouvez sélectionner individuellement les diapositives que vous souhaitez utiliser ou appliquer le modèle complet en sélectionnant “Appliquer aux X pages” en haut du modèle choisi.
Note importante : certains modèles peuvent contenir un filigrane qui nécessite un abonnement premium pour être supprimé.
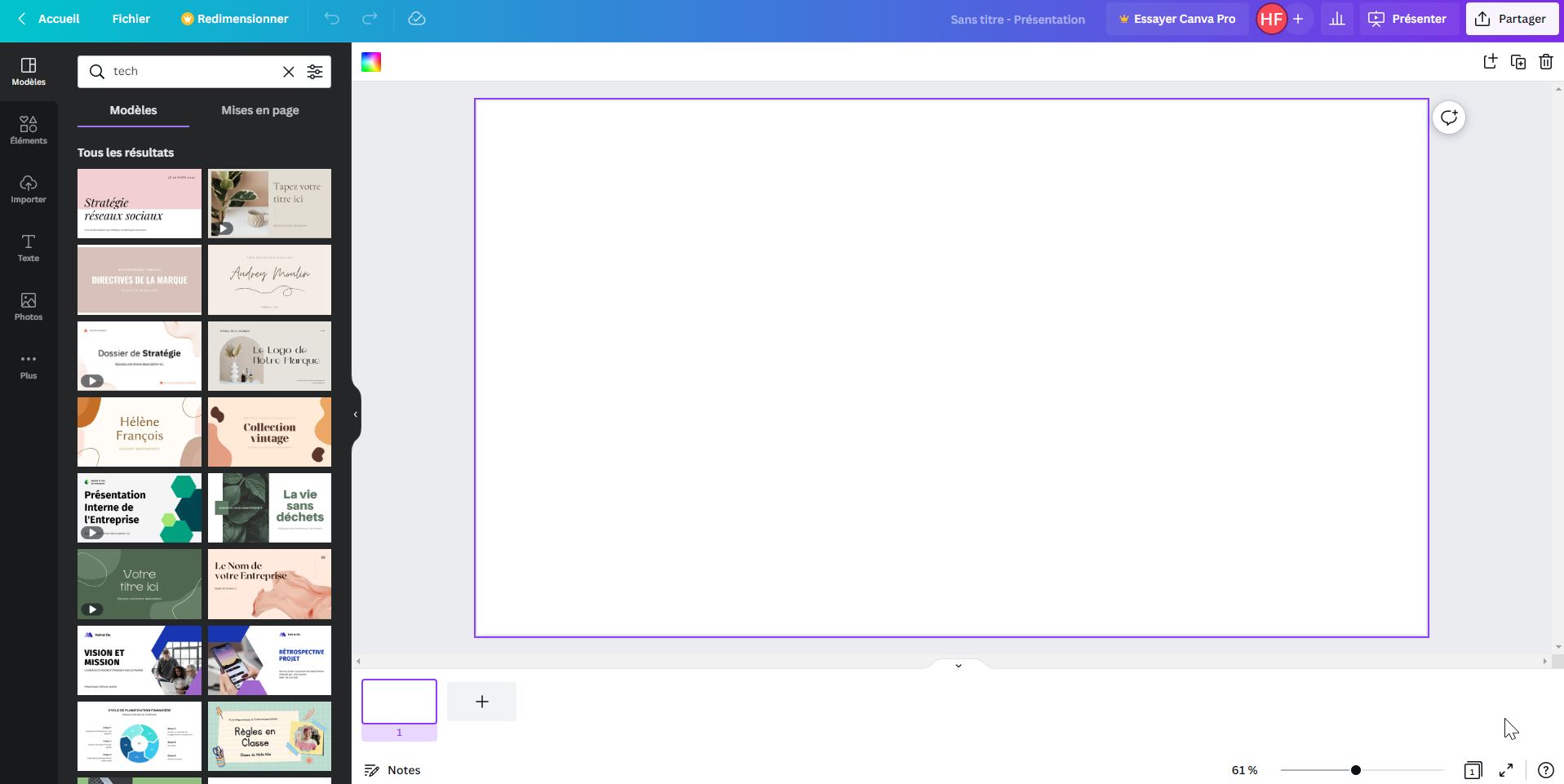
Canva permet d’utiliser des modèles prêts à l’emploi pour votre diaporama
Vous pouvez également choisir de garder uniquement la page de couverture d’un modèle et créer les autres diapositives vous-même. Il vous suffit de cliquer sur le signe “+” qui apparaît en bas de l’écran dans la section des diapositives de votre diaporama. Si vous préférez partir de zéro, Canva vous offre également la possibilité de créer une présentation à partir de zéro dans la section “Mises en page” de l’onglet “Modèles”.
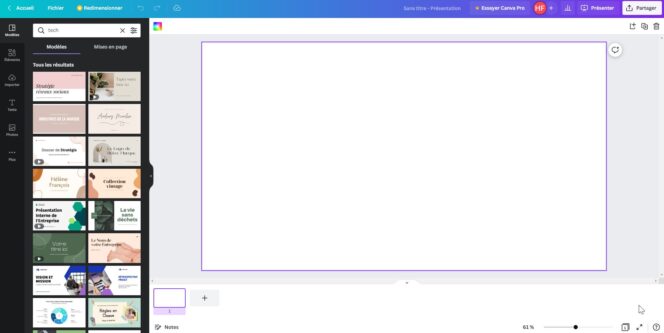
Vous pouvez créer un diaporama sans modèle sur Canva
Étape n°2 : Personnalisez votre diaporama sur Canva
L’un des avantages de Canva est son fonctionnement basé sur des blocs pour chaque élément. Vous pouvez facilement modifier la police, la couleur ou d’autres attributs en cliquant sur un bloc de texte. Lorsque vous sélectionnez un bloc de texte, une barre de menu apparaît en haut de l’écran, vous permettant de personnaliser la police, la taille, la couleur, l’alignement, l’espacement et d’ajouter des effets. De nombreuses polices sont gratuites, mais certaines sont réservées aux abonnés premium.
De même, lorsque vous sélectionnez un bloc dans une diapositive, vous pouvez le supprimer en cliquant sur l’icône corbeille qui apparaît au-dessus de l’élément, ou en utilisant la touche “Retour” de votre clavier.
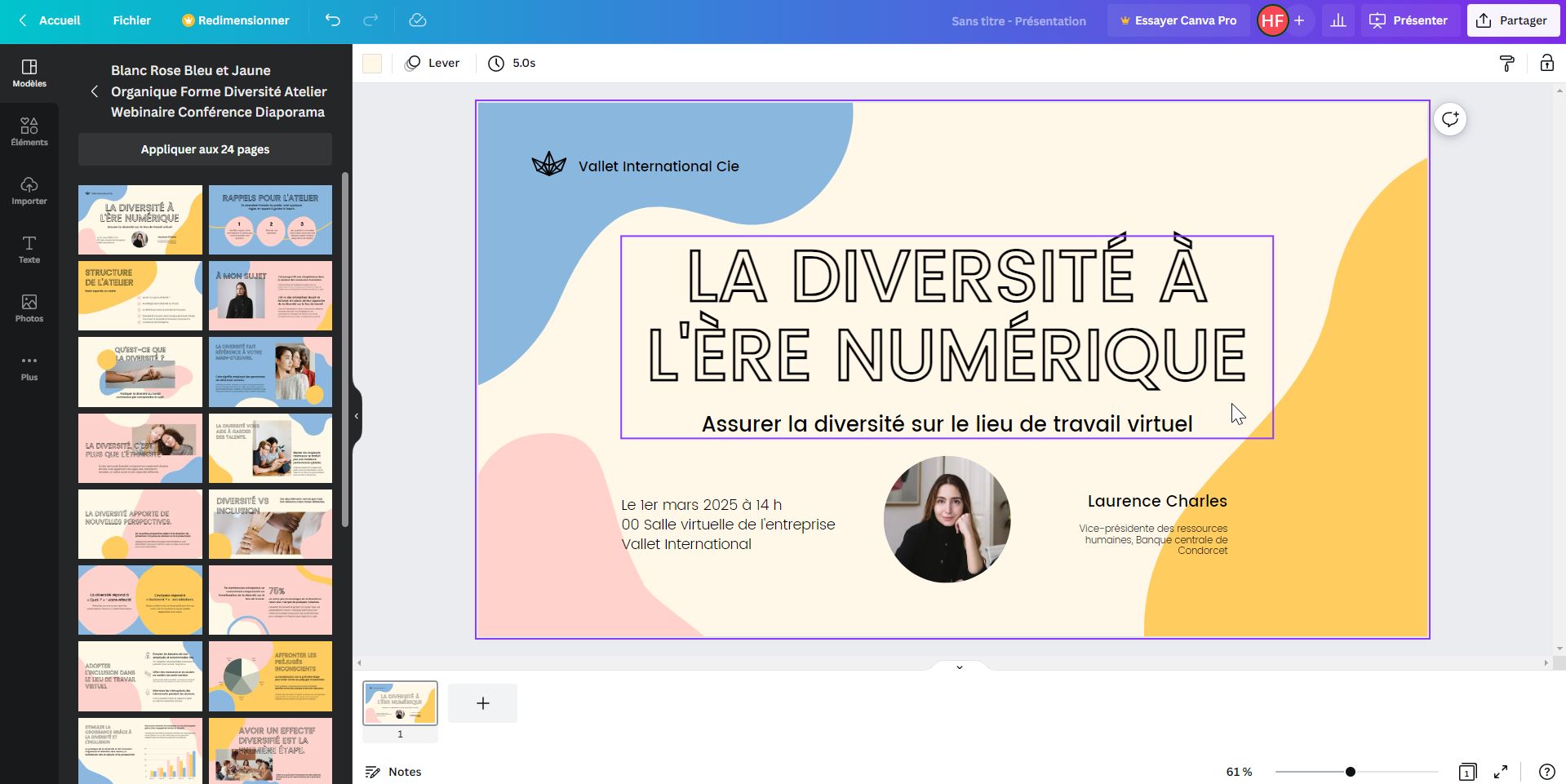
Il faut sélectionner les blocs texte pour les personnaliser
Lorsque vous sélectionnez un bloc contenant une forme graphique, la barre de menu change. Vous pouvez modifier la couleur, la découper, la retourner, lui ajouter des animations ou changer l’image.
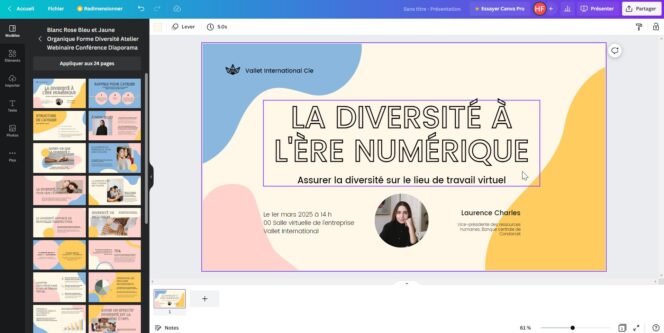
Les éléments graphiques sont également personnalisables
Étape n°3 : Ajoutez des images à votre diaporama sur Canva
Pour peaufiner votre diaporama, vous pouvez ajouter vos propres images ou choisir parmi une vaste bibliothèque d’images proposées par Canva.
Pour ajouter vos propres images, rendez-vous dans l’onglet “Importer” situé à gauche de l’écran. Sélectionnez “Importer des fichiers” pour choisir parmi les images de votre ordinateur. Une fois chargée, votre image apparaîtra dans la section “Images” de l’onglet “Importer”. Cliquez dessus pour l’ajouter à votre diapositive en effectuant un glisser-déposer dans le bloc image correspondant.
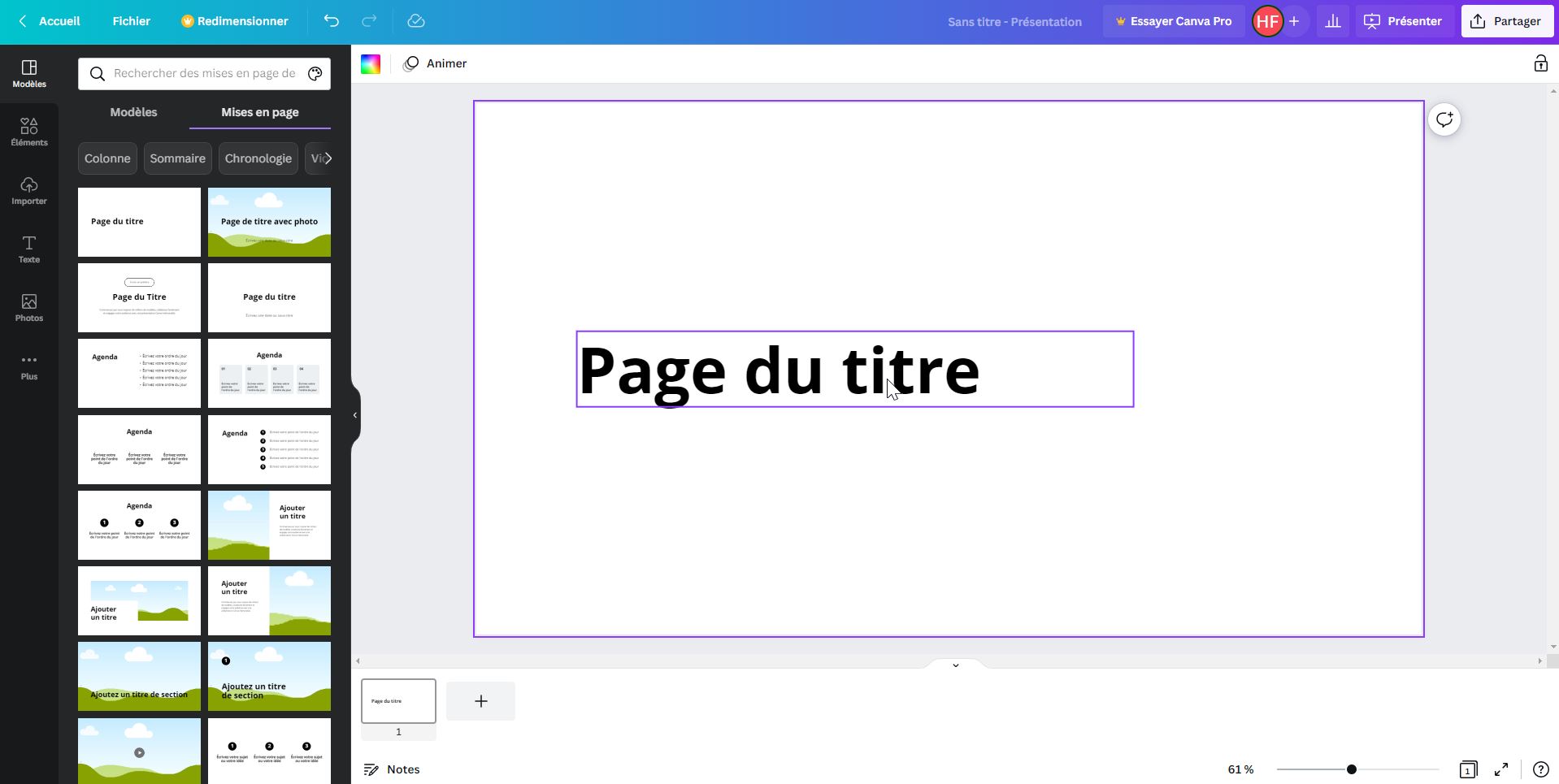
Canva permet d’importer vos propres images pour personnaliser votre diaporama
Si vous préférez choisir une image dans la bibliothèque de Canva, rendez-vous dans l’onglet “Photos” situé à gauche de l’écran. Utilisez des mots clés pertinents pour trouver l’image qui correspond à vos besoins. Une fois trouvée, effectuez un glisser-déposer dans le bloc image de votre diapositive.
Il est important de noter que de nombreuses images de la bibliothèque de Canva sont gratuites. Cependant, certaines images sont réservées aux abonnés premium.
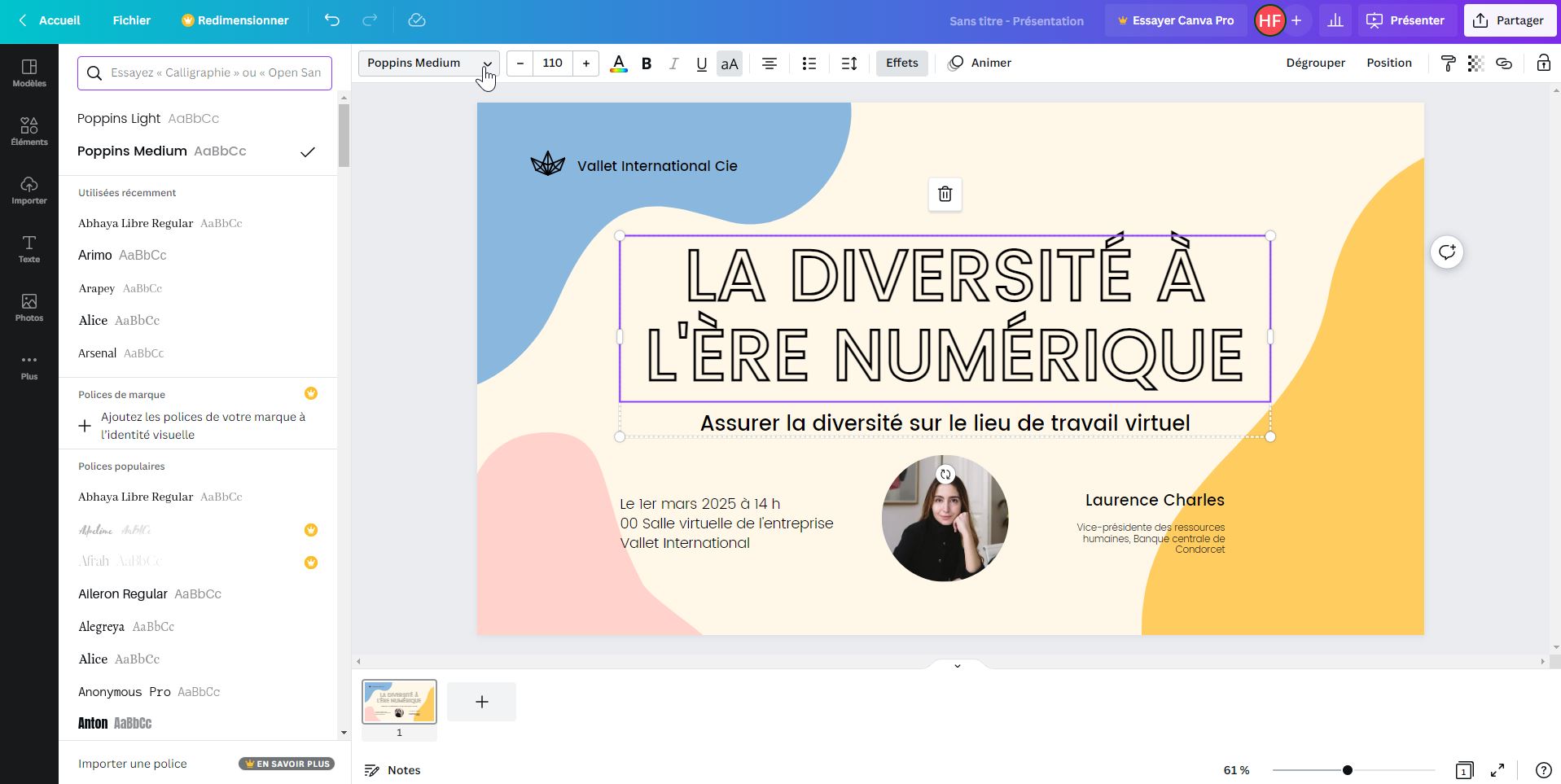
Canva bénéficie d’une bibliothèque d’images
Vous pouvez également ajouter une image à votre présentation même si aucun bloc n’est déjà présent. Par exemple, vous pouvez ajouter un logo dans un coin de votre diapositive, le placer où vous le souhaitez, ajuster sa taille, son orientation, etc.
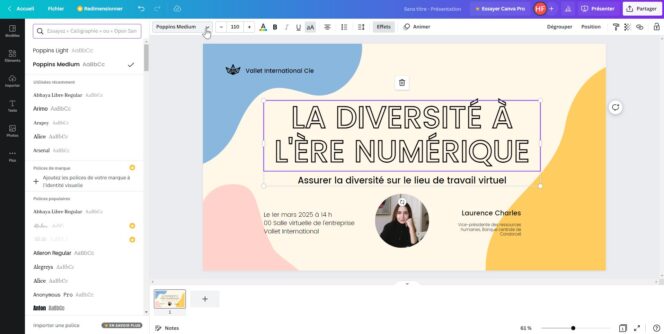
Insérez facilement de nouvelles images dans votre diaporama
Étape n°4 : Définissez la durée de vos diapositives sur Canva
Pour chaque diapositive de votre présentation, une icône en forme d’horloge apparaît dans la barre de menu au-dessus de votre création. Cliquez sur cette icône pour ajuster la durée de chaque diapositive. Vous pouvez régler ce paramètre individuellement pour chaque diapositive.
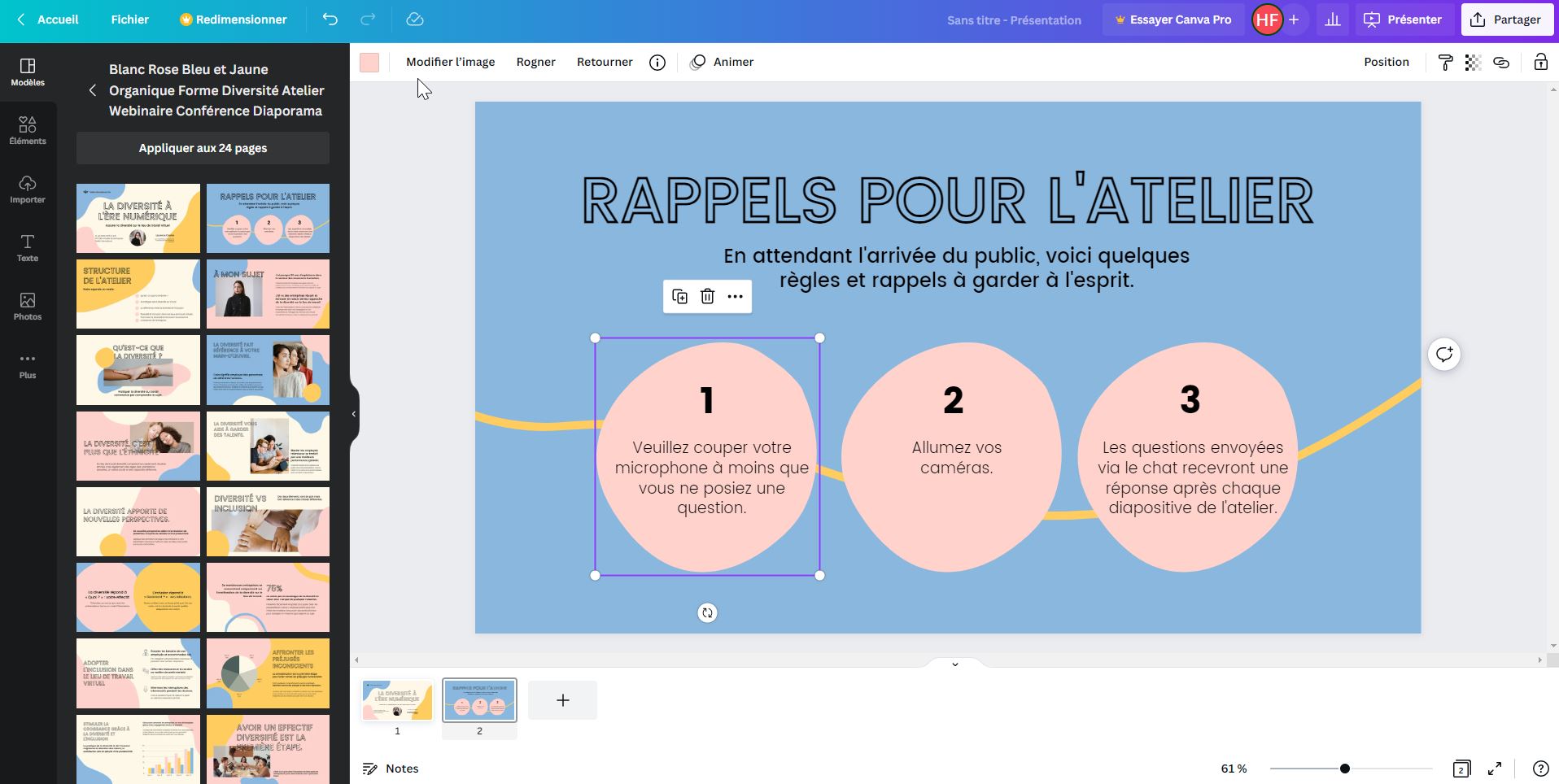
Vous pouvez décider de la durée d’une diapositive
Étape n°5 : Enregistrez et présentez votre diaporama réalisé sur Canva
Toutes vos créations sont automatiquement enregistrées sur votre compte Canva et vous pouvez y accéder à tout moment depuis l’interface. Pour télécharger votre diaporama terminé, cliquez sur “Partager” dans le coin supérieur droit de l’écran, puis sélectionnez “Télécharger” et choisissez le format de fichier souhaité.
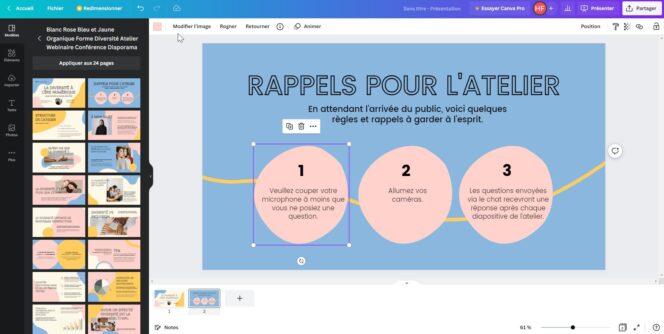
Vous pouvez télécharger votre diaporama créé sur Canva
Vous avez également la possibilité de présenter votre diaporama directement depuis Canva en sélectionnant l’option “Présenter” qui apparaît en haut à droite de l’écran. Vous pouvez choisir parmi différents types de présentation. Canva recommande notamment la “Vue Présentateur” qui vous permet d’accéder à vos notes et de prévisualiser les diapositives à venir.
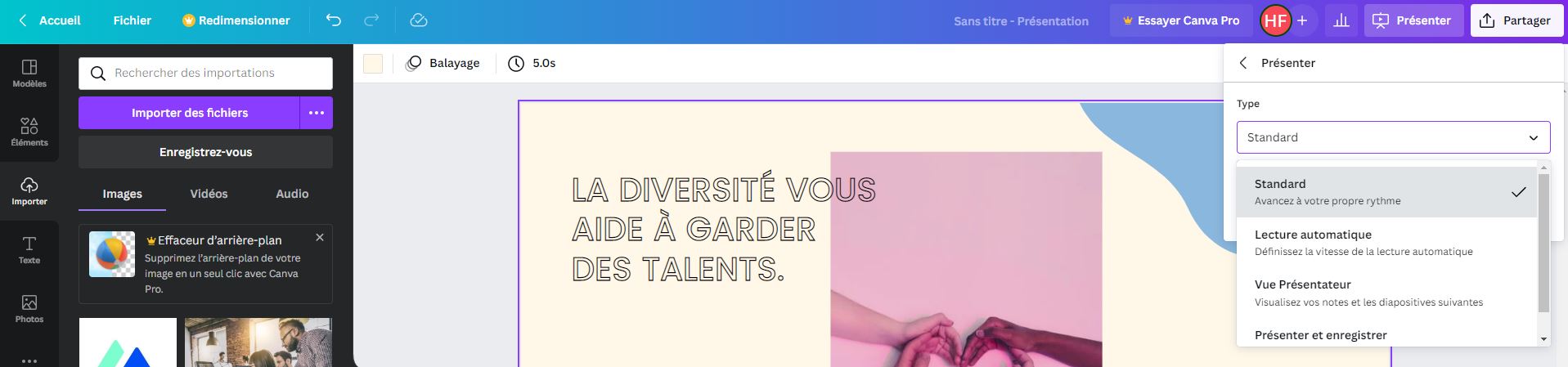
Vous pouvez présenter votre diaporama directement depuis Canva