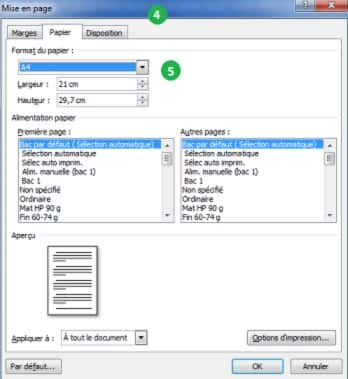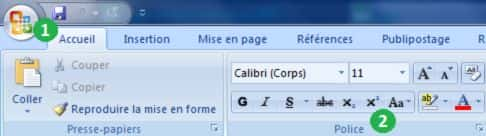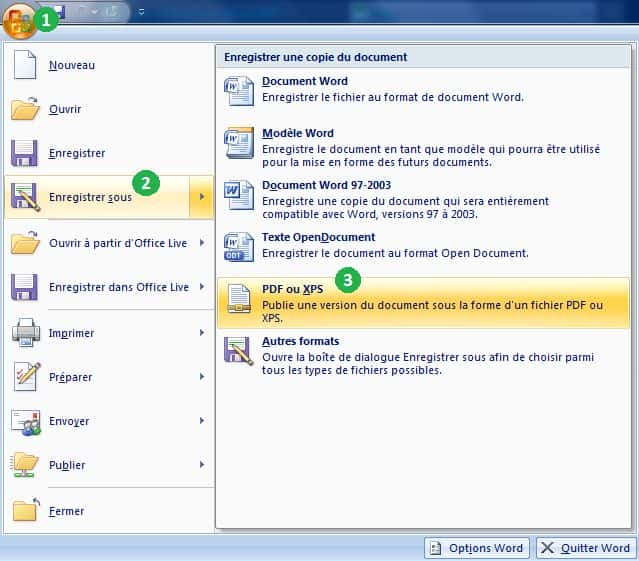Il est parfois difficile de trouver les bons outils pour créer une affiche. Heureusement, vous pouvez créer votre propre document Word en seulement 4 étapes.
Étape 1: Définissez le format de l’affiche sur votre ordinateur
Dans Word, vous trouverez plusieurs onglets proposant de nombreuses options pour la création d’une affiche.
- Pour définir la taille de votre affiche, allez dans l’onglet “Mise en page”.
- Cliquez sur le bouton “Taille”.
- Choisissez “Autre taille de papier”.
- Une fenêtre s’ouvrira.
- Saisissez les dimensions de votre affiche, ajoutez 3 mm de chaque côté pour le fond perdu. Par exemple, pour une affiche A3 de format fini 297×420 mm, vous devez saisir (297+3+3) x (420+3+3), soit 303×426 mm.
Étape 2: Choisissez le fond de votre affiche
Étape 3: Ajoutez des visuels à votre affiche
Utilisez l’onglet “Accueil” de Word pour saisir votre texte. Vous pouvez travailler sur la couleur, la police et la taille du texte lors de la création de votre affiche.
Vous pouvez également ajouter des images et créer des zones spécifiques de texte sur votre affiche.
- Pour une zone de texte, cliquez sur “Insertion”, puis sur “Zone de texte”. Tapez votre texte et placez-le où vous le souhaitez sur votre affiche.
- Pour une image, cliquez sur “Insertion”, puis sur “Image”. Placez l’image à la taille souhaitée sur votre document Word.
- Si vous souhaitez positionner des images et du texte selon vos préférences (chevauchement, côte à côte, etc.), faites un clic droit sur l’élément de votre choix, puis sélectionnez “Taille et position” et enfin “Habillage du texte”.
Étape 4: Editez rapidement votre affiche
Il est conseillé de conserver une marge de 5 mm à l’intérieur de votre document Word pour vos textes et visuels lors de la création de votre affiche.
Enregistrez votre affiche au format PDF en cliquant sur le “Bouton Office” en haut à gauche, puis sur “Enregistrer sous” et enfin en choisissant le format PDF.
Note: Mentions légales
N’oubliez pas d’ajouter les mentions légales nécessaires à votre affiche (par exemple : “Ne pas jeter sur la voie publique” ou “L’abus d’alcool est dangereux pour la santé”).
Les fiches techniques et gabarits gratuits pour réaliser une affiche/poster
Comment réaliser un modèle de flyers ou un prospectus sur Word ?
Le principe de création est le même que pour les affiches, mais les dimensions varient entre ces deux produits. Word propose de nombreux modèles de flyers et de prospectus en ligne, disponibles gratuitement.
Les autres produits print réalisables sur Word :
- Les dépliants
- Les catalogues