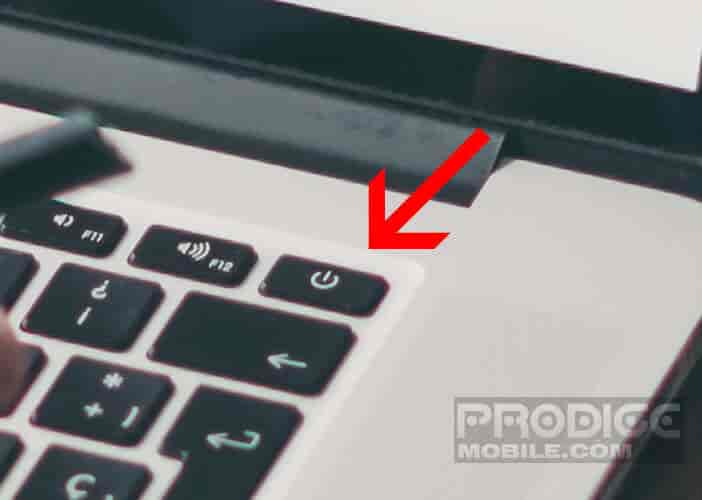Pour certains utilisateurs chevronnés, l’allumage et l’extinction d’un Mac peuvent sembler simples. Cependant, pour les débutants en informatique, cela peut être un véritable mystère. Si vous faites partie de ces personnes, vous êtes au bon endroit. Dans cet article, nous allons vous expliquer comment démarrer et éteindre un Mac de manière facile et rapide.
Les différentes méthodes de démarrage d’un Mac
Avant de commencer, assurez-vous que votre Mac est bien connecté à une prise électrique. Si vous possédez un MacBook Pro ou un MacBook Air, cette étape n’est pas nécessaire. Cependant, il est toujours préférable de vérifier le niveau de charge de la batterie.
Ensuite, localisez le bouton d’alimentation sur votre Mac. Son emplacement peut varier en fonction du modèle d’ordinateur que vous avez. Si vous avez des doutes, consultez le manuel d’utilisation ou rendez-vous sur le site Apple, dans la section Assistance.
MacBook avec des touches de fonction physiques (F1, F2, … F12)
Pour les modèles de MacBook, MacBook Air et MacBook Pro, le bouton d’alimentation se trouve dans le coin supérieur droit du clavier. Il est représenté par une icône en forme de cercle coupé par une barre noire.
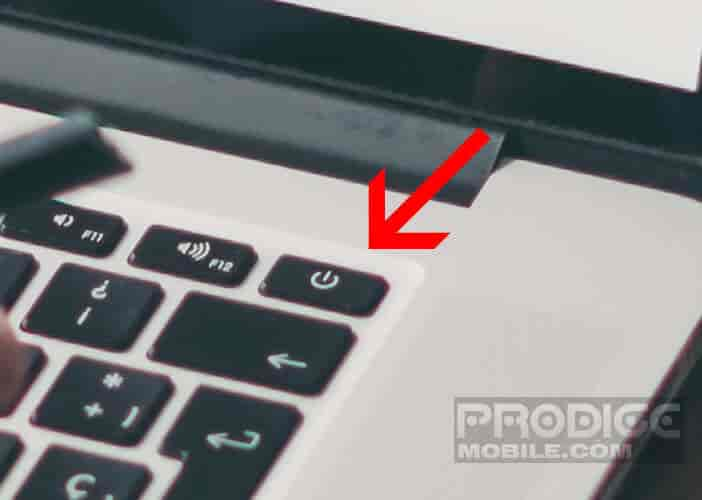 Pour allumer votre Mac, appuyez simplement sur ce bouton pendant quelques secondes. Vous entendrez une petite mélodie (carillon) qui indique que macOS est en cours de chargement.
Pour allumer votre Mac, appuyez simplement sur ce bouton pendant quelques secondes. Vous entendrez une petite mélodie (carillon) qui indique que macOS est en cours de chargement.
MacBook avec Touch Bar
Les modèles de MacBook dotés de la Touch Bar disposent d’un bouton d’alimentation spécial appelé Touch ID. Ce bouton se trouve en haut à droite du clavier, mais contrairement aux anciennes versions, il n’a pas de symbole distinctif.
 Ce bouton intègre un capteur d’empreintes digitales. Une fois configuré, il vous permettra de déverrouiller votre Mac et de vous connecter à votre compte sans avoir à entrer votre mot de passe. Notez que pour des raisons de sécurité, macOS vous demandera d’entrer votre identifiant toutes les 48 heures et à chaque redémarrage.
Ce bouton intègre un capteur d’empreintes digitales. Une fois configuré, il vous permettra de déverrouiller votre Mac et de vous connecter à votre compte sans avoir à entrer votre mot de passe. Notez que pour des raisons de sécurité, macOS vous demandera d’entrer votre identifiant toutes les 48 heures et à chaque redémarrage.
Ordinateurs de bureau Apple
Sur les modèles iMac, le bouton d’alimentation se trouve à l’arrière de l’appareil, sur le bord gauche de l’écran, en bas. Sur le Mac Mini et le Mac Studio, le bouton Power est situé à l’arrière, à droite du port d’alimentation.
Il est important de noter que les derniers modèles de MacBook s’allument automatiquement lorsque vous ouvrez l’écran ou que vous le branchez à une prise électrique. Vous n’avez pas besoin de vous rendre dans les préférences système, car il n’existe actuellement aucune option pour désactiver le démarrage automatique.
Comment éteindre un Mac
Contrairement à ce que beaucoup pensent, il n’y a qu’une seule méthode pour éteindre correctement ou mettre en veille prolongée votre Mac. L’opération s’effectue directement depuis la barre de menus de macOS.
- Placez votre souris sur l’icône en forme de pomme en haut à gauche de l’écran.
- Cliquez sur le logo Apple dans la barre de menus.
- Une nouvelle fenêtre contextuelle apparaîtra.
- Cliquez sur le bouton “Arrêter”.
- MacOS vous donnera la possibilité de rouvrir les applications actuellement ouvertes lors du prochain démarrage. Cliquez sur le bouton correspondant pour activer cette option.
Votre Mac arrêtera tous les processus en cours sur votre machine. Assurez-vous de sauvegarder tous vos travaux en cours avant de procéder à l’arrêt, sinon vous risquez de tout perdre.
 Il est important de noter que lorsque votre Mac est en veille, il ne s’éteint pas complètement. Certains processus continuent de s’exécuter en arrière-plan, ce qui permet un redémarrage plus rapide. Cependant, certaines opérations, comme les mises à jour, nécessitent toujours un redémarrage complet pour remplacer les fichiers systèmes et finaliser l’installation des mises à jour.
Il est important de noter que lorsque votre Mac est en veille, il ne s’éteint pas complètement. Certains processus continuent de s’exécuter en arrière-plan, ce qui permet un redémarrage plus rapide. Cependant, certaines opérations, comme les mises à jour, nécessitent toujours un redémarrage complet pour remplacer les fichiers systèmes et finaliser l’installation des mises à jour.
Mon Mac refuse de s’éteindre
Il arrive parfois que votre Mac refuse de s’éteindre. Dans ce cas, vous devrez effectuer un redémarrage forcé en maintenant enfoncé le bouton d’alimentation pendant quelques secondes jusqu’à ce que l’écran s’éteigne complètement.
Il est important de noter que cette astuce ne doit être utilisée qu’en dernier recours, car tous les programmes en cours ne seront pas enregistrés. Vous risquez donc de perdre des données importantes.