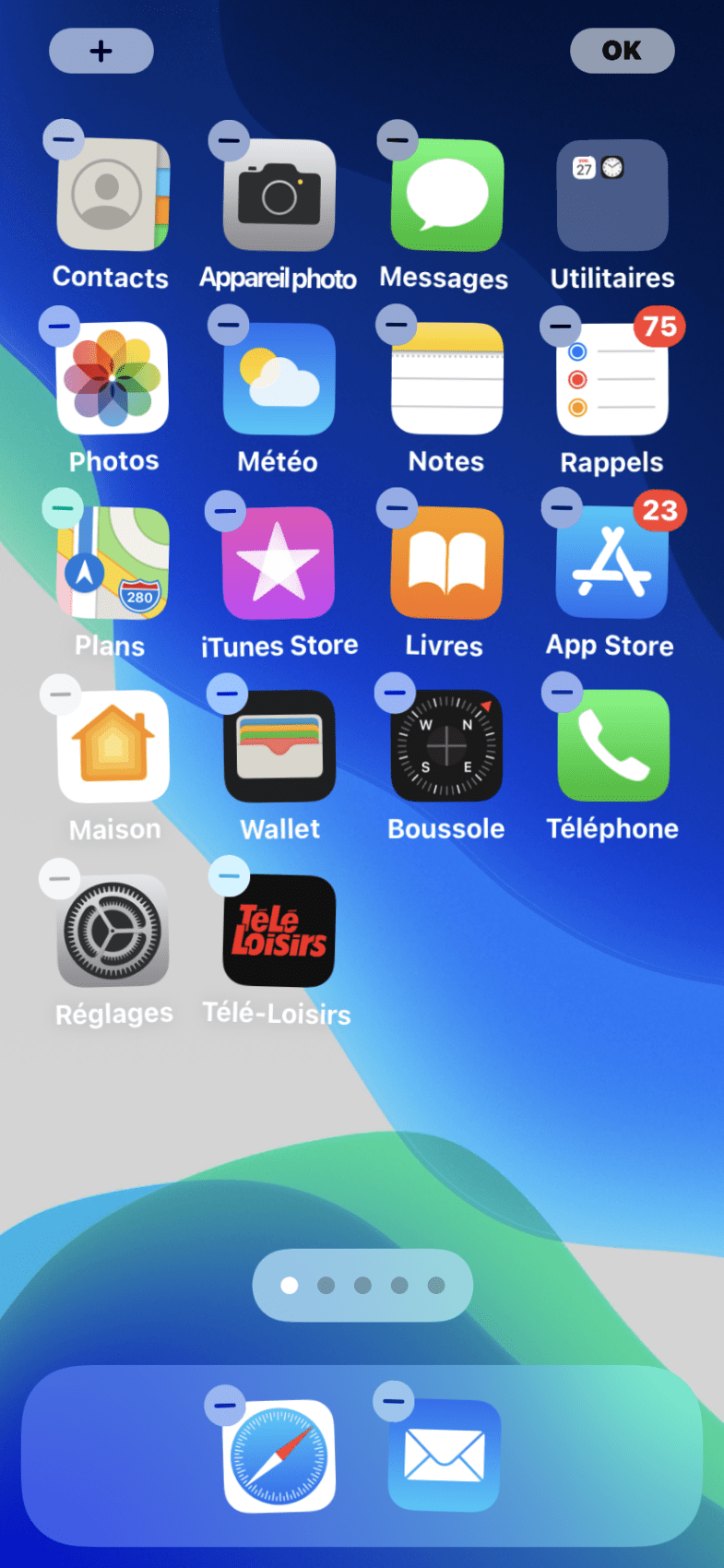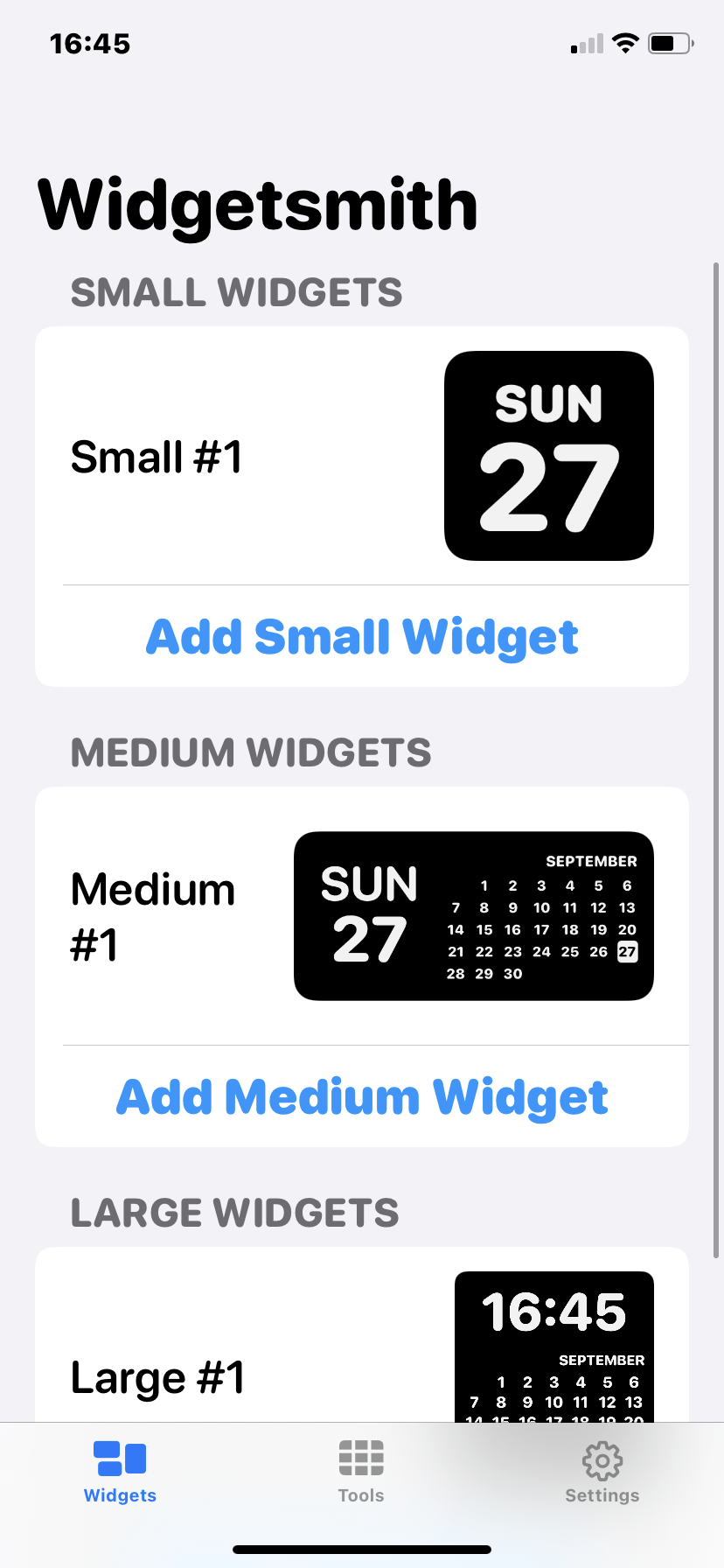Avec iOS 14, Apple a offert à ses utilisateurs encore plus de possibilités de personnalisation. Les widgets ont fait leur apparition pour apporter un peu de variété et d’originalité aux écrans d’accueil des iPhone. Découvrez comment les mettre en place et rendre votre téléphone unique !
Ajouter les widgets d’Apple sur iOS 14
Comme pour toute amélioration d’un produit Apple, la marque à la pomme a créé des accessoires pour accompagner l’arrivée des widgets. De nombreuses applications du système sont déjà compatibles.
Pour les découvrir, mettez votre écran d’accueil en mode « jiggle » en appuyant longuement sur une icône ou sur un espace vide et cliquez sur le « + » en haut à gauche de l’écran.
Vous vous retrouverez alors face à une liste de widgets créés par Apple, comprenant la météo, la musique, les notes et les photos.
Sélectionnez le widget de votre choix, choisissez le format à adopter et cliquez sur « Ajouter le widget ». Vous n’avez plus qu’à le placer où vous voulez sur vos différents écrans d’accueil pour profiter de raccourcis vers l’application associée ! En cliquant simplement sur le widget, vous serez automatiquement redirigé vers l’application en question.
Cliquez sur « OK » en haut à droite de l’écran et votre widget sera installé !
Pour le supprimer, la manipulation est la même que pour une application : appuyez longuement sur le widget et cliquez sur « Supprimer le widget ».
Ajouter des widgets personnalisés sur iOS 14
En plus des widgets natifs, iOS 14 offre la possibilité à d’autres applications de créer leurs propres widgets ! L’application la plus populaire pour cela est WidgetSmith. Elle offre de nombreuses possibilités de personnalisation et ouvre de nouvelles perspectives pour les widgets.
Pour commencer, téléchargez l’application sur l’App Store. Elle est entièrement gratuite, mais est actuellement uniquement disponible en anglais. Suivez attentivement nos instructions si vous avez du mal avec la langue de Shakespeare et de Jay-Z.
En ouvrant l’application, choisissez le format de widget que vous souhaitez en cliquant sur « Small », « Medium » ou « Large ».
Ouvrez l’un des widgets et commencez par le renommer selon son utilité.
Cliquez ensuite sur le carré « Default Widget » pour pouvoir personnaliser le widget à votre guise. Dans la section « Style », descendez jusqu’à « Custom » pour afficher une photo, un album entier, un texte, etc.
Créer un widget photo
Apple propose un widget photo, mais il se limite à un aperçu d’un diaporama de votre semaine. WidgetSmith vous permet de créer un widget avec une seule et unique photo.
Pour cela, dans l’onglet « Custom », choisissez « Photo ». Vous verrez que les autres onglets disparaissent et sont remplacés par « Selected photo ».
En allant dans « Choose photo », votre bibliothèque photo s’ouvrira et vous n’aurez qu’à choisir la photo à afficher.
Cliquez sur « Save » et votre nouveau widget sera prêt à être ajouté !
Créer un widget de texte, date ou heure
Pour créer une vignette qui affiche du texte, la date ou l’heure, vous devrez suivre les étapes classiques de création de widgets. Dans l’onglet « Style », vous pourrez choisir entre différentes options pour afficher l’heure, la date ou du texte.
Si vous avez choisi l’une des deux premières options, vous pouvez déjà passer à l’étape suivante. Si vous voulez un widget de texte, l’onglet « Text » s’ajoutera et vous pourrez écrire ce que vous voulez dessus.
Que vous ayez choisi la date, l’heure ou le texte, vous pourrez ensuite personnaliser le widget en choisissant la police de caractères, la couleur du texte et la couleur de fond pour avoir le meilleur rendu possible.
Cliquez ensuite sur « Save » pour confirmer la création de votre widget. Vous pourrez ensuite ajouter vos nouveaux widgets à l’écran d’accueil.
Ajouter les widgets à l’écran d’accueil
Rendez-vous dans le menu des widgets et sélectionnez « WidgetSmith ». Comme pour les autres applications, iOS vous proposera les trois formats à ajouter. Choisissez le format correspondant à celui que vous avez créé et cliquez sur « Ajouter le Widget ».
Si vous avez créé plusieurs widgets du même format, WidgetSmith ajoutera automatiquement le premier de la liste. Pour changer la vignette affichée, appuyez longuement dessus et cliquez sur « Modifier le widget ».
Un menu s’ouvrira avec le nom du widget affiché que vous lui aviez donné lors de sa création. Cliquez dessus et la liste de toutes vos créations apparaîtra. Il ne vous reste plus qu’à sélectionner celle que vous souhaitez afficher et le tour est joué !
Et voilà, vous savez maintenant comment créer des widgets personnalisés sur votre iPhone avec iOS 14 ! Laissez libre cours à votre créativité et personnalisez encore plus votre smartphone. N’hésitez pas à consulter nos autres tutoriels pour iPhone et iPad pour découvrir toutes les possibilités offertes par ces appareils.