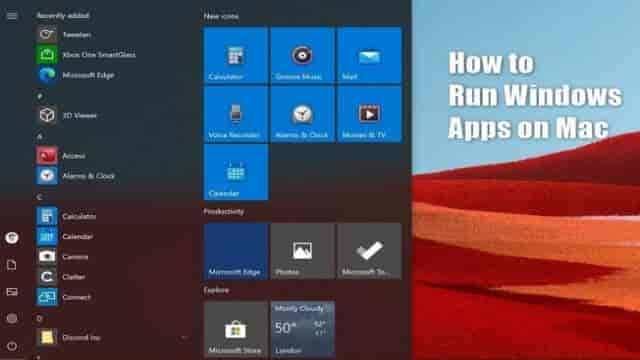Les systèmes d’exploitation Windows et macOS sont tous deux matures et populaires. Bien que de nombreux développeurs prennent en compte les utilisateurs des deux systèmes, il y a encore certains programmes qui ne supportent que Windows.
Pour aider les utilisateurs de Mac à exécuter des logiciels conçus pour Windows, de nombreux développeurs ont créé des logiciels permettant de créer des machines virtuelles ou de double système d’exploitation. Ces logiciels vous permettent non seulement de contourner la limitation entre Windows et macOS, mais fonctionnent également pour Linux et les Chromebooks. Dans cet article, nous vous présenterons deux méthodes efficaces : l’utilisation de Boot Camp d’Apple et l’utilisation d’EaseUS OS2Go pour créer une clé USB Windows portable.
Méthode 1 : Créer une clé USB Windows portable avec EaseUS OS2Go
Alors qu’Apple a créé Boot Camp pour aider les utilisateurs à créer un double système d’exploitation, nous vous recommandons tout de même de choisir un logiciel tiers : EaseUS OS2Go. Voici pourquoi :
La portabilité
Le principe d’EaseUS OS2Go est d’installer et d’exécuter une version entièrement fonctionnelle de Windows sur un disque dur externe, une clé USB ou un lecteur Thunderbolt. Ainsi, une fois que vous avez créé une clé USB Windows portable, vous pouvez l’emporter partout avec vous et l’utiliser sur n’importe quel ordinateur, sans restrictions de système d’exploitation.
L’utilisation facile
L’objectif d’EaseUS OS2Go est de résoudre rapidement les problèmes des utilisateurs. Avec cet outil, vous n’avez pas besoin de passer du temps à étudier la théorie du double système d’exploitation, il vous suffit de préparer une clé USB suffisamment grande.
Économie d’espace de stockage
Pour la plupart des utilisateurs de Mac, leur appareil ne dispose pas d’autant d’espace de stockage que celui d’un PC Windows. Cependant, si vous voulez utiliser Boot Camp, vous avez besoin d’au moins 64 Go d’espace disque libre pour le télécharger et l’installer. Avec EaseUS OS2Go, l’espace de stockage ne sera pas un problème, car vous n’avez pas besoin d’installer quoi que ce soit sur votre Mac.
Vous pouvez maintenant télécharger EaseUS OS2Go et suivre le guide détaillé pour créer une clé USB Windows portable.
Méthode 2 : Exécuter des applications Windows avec Boot Camp
Si vous disposez d’assez d’espace disque libre et préférez utiliser l’outil conçu par Apple, vous pouvez suivre les étapes ci-dessous pour créer un double système d’exploitation.
Étape 1 : Vérifiez vos paramètres de démarrage sécurisé
Assurez-vous que vos paramètres de démarrage sécurisé sont définis sur “Sécurité complète”. En général, c’est le paramètre par défaut. Si vous l’avez changé pour “Aucune sécurité”, remettez-le sur “Sécurité complète” avant d’installer Windows.
Étape 2 : Utilisez l’assistant Boot Camp pour créer une partition Windows
Ouvrez Boot Camp Assistant, qui se trouve dans le dossier Utilitaires de votre dossier Applications. Suivez les instructions à l’écran.
Remarque : Boot Camp va partitionner votre disque Mac pour l’installation du système d’exploitation Windows. Lorsque le système vous demande de définir la taille de la partition, assurez-vous qu’elle est d’au moins 64 Go.
Étape 3 : Formatez la partition Windows préparée
Lorsque l’Assistant Boot Camp a terminé, le programme d’installation de Windows démarre automatiquement. Sélectionnez la partition BOOTCAMP et cliquez sur “Formater”.
Étape 4 : Débranchez tous les périphériques externes non nécessaires
Cliquez sur “Suivant” et suivez les instructions à l’écran pour commencer l’installation de Windows.
Étape 5 : Une fois l’installation terminée, votre Mac démarrera sous Windows
Suivez les instructions à l’écran pour installer Boot Camp et les pilotes Windows. Redémarrez ensuite votre Mac pour finaliser le processus d’installation.
Dernières réflexions
Voilà tout sur la façon de faire fonctionner des applications Windows sur un Mac. Si vous recherchez la rentabilité et la commodité, nous vous recommandons de choisir EaseUS OS2Go. Si vous avez des questions, n’hésitez pas à contacter notre équipe d’assistance à l’adresse suivante : [email protected].