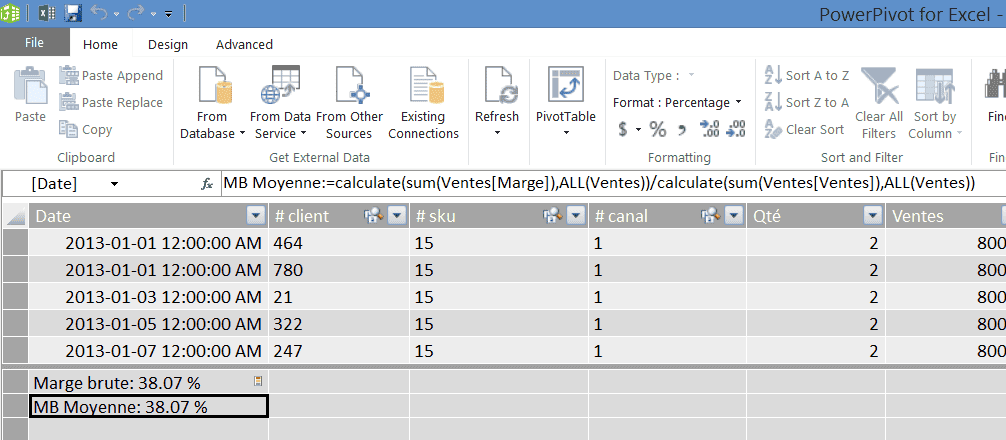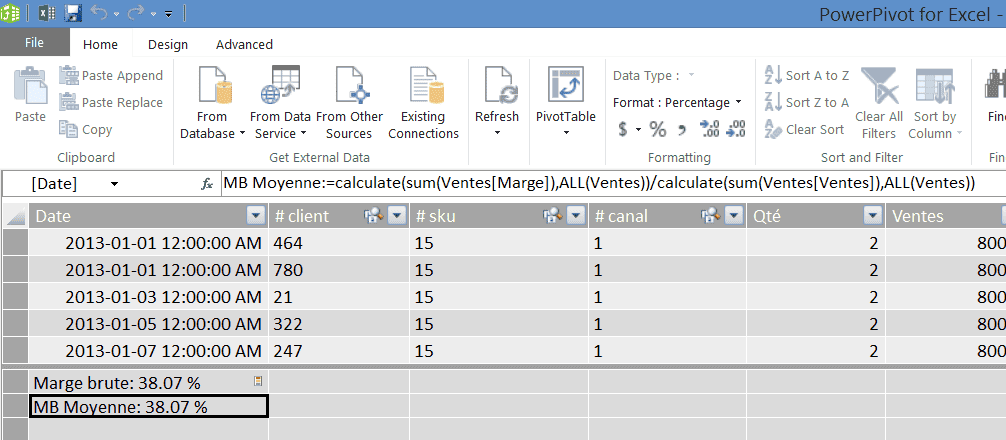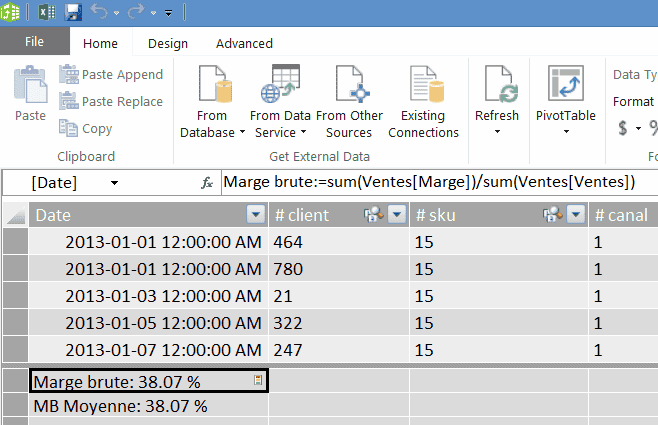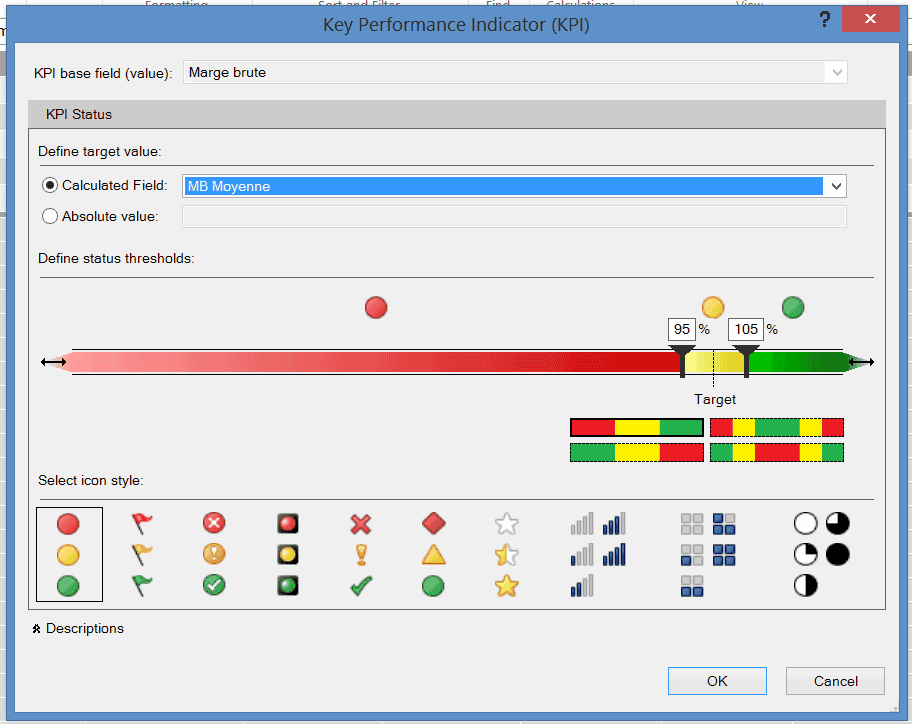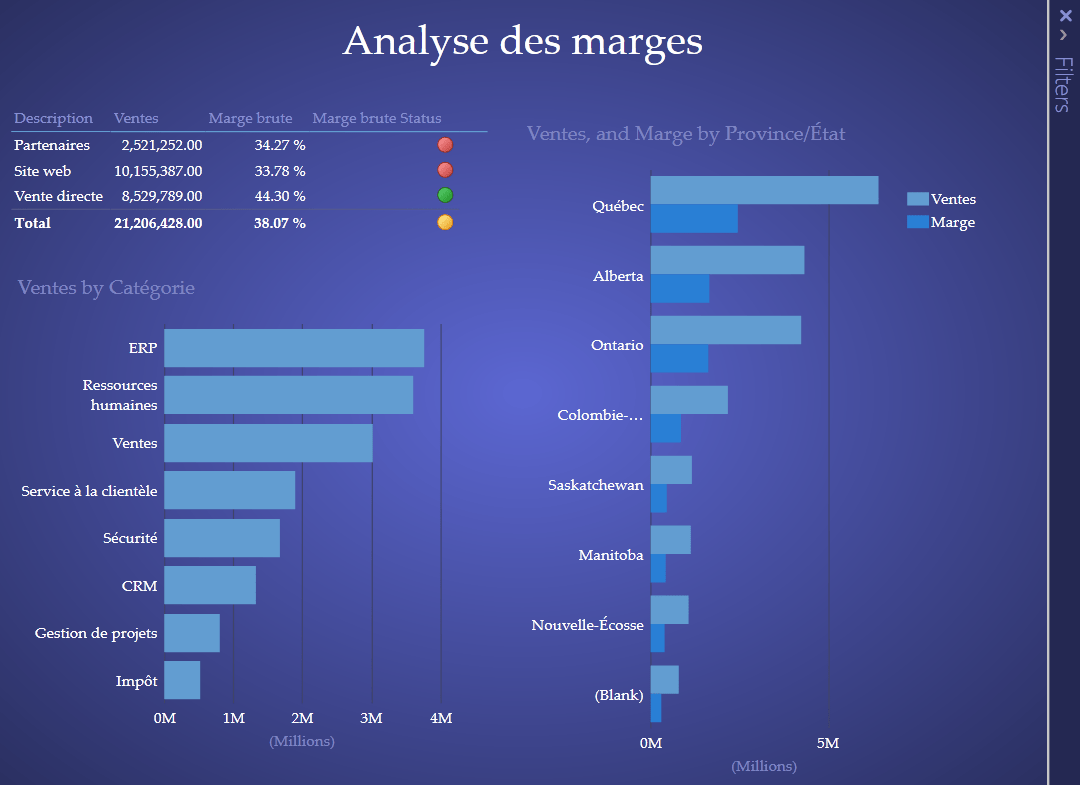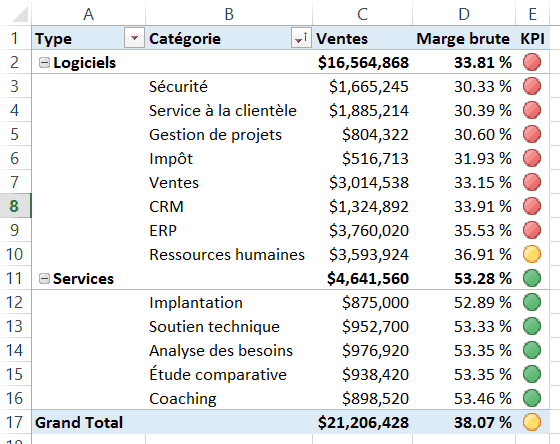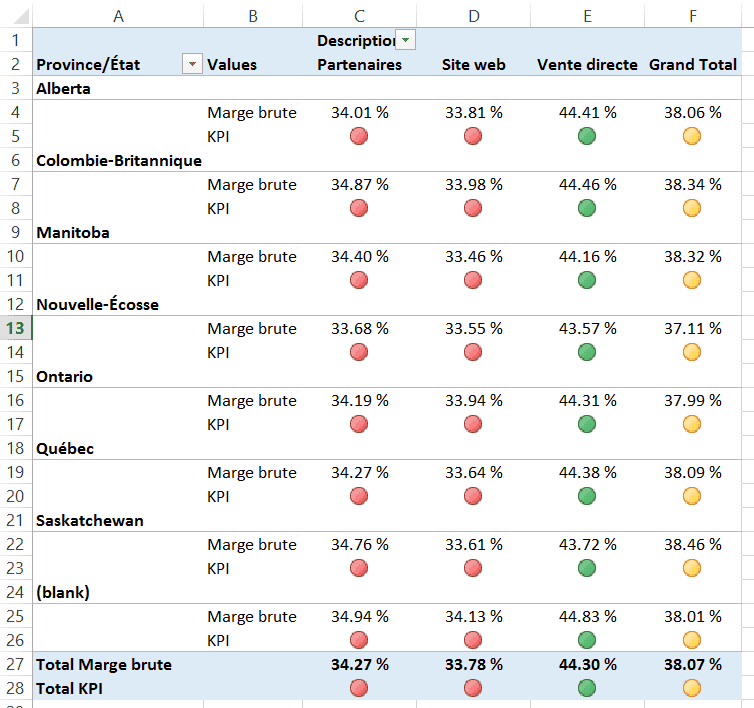Si vous utilisez déjà les icônes dans les options de mise en forme conditionnelle d’Excel, vous apprécierez les options de KPI disponibles via Power Pivot. L’article suivant vous explique comment créer un KPI dans Power Pivot avec des icônes pour évaluer vos performances.
Étape 1 : Créer des mesures dans Power Pivot
Dans l’exemple ci-dessous, j’ai inséré deux calculs. Le premier est la Marge Brute Moyenne. Pour calculer cette marge brute, j’utilise la fonction DAX CALCULATE et la fonction ALL.
Fonction CALCULATE : Expression
La fonction CALCULATE est définie comme suit : CALCULATE(,,…). Dans notre exemple, le premier CALCULATE effectue une somme de la colonne Marge, de la table Ventes.
Fonction CALCULATE : Filtres
Le deuxième paramètre (et les suivants) servent à préciser les filtres à effectuer avant d’effectuer l’opération en question. Dans notre exemple, nous souhaitons obtenir la marge brute de l’ensemble des données. Ce faisant, nous avons utilisé la fonction ALL, qui indique qu’il faut faire la somme des marges pour toutes les données de la table de ventes.
Nous avons procédé de la même façon pour calculer l’ensemble des ventes et ainsi obtenir un ratio de marge brute global.
Notre deuxième formule est plus simple. Cette formule sera utilisée pour déterminer la marge brute de diverses dimensions de notre modèle de données, comme nous le verrons plus loin. Nous ne souhaitons pas appliquer de filtre précis, outre ceux qui seront utilisés dans notre reporting.
Étape 2 : Créer un KPI avec Power Pivot
Pour créer un KPI avec Power Pivot concernant notre marge brute, nous avons simplement effectué un clic droit de souris et nous avons choisi l’option Create KPI. Par la suite, il est possible de revenir sur cette option et utiliser Edit KPI settings pour modifier le KPI défini.
Dans la boîte de dialogue suivante, nous avons indiqué que nous souhaitions créer un KPI basé sur notre calcul de marge brute moyenne, soit notre champ calculé. Nous aurions pu également définir une valeur absolue comme KPI. Ensuite, nous avons décidé qu’une marge brute équivalente à 95% de la marge brute moyenne des ventes était insuffisante (rouge) et qu’une marge brute équivalente à 105% de la marge brute moyenne était largement satisfaisante (vert), tout le reste étant acceptable (jaune).
Alternative du côté d’Excel
À noter qu’il est également possible de créer, modifier et supprimer des KPIs, directement via le menu Power Pivot de votre fichier Excel.
Étape 3 : Analyse autour du KPI
Un KPI défini dans Power Pivot pourra être utilisé dans une visualisation Power View. Il pourra également être utilisé dans un tableau croisé dynamique, tel qu’illustré dans les exemples suivants:
Formation complémentaire
Pour découvrir tout ce que pourra vous apporter Power Pivot, nous vous recommandons fortement notre formation Excel – Introduction à Power Pivot et à la modélisation de données.
Voici quelques commentaires d’apprenants ayant suivi cette formation:
Maintenant, vous avez toutes les clés pour élaborer des KPI efficaces avec Power Pivot. N’hésitez pas à explorer et à tirer le meilleur parti de cet outil puissant !