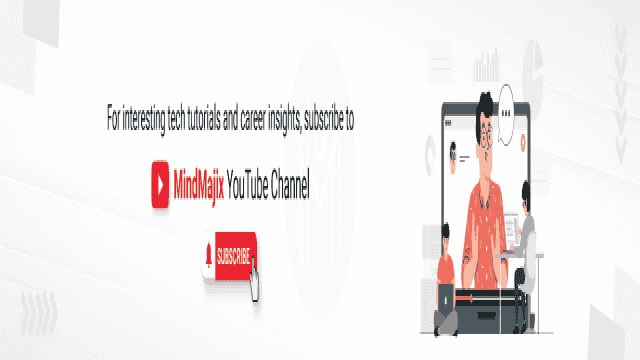SAS Enterprise Guide 3 : L’interface
Une nouvelle fenêtre de bienvenue permet aux utilisateurs de faire beaucoup de choses, notamment :
- ouvrir un projet existant
- créer un nouveau projet
- créer un nouveau programme SAS
- afficher le tutoriel SAS Enterprise Guide.
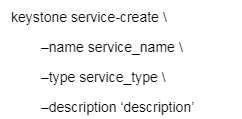
L’interface de SAS Enterprise Guide présente :
- des menus et des barres d’outils mis à jour
- une liste de tâches réorganisée
- un nouveau flux de processus.
Utilisation de l’espace de travail
L’espace de travail de SAS Enterprise Guide peut comporter jusqu’à huit fenêtres séparées, pouvant être fixées ou détachées.
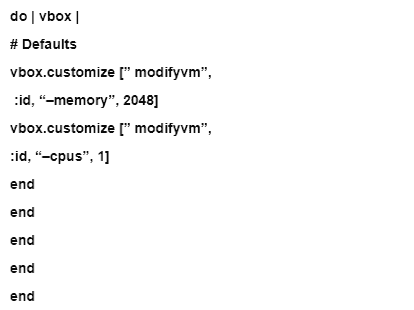
La barre d’outils Affichage propose des icônes basculantes pour chacune de ces fenêtres SAS Enterprise Guide et plusieurs autres paramètres pour travailler avec l’interface.
Le bouton Maximiser l’espace de travail change la taille de la fenêtre active pour remplir tout l’espace de travail de SAS Enterprise Guide.
Réduction des fenêtres de l’espace de travail
Chaque fenêtre possède une icône d’épingle qui facilite la gestion de votre espace de travail. Lorsque vous sélectionnez l’icône, les fenêtres se replient et se rétractent sur les bords de l’espace de travail. Pour agrandir une fenêtre masquée, déplacez votre souris sur le nom de la fenêtre. La fenêtre s’affiche jusqu’à ce que vous déplaciez votre souris hors de la fenêtre. Pour afficher à nouveau une fenêtre masquée, sélectionnez l’icône.
Exploration de SAS Enterprise Guide 3
Cette démonstration explore l’interface et les fonctionnalités de SAS Enterprise Guide.
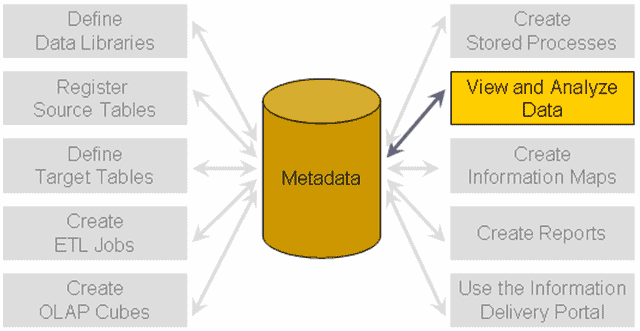
Sélectionnez Démarrer – Tous les programmes – SAS – Enterprise Guide 3.0 pour ouvrir SAS Enterprise Guide. Sélectionnez Nouveau projet dans la fenêtre de bienvenue.
Étant donné que c’est la première fois que SAS Enterprise Guide est utilisé sur cet ordinateur, il n’y a pas de serveur par défaut actuel. Sélectionnez dans la boîte de dialogue pour ouvrir la fenêtre Options afin de modifier le serveur par défaut.
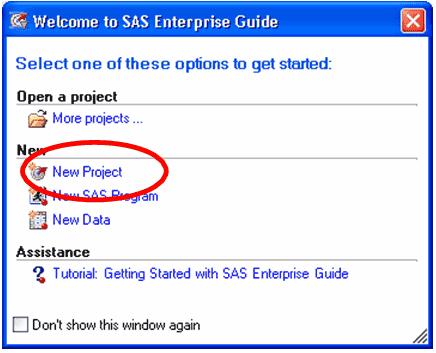
a. Sélectionnez Administration dans la liste située à gauche de la fenêtre Options. La fenêtre Options permet de définir de nombreuses autres options.
b. Assurez-vous que ITConfig Metadata Repository est le référentiel actif.
c. Sélectionnez SASMain comme serveur par défaut.
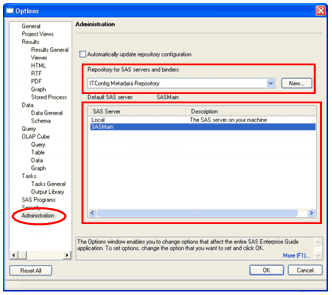
Sélectionnez pour enregistrer les modifications et fermer la fenêtre Options.
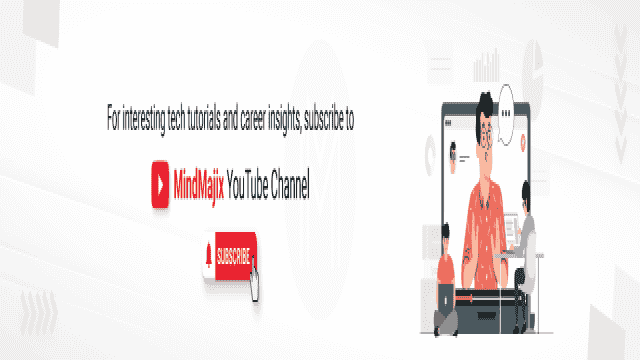
Exécution d’un processus enregistré
Sélectionnez Affichage – Liste des processus enregistrés pour accéder à la fenêtre des processus enregistrés.
a. Développez Formation.
b. Localisez Orion Customer List.
Article connexe : Questions et réponses sur SAS BI
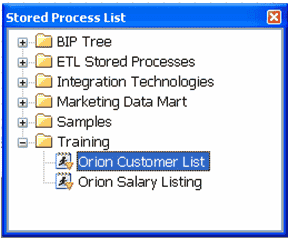
c. Cliquez avec le bouton droit sur le processus enregistré et sélectionnez Ajouter au projet.
d. Dans la fenêtre Flux de processus, cliquez avec le bouton droit sur le processus enregistré et sélectionnez Exécuter ce processus enregistré.
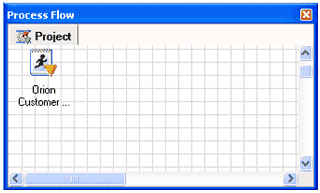
Comme ce processus enregistré comporte un paramètre, une fenêtre vous invite à saisir la valeur.
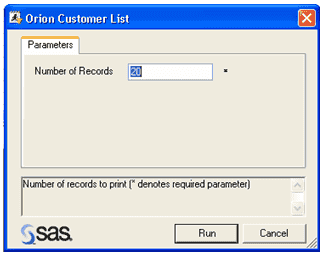
Sélectionnez Un élément de sortie HTML est ajouté au flux de processus et le rapport HTML s’affiche.
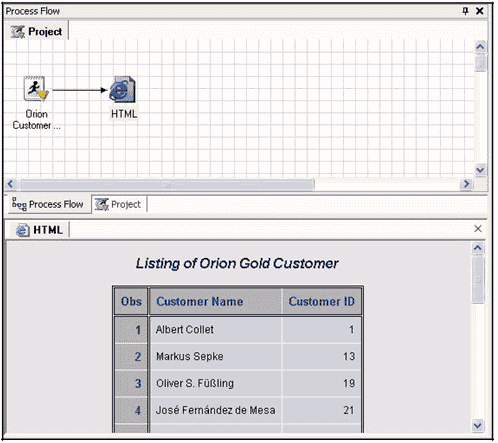
Pour afficher le journal, cliquez avec le bouton droit sur le processus enregistré et sélectionnez Ouvrir le journal.
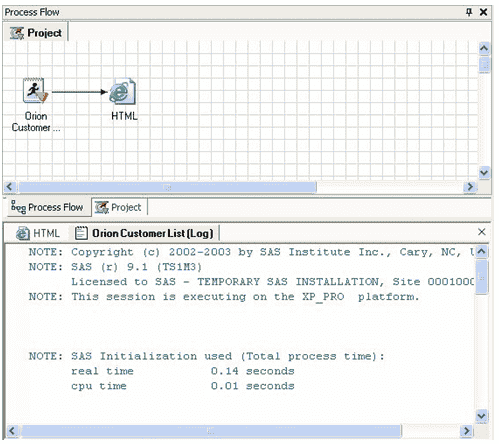
Une fois la consultation du rapport terminée, fermez la fenêtre HTML et la fenêtre du journal (sélectionnez Fermer).
Ajout de données au projet actif
Pour ajouter des données au projet à partir des bibliothèques de données Orion Star, sélectionnez Fichier – Ouvrir – À partir du serveur/binder SAS.
Sélectionnez Serveurs – SASMain.
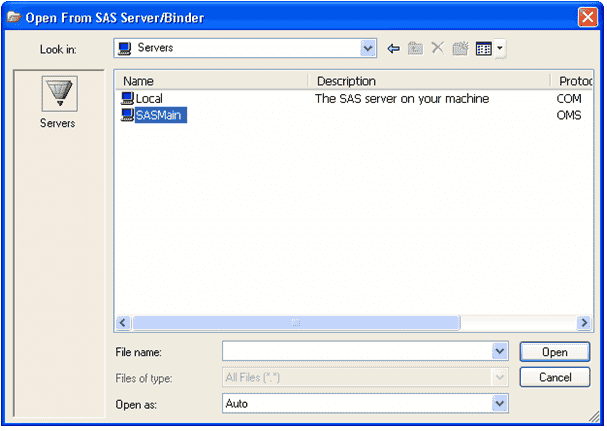
Si vous êtes invité à vous identifier, saisissez l’identifiant utilisateur et le mot de passe fournis par l’instructeur, et désélectionnez la case Se souvenir de ces informations d’identification.
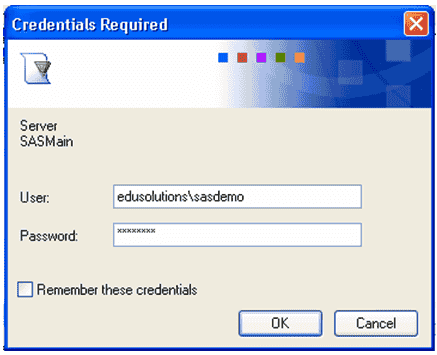
Sélectionnez.
Double-cliquez sur Bibliothèques pour afficher les bibliothèques attribuées à ce serveur.
Double-cliquez sur Target Tables Library.
Sélectionnez OrderFact.
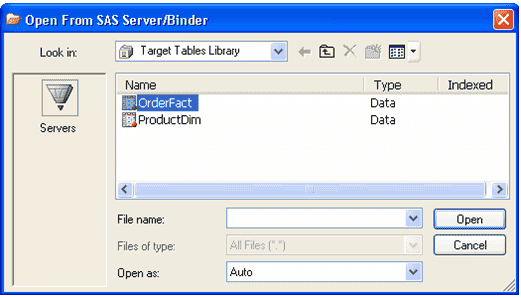
Sélectionnez. La table est ajoutée au projet et ouverte, mais aucune donnée n’est affichée dans SAS Enterprise Guide.
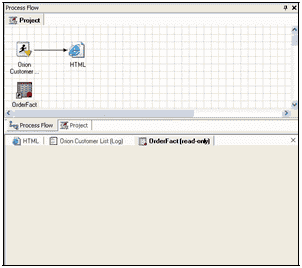
Fermez la table en sélectionnant.
Définir les autorisations pour voir les données dans la table OrderFact
Sélectionnez Démarrer – Tous les programmes – SAS – SAS Management Console pour ouvrir SAS Management Console. Connectez-vous à l’aide du profil de métadonnées BIArchitecture et du nom d’utilisateur et du mot de passe fournis par l’instructeur.
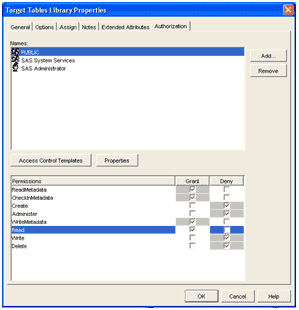
Développez Gestionnaire de bibliothèques de données et Bibliothèques SAS.
Cliquez avec le bouton droit sur Target Tables Library et sélectionnez Propriétés.
Sélectionnez l’onglet Autorisation.
Accordez les autorisations de lecture au groupe PUBLIC en sélectionnant la case appropriée.
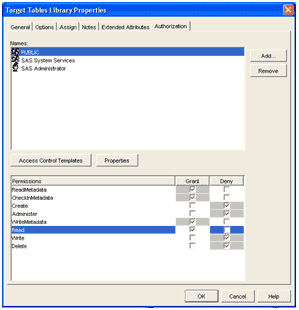
La définition des autorisations sur la bibliothèque s’appliquera à toutes les tables actuellement présentes dans la bibliothèque, ainsi qu’à celles qui pourraient être ajoutées ultérieurement. Des autorisations peuvent également être accordées sur des tables individuelles dans une bibliothèque.
Sélectionnez.
Fermez SAS Management Console en sélectionnant Fichier – Quitter.
Revenez à SAS Enterprise Guide et réouvrez la table OrderFact en double-cliquant sur l’icône dans la fenêtre Flux de processus – les données doivent maintenant être affichées.
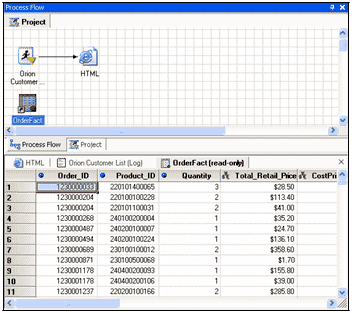
Exécution de la tâche Fréquences unidirectionnelles sur la table OrderFact
Assurez-vous que la table OrderFact est la source de données active (sélectionnée), puis sélectionnez Fréquences unidirectionnelles dans la section Décrire de la fenêtre Liste des tâches.
Lorsque la boîte de dialogue de la tâche s’ouvre, attribuez Order_Type au rôle des variables d’analyse en utilisant le glisser-déposer.
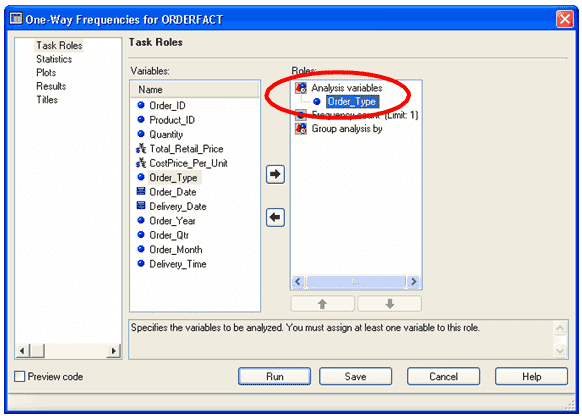
Utilisez le glisser-déposer pour attribuer Order_Year au rôle de l’analyse de groupe.
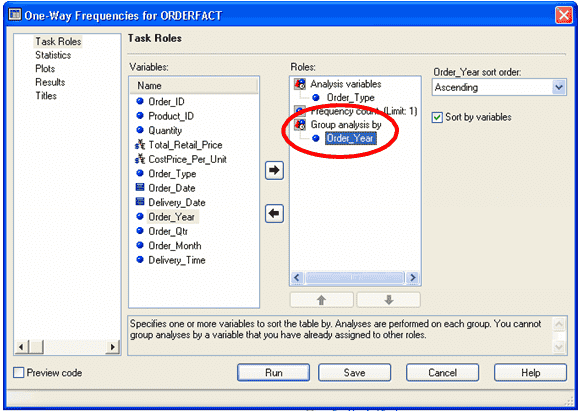
Sélectionnez Statistiques dans la liste de navigation à gauche pour modifier les statistiques dans les options du tableau de fréquence Sélectionner les fréquences et les pourcentages.
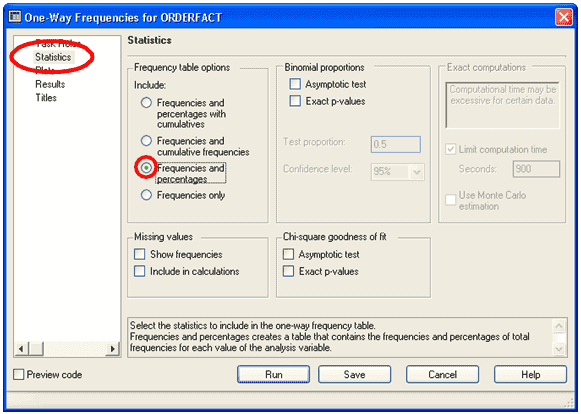
Sélectionnez Les résultats sont renvoyés vers l’application SAS Enterprise Guide sous la forme d’une page HTML.
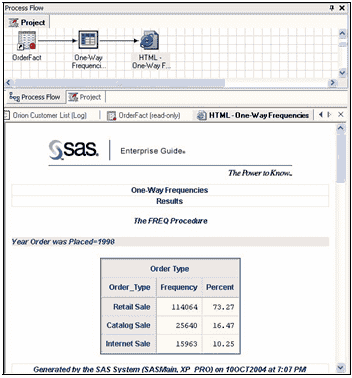
Lorsque vous avez fini de consulter, fermez la page HTML (sélectionnez ).