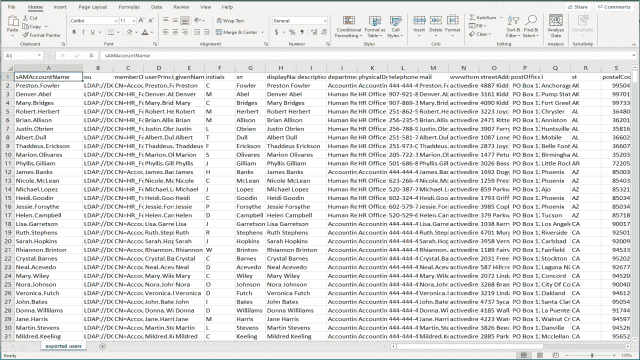Dans ce tutoriel, vous apprendrez comment exporter les utilisateurs d’Active Directory vers un fichier CSV avec PowerShell. Je vous montrerai également comment exporter les utilisateurs depuis une unité organisationnelle (OU) et obtenir des attributs spécifiques tels que la date de dernière connexion, les adresses e-mail, l’état, la ville, et bien plus encore.
Comment exporter les utilisateurs d’Active Directory vers un fichier CSV
Voici les étapes pour exporter les utilisateurs d’Active Directory vers un fichier CSV.
Étape 1: Commande PowerShell Get-ADUser
Pour exporter les utilisateurs avec PowerShell, la commande Get-ADUser est utilisée. Cette commande récupère les comptes d’utilisateurs d’Active Directory et affiche tous les attributs ou ceux sélectionnés. Il est important de comprendre comment cette commande fonctionne afin d’exporter les données nécessaires.
La commande suivante récupérera tous les attributs d’un utilisateur spécifique.
get-aduser -identity nom_utilisateur -Properties *Remplacez “nom_utilisateur” par un utilisateur de votre domaine.
Étape 2: Commande Export-CSV
Ajoutez “export-CSV -path” à la fin de la commande pour exporter vers un fichier CSV. Par exemple, j’exporte toutes les propriétés de cet utilisateur vers “c:tempexport.csv”.
get-aduser -identity nom_utilisateur -Properties * | export-csv -path c:tempexport.csvÉtape 3: Exporter des attributs utilisateurs spécifiques
Si vous ne souhaitez pas exporter tous les attributs d’un utilisateur, utilisez la commande “select-object” et entrez uniquement les attributs nécessaires. Par exemple, j’exporte “DisplayName”, “City” et “State”.
get-aduser -identity nom_utilisateur -Properties * | select DisplayName, City, State | export-csv -path c:tempexport.csvÉtape 4: Comment exporter tous les utilisateurs
Pour exporter tous les utilisateurs, supprimez le paramètre “-identity” et ajoutez “-filter *” à la commande. Par exemple, j’exporte tous les utilisateurs et sélectionne les attributs “displayname”, “city”, “company”, “department”, “EmailAddress” et “telephonenumber”.
get-aduser -filter * -Properties * | select displayname, city, company, department, EmailAddress, telephonenumber | export-csv -path c:tempexport-all.csvÉtape 5: Exporter les utilisateurs d’une OU spécifique
Pour exporter les utilisateurs à partir d’une OU spécifique, utilisez la commande “-SearchBase” et la valeur “distinguishedName” de l’OU. Par exemple, j’obtiens tous les utilisateurs de mon OU de comptabilité.
Get-ADUser -Filter * -Properties * -SearchBase "OU=Comptabilité,OU=Utilisateurs ADPRO,DC=ad,DC=activedirectorypro,DC=com" | select displayname, DistinguishedName, EnabledEnsuite, ajoutez “export-csv -path” à la fin pour exporter cela vers un fichier CSV.
Get-ADUser -Filter * -Properties * -SearchBase "OU=Comptabilité,OU=Utilisateurs ADPRO,DC=ad,DC=activedirectorypro,DC=com" | select displayname, DistinguishedName, Enabled | export-csv -path c:tempexport-ou.csvÀ ce stade, vous devriez être en mesure d’exporter des utilisateurs individuels, tous les utilisateurs ou des utilisateurs d’une OU spécifique. J’ai également montré comment exporter tous les attributs d’un utilisateur ou des attributs spécifiques.
Voici quelques exemples supplémentaires de PowerShell.
Exportation des utilisateurs activés uniquement
Pour obtenir uniquement les comptes d’utilisateurs activés, ajoutez un filtre qui recherche “Enabled -eq $true”.
Get-ADUser -Filter {Enabled -eq $true} -properties * | select-object samaccountname,givenname,surname,Enabled | export-csv -path c:exportexportusers.csvExportation des utilisateurs vers un fichier CSV avec la date de dernière connexion
get-aduser -Filter * -Properties * | select displayname, LastLogonDate | export-csv -path c:tempexport_lastlogon.csvMéthode 2: Exporter les utilisateurs avec l’outil AD Export de l’AD Pro Toolkit
Dans cet exemple, j’utilise l’outil AD User Export de l’AD Pro Toolkit. Cet outil facilite l’exportation de tous les utilisateurs, des utilisateurs d’une OU ou d’un groupe.
Étape 1. Télécharger l’AD Pro Toolkit.
Cliquez ici pour télécharger une version d’essai gratuite.
Vous pouvez installer l’outil sur votre ordinateur local ou sur un serveur.
Étape 2. Cliquez sur l’outil Export Users.
À partir de la liste des outils, cliquez sur Export Users.
Étape 3. Choisissez les chemins et cliquez sur Exécuter.
Dans la zone de critères de recherche, choisissez où vous souhaitez exporter, par exemple:
- Domaine entier: cela exportera tous les utilisateurs de votre domaine.
- Sélectionner une OU ou un groupe: cela vous permet de sélectionner une ou plusieurs OUs ou groupes à exporter.
Dans cet exemple, j’exporte tous les utilisateurs des OUs Comptabilité et RH.
Lorsque vous cliquez sur Exécuter, les résultats s’afficheront dans la zone des résultats.
Étape 4. Exporter les utilisateurs vers un fichier CSV
Pour exporter les résultats vers un fichier CSV, cliquez sur le bouton d’exportation et choisissez votre format.
Voici un exemple d’exportation.
Si vous souhaitez ajouter ou supprimer des champs d’utilisateur, cliquez sur le bouton Colonnes. Vous pouvez facilement ajouter ou supprimer plus de 50 attributs dans l’exportation.
Inclure l’appartenance aux groupes des utilisateurs dans le fichier CSV
Une des fonctionnalités pratiques de l’outil GUI est qu’il inclut l’appartenance aux groupes de l’utilisateur.
Voici un exemple de mon export. Pour chaque utilisateur, il vous montrera les groupes de sécurité auxquels ils appartiennent. Bien sûr, vous pouvez décocher “memberOf” dans la sélection des colonnes si vous ne souhaitez pas voir cette information.
L’outil d’exportation d’utilisateurs graphique facilite l’exportation des informations utilisateur vers un fichier CSV. Si vous ne voulez pas vous embêter avec des scripts PowerShell compliqués, je vous recommande de l’essayer.
Méthode 3: Exporter les utilisateurs avec Active Directory Users and Computers
Cette méthode utilise la console Active Directory Users and Computers pour exporter les utilisateurs. Si vous avez besoin d’une exportation très basique avec un nombre limité de champs utilisateur, cette option est pour vous. Le seul problème est qu’elle est limitée à un seul dossier.
- Ouvrez Active Directory Users and Computers.
- Accédez au conteneur contenant les utilisateurs que vous souhaitez exporter.
- Cliquez sur le bouton d’exportation.
- Parcourez l’endroit où vous souhaitez enregistrer le fichier, donnez-lui un nom et changez le format d’enregistrement en CSV.
J’ouvre le fichier CSV dans Excel pour vérifier s’il a été exporté.
Oui, ça a fonctionné.
Comment exporter tous les utilisateurs vers un fichier CSV?
Le problème avec l’exportation des utilisateurs à partir d’ADUC (console Active Directory Users and Computers) est qu’elle n’exporte que les utilisateurs d’un dossier spécifique. Si vous avez des utilisateurs organisés dans différents dossiers, vous devriez les exporter un par un à partir de chaque dossier.
Vous avez deux options pour exporter tous les utilisateurs:
- Outil d’exportation d’utilisateurs GUI
- PowerShell
Avec l’outil GUI, vous sélectionnez simplement “Domaine entier” et cliquez sur Exécuter.
Avec PowerShell, la commande suivante exportera tous les utilisateurs vers un fichier CSV. Cela exportera uniquement le nom de l’utilisateur, vous devrez ajouter des attributs supplémentaires si nécessaire.
Get-ADUser -Filter * -Properties * | Select-Object name | export-csv -path c:exportallusers.csvContenu associé:
- Outil d’exportation d’utilisateurs AD
- Comment lister les utilisateurs Active Directory par département
- Recherche de groupes vides dans Active Directory