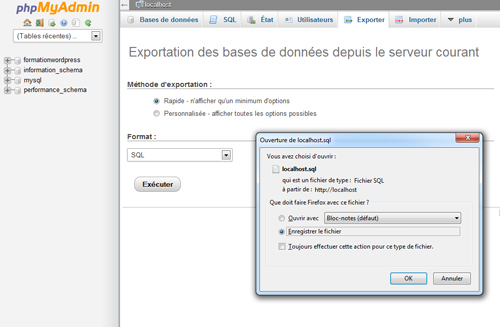Vous souhaitez créer votre propre site WordPress ? Ne vous inquiétez pas, nous avons tous les secrets pour vous ! Suivez simplement ces étapes simples et vous serez prêt à lancer votre site Web en un rien de temps.
Sauvegarde de la base de données en local dans phpMyAdmin
Pour commencer, nous allons sauvegarder votre base de données existante en local. Connectez-vous à phpMyAdmin sur votre logiciel de serveur virtuel (Wamp, Mamp, Easyphp, etc.). Cliquez sur la base de données de votre site internet, puis sur l’option “Exporter” dans le menu supérieur. Enregistrez le fichier .sql qui contient votre base de données.
Création de la base de données en ligne
Maintenant que vous avez sauvegardé votre base de données en local, vous devez créer une base de données en ligne. Connectez-vous à l’interface d’administration de votre hébergeur et créez une nouvelle base de données. Notez les informations telles que le nom de la base de données, le nom d’utilisateur, le nom du serveur de la base de données et le mot de passe. Une fois la base de données créée, importez votre fichier .sql dans phpMyAdmin.
Modification des URL via une requête SQL
Il est temps de mettre à jour les URL de votre site pour qu’elles correspondent à votre nouveau site en ligne. Voici les instructions pour effectuer cette modification via une requête SQL :
UPDATE wp_options SET option_value = REPLACE(option_value, 'http://www.vieuxsite.fr', 'http://www.nouveausite.fr') WHERE option_name = 'home' OR option_name = 'siteurl';
UPDATE wp_posts SET guid = REPLACE(guid, 'http://www.vieuxsite.fr', 'http://www.nouveausite.fr');
UPDATE wp_posts SET post_content = REPLACE(post_content, 'http://www.vieuxsite.fr', 'http://www.nouveausite.fr');
UPDATE wp_postmeta SET meta_value = REPLACE(meta_value, 'http://www.vieuxsite.fr', 'http://www.nouveausite.fr');Assurez-vous de copier ce code dans un éditeur de texte, de le modifier en conséquence, puis de le coller dans la fenêtre SQL de phpMyAdmin et de l’exécuter.
Téléchargement et installation de Filezilla Client
Avant de transférer vos fichiers sur le serveur, vous avez besoin d’un logiciel FTP. Filezilla est l’un des logiciels FTP les plus populaires et il est gratuit ! Téléchargez et installez Filezilla à partir du site officiel (https://filezilla-project.org). Une fois installé, ouvrez Filezilla et configurez votre connexion en utilisant les informations fournies par votre hébergeur.
Transfert des fichiers via FTP
Maintenant que vous êtes connecté à votre serveur via Filezilla, vous pouvez transférer vos fichiers sur le serveur. Recherchez le dossier contenant les fichiers de votre site sur votre ordinateur, puis faites glisser ces fichiers vers la fenêtre droite de Filezilla pour les transférer sur le serveur.
Modification du fichier wp-config
Une fois que vos fichiers sont transférés sur le serveur, vous devez modifier le fichier wp-config.php pour qu’il corresponde à votre base de données en ligne. Transférez le fichier wp-config.php vers votre bureau via Filezilla, puis ouvrez-le dans un éditeur de texte. Remplacez les informations de la base de données dans les lignes appropriées, puis transférez à nouveau le fichier vers le serveur via Filezilla pour le mettre à jour.
Faire pointer l’URL vers le bon dossier (uniquement pour les offres multi-site)
Si vous utilisez une offre multi-site et que vos fichiers ne sont pas à la racine, vous devrez rediriger l’URL vers le bon dossier. Consultez les instructions de votre hébergeur pour effectuer cette étape spécifique.
Conclusion
Si vous avez suivi toutes ces étapes sans erreur, lorsque vous entrez l’URL de votre site dans votre navigateur, votre site en ligne sera identique à celui en local ! Assurez-vous simplement d’utiliser les mêmes versions de PHP et MySQL pour éviter tout problème d’affichage. N’hésitez pas à consulter cette méthode lorsque vous créerez votre prochain site WordPress !