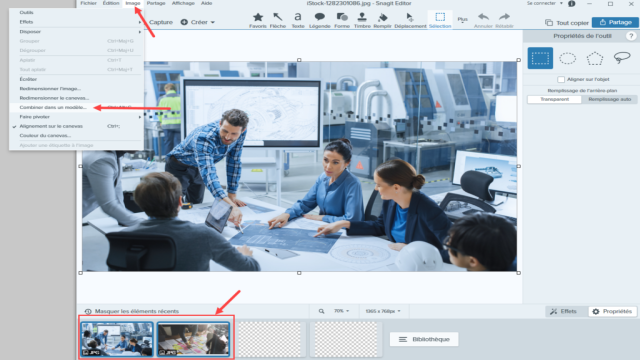Pour le quotidien comme au travail, des connaissances de base en montage photo peuvent vous être utiles ! Redimensionner, supprimer l’arrière-plan ou flouter une partie d’une photo sont autant de manipulations indispensables quand on crée un guide explicatif destiné à ses collaborateurs ou un support marketing pour ses clients.
Dans ce petit guide, apprenez à fusionner deux images avec l’un des logiciels suivants :
- Snagit,
- Image Online,
- PineTools,
- Aspose,
- Pixlr,
- Movavi Picverse.
Étapes, avantages, inconvénients et prix : nous vous aiguillons vers le choix le plus adapté pour les besoins de votre entreprise.
Fusionner deux images, en pratique
Fusionner deux images signifie les mélanger pour n’en faire qu’une. Cependant, il existe plusieurs subtilités : vous pouvez :
- Combiner deux images, soit les placer côte à côte de façon verticale ou horizontale, dans une même photo,
- Superposer deux images, soit garder le meilleur de deux éléments pour n’en faire qu’un avec une qualité optimale ou avec un rendu plus impressionnant,
- Placer le sujet d’un premier plan d’une photo sur l’arrière-plan d’une autre, pour de nombreuses raisons.
Dans cet article, nous allons nous intéresser à la première option, autrement dit, au fait de coller deux photos ensemble.
Cette manipulation paraît facile au premier abord. Néanmoins, pour obtenir un résultat qualitatif et gagner du temps, nous vous conseillons d’utiliser un logiciel simple comme Snagit de TechSmith ou un outil accessible depuis votre navigateur web.
Combiner deux images dans un seul fichier : quels sont les avantages pour l’entreprise ?
Dans une entreprise, que vous travailliez pour le pôle communication ou pour tout autre département, fusionner deux images présente certains avantages. Le plus important étant d’offrir des documents clairs et de faciliter la compréhension de ses collaborateurs, mais aussi de gagner du temps.
Imaginez que vous devez rédiger des instructions de travail pour un logiciel ou pour une machine complexe : assembler plusieurs captures d’écran ou plusieurs images est idéal pour expliquer son fonctionnement étape par étape.
De même si vous souhaitez montrer l’avant et l’après de l’utilisation d’un produit : placer deux photos côte à côte permet de mieux visualiser le résultat obtenu et aide à convaincre vos prospects.
Combiner deux images peut donc vous permettre de concevoir des documents d’entreprise plus précis et plus captivants, et notamment vos SOPs, procédures, modes opératoires, présentations clients, ou tout document contenant des instructions ou des explications sur un travail à effectuer !
Fusionner deux images peut également vous aider à élaborer des supports de communication plus créatifs, plus interactifs et plus modernes pour vos réseaux sociaux d’entreprise.
Comment fusionner deux images avec Snagit
Snagit, logiciel de TechSmith, permet de capturer des images et des vidéos de votre écran. Sa particularité est qu’il offre des fonctionnalités d’édition de photos intéressantes, accessibles sans aucune connaissance technique.
Il existe trois solutions pour fusionner deux images à l’aide de Snagit.
Combiner deux images : solution 1
Étape 1 : sélectionner vos images
Ouvrez Snagit et effectuez vos captures d’écran ou insérez vos photos depuis le menu « Fichier ». Sélectionnez ensuite vos deux photos dans le panneau des captures récentes en maintenant la touche Ctrl (Windows) ou Commande (Mac) appuyée.
Étape 2 : combiner vos photos dans un modèle
Depuis le menu « Image », cliquez sur « Combiner dans un modèle ». Vous pouvez aussi trouver cette option en effectuant un clic droit sur les photos sélectionnées.
Étape 3 : choisir un modèle
Choisissez votre modèle parmi les options affichées à l’écran, et cliquez sur « Suivant ». Les deux images sélectionnées apparaissent dans une nouvelle fenêtre. Déplacez-les grâce au curseur et rédigez des légendes (facultatif). Puis, cliquez sur « Combiner ».
Vous pouvez alors redimensionner les photos et supprimer toute case ou icône non nécessaire. Le panneau des outils de Snagit permet d’ajouter des effets, du texte ou des flèches à votre montage.
Bon à savoir : si vous souhaitez fusionner vos images sans cadre ou texte, choisissez le modèle “étapes personnalisées”. Des paramètres apparaîtront alors dans la deuxième fenêtre pour customiser l’aperçu.
Combiner deux images : solution 2
Étape 1 : créer une image à partir d’un modèle
Ouvrez Snagit et effectuez vos captures d’écran ou insérez vos photos depuis le menu « Fichier ». Cliquez sur « Créer », puis sur « Image à partir d’un modèle » — une fonctionnalité aussi disponible depuis le menu « Fichier ».
Étape 2 : faire glisser les images dans le modèle
Pour fusionner vos images, il ne vous reste plus qu’à les faire glisser depuis le panneau des captures récentes et dans le modèle, et à les redimensionner si nécessaire.
Étape 3 : personnaliser votre guide visuel
Ajoutez des légendes, des numéros, des flèches, des bulles et autres effets grâce au panneau des outils de Snagit !
Bon à savoir : dans la fenêtre des modèles, en bas à gauche, cliquez sur « Paramètres ». Vous pouvez définir la taille de votre photo afin qu’elle soit visible en entier ou s’adapte au cadre du template. Ceci est aussi valable pour la solution numéro 1.
Combiner deux images : solution 3
Étape 1 : coller vos photos sur un canevas vierge
Ouvrez Snagit et effectuez vos captures d’écran ou insérez vos photos depuis le menu « Fichier ». Dans « Fichier », cliquez sur « Nouveau », puis « Nouvelle image ». Modifiez les dimensions et la couleur de l’arrière-plan si nécessaire.
Ensuite, copiez-collez ou faites glisser des images depuis le panneau des captures récentes et vers le canevas.
Étape 2 : créer un collage sur mesure
Vous pouvez ensuite redimensionner et déplacer les photos dans le canevas pour obtenir le résultat souhaité, et ajouter divers effets.
Pour aller plus loin : le guide pour modifier vos captures d’écran et images avec Snagit
Snagit : avantages, inconvénients et prix
En suivant les étapes ci-dessus, vous serez capable de fusionner deux images et d’obtenir un rendu professionnel.
Voici maintenant un petit tour d’horizon du logiciel Snagit.
Ses avantages :
- Facile à utiliser et très intuitif,
- Une bonne solution si vous ne possédez pas de connaissances avancées en montage photo,
- Idéal pour créer des documents d’entreprise sans perdre de temps,
- Possibilité d’annoter et d’ajouter des effets à vos collages,
- Propose aussi l’enregistrement d’écran.
Ses inconvénients :
- Logiciel payant, mais il existe une version d’essai gratuite.
Son prix :
- Tarif unique de $62.99 pour une licence d’utilisation et une année de maintenance.
3 outils en ligne pour combiner deux images
Un outil en ligne s’avère pratique pour fusionner deux images si vous ne souhaitez pas télécharger un logiciel spécifique. Il existe de nombreuses options disponibles sur le web. Nous vous en présentons trois, ci-dessous.
Image Online
Image Online est un outil en ligne gratuit qui permet de combiner deux images facilement. Ses fonctionnalités sont minimalistes, mais cette solution s’avère très pratique.
Les étapes pour fusionner deux images :
- Allez sur la page de Merge Image Online,
- Uploadez l’image 1, puis l’image 2,
- Sélectionnez le meilleur placement,
- Choisissez de redimensionner l’une des photos par rapport à une autre, ou de conserver leur taille originale,
- Cliquez sur « Merge Images » !
Avantages : cet outil est idéal pour obtenir un collage avec deux photos en seulement quelques clics. Vous pouvez même ajouter une bordure pour créer un bel effet.
Inconvénients : n’offre pas d’aller plus loin pour vraiment personnaliser le montage.
Prix : gratuit.
PineTools Merge Images
PineTools est un autre outil en ligne permettant d’effectuer des modifications simples, comme assembler deux images.
Les étapes pour fusionner deux images :
- Rendez vous sur la page de PineTools Merge Images,
- Choisissez une première photo, puis une deuxième,
- Réglez les paramètres — taille, position, bordure,
- Cliquez sur « Merge! »,
- Enregistrez votre collage au format PNG, JPG ou WEBP.
Avantages : outil d’une grande simplicité, avec la possibilité d’effectuer quelques ajustements.
Inconvénients : n’offre pas d’aller plus loin pour vraiment personnaliser le montage.
Prix : gratuit.
Aspose
Aspose, accessible en ligne, offre la possibilité d’effectuer des manipulations simples mais utiles sur des documents ou des photos, comme fusionner deux PDFs ou combiner deux images dans un seul et même fichier.
Les étapes pour fusionner deux images :
- Allez sur la page d’Aspose Words Merger,
- Uploadez ou déposez vos photos,
- Sélectionnez un format de sortie,
- Téléchargez votre fichier.
Avantages : cet outil se démarque surtout pour son choix de formats qui permet même d’assembler vos deux images dans un document PDF.
Inconvénients : il ne permet pas de choisir la position des photos ou de les redimensionner. Si les images ne font pas la même taille, il y aura un espace blanc.
Prix : gratuit.
2 outils mobiles pour fusionner deux images
Si vous utilisez l’appareil photo de votre smartphone et que vous souhaitez gagner du temps, optez pour une application mobile comme l’une des deux solutions présentées ci-dessous.
Pixlr
Nous vous avions déjà parlé de Pixlr dans notre article expliquant comment flouter une image ; un outil facile à utiliser et disponible tant sur iOS qu’Android. Voici comment vous pouvez combiner deux images grâce à celui-ci.
Les étapes pour fusionner deux images :
- Sur l’écran d’accueil de l’application Pixlr, allez sur « collage »,
- Sélectionnez vos photos,
- Faites votre choix parmi l’un des nombreux modèles proposés,
- Réglez les bordures grâce à diverses options,
- Cliquez sur « Terminer »,
- Vous pouvez encore modifier le résultat final en ajoutant du texte ou en pixelisant un visage.
Avantages : très complet au niveau des fonctionnalités et pratique grâce aux templates à disposition, vous pouvez obtenir un support visuel de qualité sans difficulté.
Inconvénients : peu d’inconvénients !
Prix : gratuit, mais il existe des versions payantes plus avancées.
Movavi Picverse
Movavi Picverse est un logiciel de montage accessible sur l’Apple ou le Google Play Store. Il permet, entre autres fonctionnalités, d’assembler deux clichés dans un même visuel.
Les étapes pour fusionner deux images :
- Sur l’écran d’accueil de l’application Picverse Photo Editor, choisissez « Templates »,
- Optez pour le modèle le plus adapté,
- Ajoutez les photos dans les espaces dédiés,
- En cliquant sur le logo en haut à droite de chaque image, vous pouvez la modifier,
- Puis, cliquez sur « Save ».
Avantages : pratique et très complet au niveau des fonctionnalités. Grâce aux templates à disposition, vous pouvez obtenir un support visuel de qualité et faire preuve de créativité !
Inconvénients : peu de choix dans les modèles de collage basiques. De plus, il s’agit d’une application payante.
Prix : environ 3 € par mois, mais vous pouvez essayer l’application gratuitement.
En conclusion : quel outil adopter ?
Tout dépend de vos besoins, du document que vous devez créer et de la fréquence d’utilisation de l’outil !
Pour fusionner deux images aux mêmes dimensions, de façon ponctuelle, et sans autre modification, vous pouvez utiliser un outil en ligne gratuit comme Image Online.
Pour éditer des photos directement depuis votre smartphone, il existe plusieurs applications. Nous vous conseillons de les télécharger gratuitement et de les essayer pour repérer celle qui vous convient le plus.
Pour créer un document d’entreprise clair, Snagit représente la meilleure option et vous permet d’obtenir un résultat de qualité sans difficulté et en un temps record.
Bien sûr, vous pouvez également vous tourner vers un outil plus avancé comme Photoshop pour aller encore plus loin dans le montage de vos photos, mais il faudra vous armer de patience pour appréhender ce logiciel.
Vous aimerez aussi :
- Redimensionner une photo
- Flouter tout ou partie d’une image
- Extraire du texte à partir d’une image