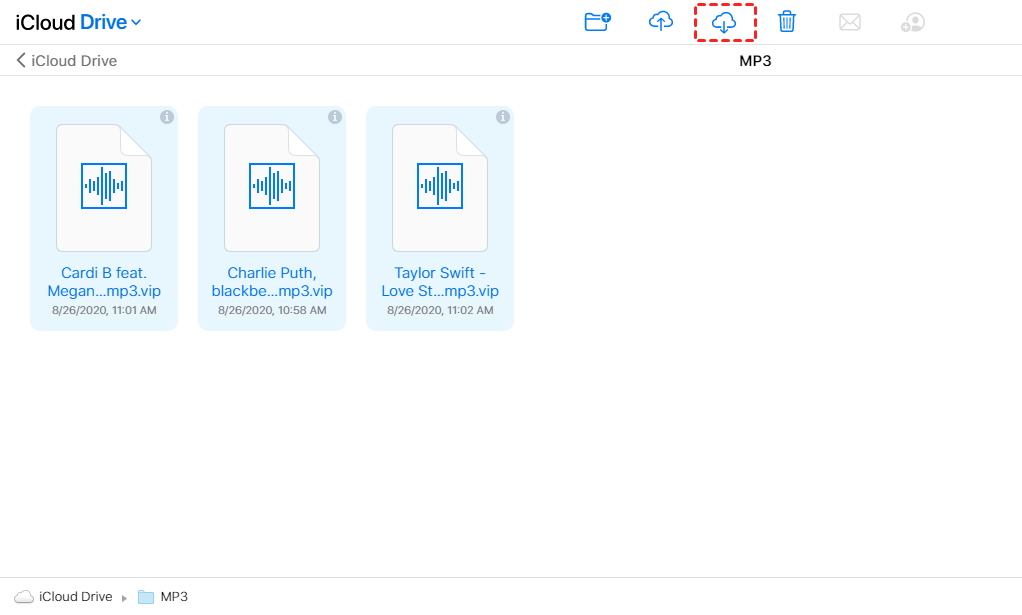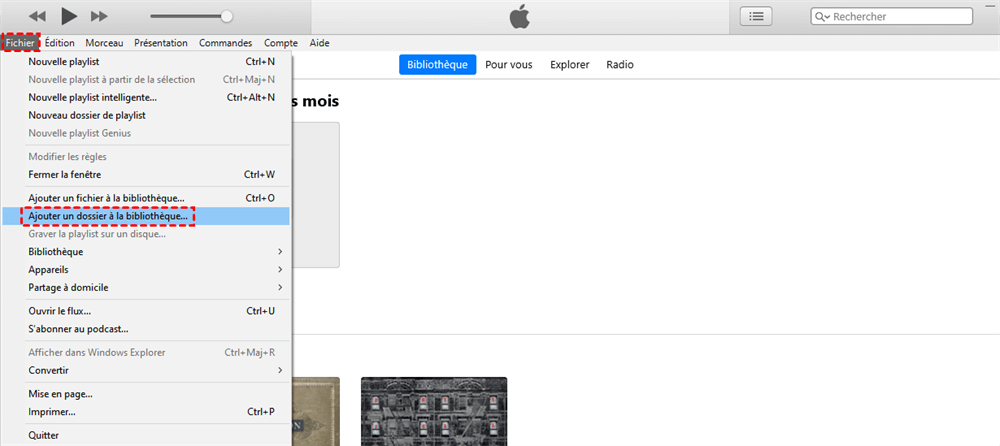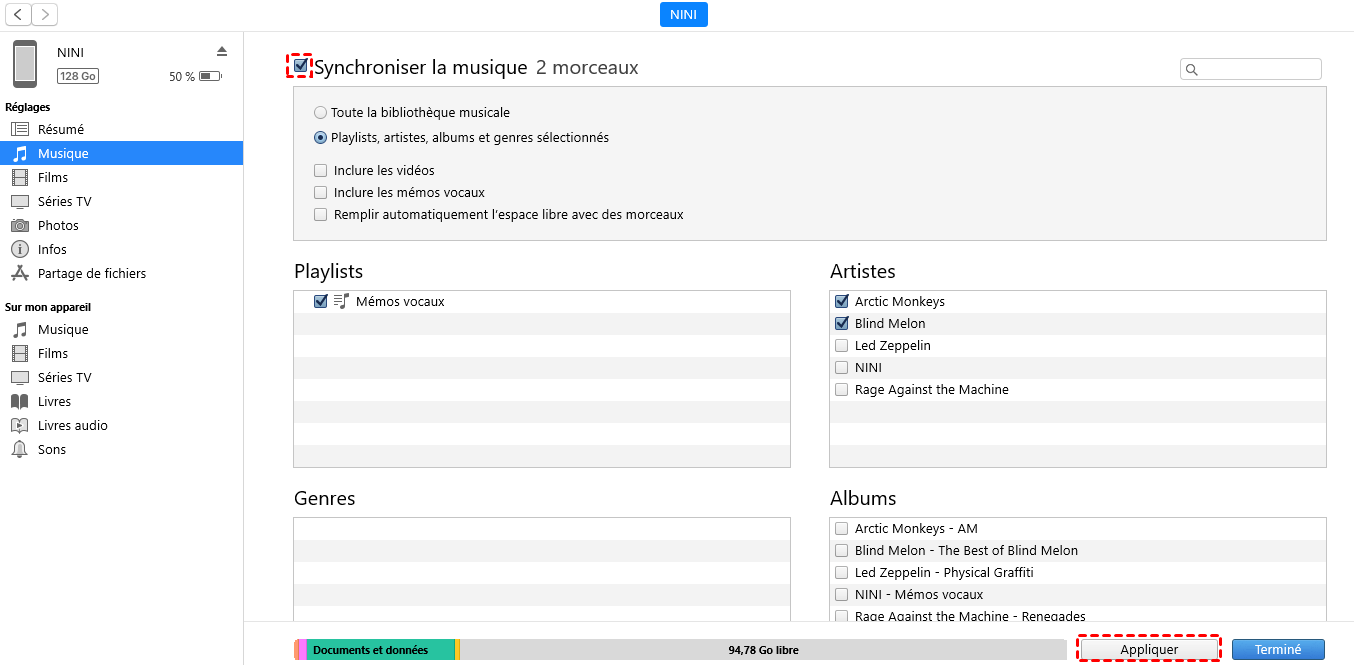Êtes-vous confronté à la même situation que cet utilisateur ? Vous avez des fichiers musicaux stockés dans l’application Fichiers et vous souhaitez les faire apparaître dans l’application Musique afin de pouvoir écouter de la musique au même endroit sans changer d’application. Dans ce guide, nous allons vous expliquer comment importer de la musique sur Apple Music sur votre iPhone, avec ou sans iTunes.
Peut-on ajouter des MP3 à Apple Music sur un iPhone ?
Si vous n’avez pas d’ordinateur à portée de main, vous vous demandez peut-être si vous pouvez ajouter des MP3 à Apple Music sur votre iPhone sans ordinateur. Malheureusement, la réponse à cette question est non.
Il est impossible d’ajouter des MP3 à Apple Music sur iPhone sans ordinateur. Vous pouvez lire des morceaux directement dans l’application Fichiers, mais vous ne pouvez pas les ajouter directement dans l’application Musique – il n’y a pas d’option pertinente à choisir.
Pour ajouter des MP3 à la bibliothèque Apple Music, vous devez d’abord transférer la musique de l’iPhone vers un PC, puis ajouter les MP3 à l’iPhone en utilisant iTunes ou un outil de transfert tiers.
Comment ajouter de la musique à l’application Musique
Commençons par voir comment ajouter des MP3 à Apple Music sur iPhone. Comme mentionné précédemment, vous devez d’abord déplacer les fichiers MP3 sur votre ordinateur, et nous pouvons le réaliser avec l’aide d’iCloud Drive.
Comment transférer des MP3 de l’application Fichiers vers l’ordinateur
Étape 1. Déplacer les fichiers MP3 vers iCloud Drive
- Ouvrez l’application Fichiers et trouvez les fichiers MP3.
- Appuyez sur l’icône à trois points dans le coin supérieur droit > Appuyez sur Sélectionner.
- Appuyez sur l’icône Dossier > Sélectionnez un chemin dans iCloud Drive pour enregistrer les fichiers MP3 > Appuyez sur Copier pour confirmer. Vous pouvez également créer un nouveau dossier pour stocker les fichiers.
Étape 2. Télécharger les fichiers MP3 sur l’ordinateur
- Ouvrez un navigateur et accédez à iCloud.
- Connectez-vous avec votre identifiant et votre mot de passe Apple.
- Choisissez iCloud Drive et localisez les fichiers MP3.
- Appuyez sur la touche Ctrl et maintenez-la enfoncée > Cliquez sur les fichiers MP3 avec la souris.
- Cliquez sur le bouton Télécharger pour les enregistrer sur l’ordinateur.
Vous pouvez maintenant laisser iTunes ou un outil tiers vous aider à ajouter des MP3 à Apple Music.
Méthode 1. Ajouter des MP3 à Apple Music iPhone avec iTunes
D’abord, ajoutez les fichiers MP3 à la bibliothèque iTunes, puis synchronisez-les avec l’iPhone. Cependant, veuillez noter que les musiques existantes seront supprimées et remplacées par les éléments synchronisés. Si vous ne souhaitez rien perdre, vous pouvez passer à la partie suivante pour obtenir une autre méthode sans perte de données pour importer des MP3 à Apple Music.
Étape 1. Ajouter un MP3 à la bibliothèque iTunes
- Téléchargez et installez la dernière version d’iTunes.
- Cliquez sur Fichier > Sélectionnez Ajouter un fichier à la bibliothèque ou Ajouter un dossier à la bibliothèque pour ajouter les fichiers MP3 à la bibliothèque iTunes.
Étape 2. Synchroniser les MP3 avec Apple Music
- Connectez l’iPhone à l’ordinateur via le câble USB.
- Faites confiance à l’ordinateur. Lorsque votre iPhone est reconnu par iTunes, cliquez sur l’onglet Appareil.
- Choisissez Musique > Cochez Synchroniser la musique > Choisissez vos fichiers MP3 > Cliquez sur Appliquer.
Méthode 2. Ajouter des MP3 à Apple Music iPhone sans iTunes
La synchronisation de la musique avec iTunes entraîne une perte de données. Heureusement, il est possible d’ajouter des MP3 à Apple Music sans iTunes. Avec les bons outils, le transfert de données est très facile.
FoneTool est un outil professionnel de gestion des données iOS, qui prend en charge le transfert de données entre l’iPhone et l’ordinateur, entre deux appareils iOS. Il offre une vitesse très rapide, de sorte que des centaines de musiques peuvent être transférées en quelques minutes. De plus, il n’effacera pas les fichiers musicaux existants ni aucune autre donnée sur l’iPhone.
Étape 1. Cliquez sur le bouton de téléchargement pour obtenir FoneTool.
Étape 2. Connectez l’iPhone à l’ordinateur via le câble USB.
Étape 3. Sur l’interface d’accueil, choisissez l’option Transfert de téléphone > PC vers iPhone > Démarrer le transfert.
Étape 4. Cliquez sur l’icône de fichiers pour sélectionner les fichiers MP3, ou vous pouvez simplement les faire glisser et les déposer dans la boîte.
Étape 5. Enfin, cliquez sur Démarrer le transfert pour ajouter des MP3 à Apple Music.
De plus, FoneTool dispose d’une application mobile qui vous permet de transférer des données d’un iPhone à un autre sans fil. Cet outil peut vous aider à partager facilement de la musique, des photos, des vidéos et toutes les données de l’application Fichiers avec vos amis. Le transfert ne nécessite pas de connexion Wi-Fi et ne consomme pas de données cellulaires. Vous pouvez scanner le code QR ou vous rendre sur l’App Store pour obtenir FoneTool pour iOS et l’essayer par vous-même.
Conclusion
C’est tout ce qu’il y a à savoir sur comment ajouter de la musique à l’application Musique. Vous pouvez d’abord exporter les fichiers MP3 vers un ordinateur, puis les transférer vers Apple Music avec iTunes ou FoneTool. Si vous avez des fichiers musicaux stockés sur l’iPhone, il est recommandé d’utiliser FoneTool car il ne causera aucun dommage à vos données.

![[Guide 2023] Comment mettre des musiques sur l'application Musique](https://frtips.com/wp-content/uploads/2024/06/comment-mettre-des-musiques-sur-lapplication-musique.png)
![comment-mettre-des-musiques-sur-lapplication-musique [Guide 2023] Comment mettre des musiques sur l'application Musique](https://frtips.com/wp-content/uploads/2024/06/comment-mettre-des-musiques-sur-lapplication-musique-1.png)