Qu’est-ce que la sauvegarde et les types de sauvegardes
Découvrez tout ce que vous devez savoir sur la sauvegarde de votre ordinateur.
Tous les sites de protection de données insistent sur l’importance de la sauvegarde. Cependant, bien que nous sachions que nous devons sauvegarder nos données et nos fichiers importants, nous pouvons tous être confus quant à la meilleure et la plus sûre méthode de sauvegarde. Revenons donc aux bases. Avant de créer une sauvegarde, il est important de comprendre ce qu’est une sauvegarde et quels sont les différents types.
Qu’est-ce qu’une sauvegarde ?
En général, une sauvegarde est une copie des données qui peut être utilisée pour restaurer les originaux en cas de perte. L’objectif d’une sauvegarde est de protéger les fichiers importants contre les défaillances matérielles, la corruption logicielle, les suppressions accidentelles ou d’autres catastrophes imprévues.
Les types de sauvegardes
Il existe trois types de sauvegardes : les sauvegardes complètes, incrémentielles et différentielles. Examinons chacun d’eux plus en détail.
Sauvegarde complète : Une sauvegarde complète copie tous les fichiers des dossiers/répertoires sélectionnés vers la destination spécifiée. Les sauvegardes complètes sont généralement effectuées moins fréquemment que les autres types de sauvegardes car elles nécessitent plus de temps et d’espace de stockage. Si vous avez de grandes quantités de données à sauvegarder, vous pouvez envisager d’utiliser un disque dur externe ou d’autres périphériques de stockage amovibles.
Sauvegarde incrémentielle : Une sauvegarde incrémentielle copie uniquement les fichiers qui ont été modifiés depuis la dernière sauvegarde (complète ou incrémentielle). Les sauvegardes incrémentielles sont généralement effectuées plus fréquemment que les sauvegardes complètes et nécessitent moins de temps et d’espace de stockage.
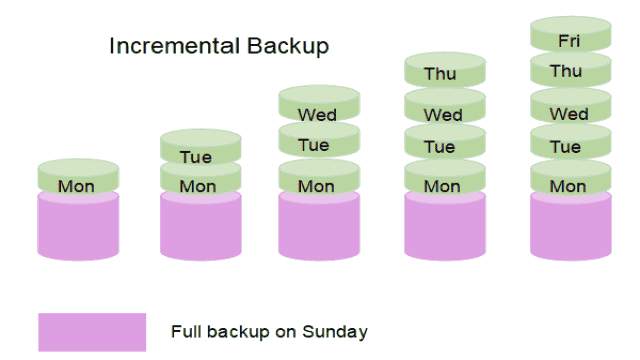
- Sauvegarde différentielle : Une sauvegarde différentielle copie uniquement les fichiers qui ont été modifiés depuis la dernière sauvegarde complète. Les sauvegardes différentielles sont généralement effectuées moins fréquemment que les sauvegardes incrémentielles mais plus souvent que les sauvegardes complètes. Elles nécessitent plus de temps que les sauvegardes incrémentielles mais moins d’espace de stockage.
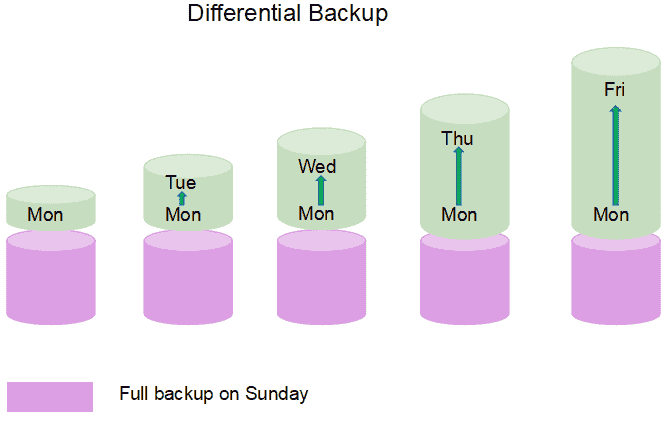
Un plan intelligent : La meilleure stratégie pour créer une sauvegarde
Il n’existe pas de solution universelle en matière de sauvegarde informatique. La meilleure stratégie de sauvegarde dépend de la nature de vos données, de leur fréquence de modification et de ce que vous pouvez vous permettre de perdre.
Voici quelques facteurs à prendre en compte lors de la création d’un plan de sauvegarde :
- Quelle est la quantité de données que vous avez ?
- À quelle fréquence ces données sont-elles modifiées ?
- Quel est le type de données (documents, photos, musique, etc.) ?
- Combien pouvez-vous vous permettre de perdre ?
- Quelle est la probabilité de perdre vos données (panne matérielle, corruption logicielle, suppression accidentelle, etc.) ?
- Quel est le coût de la récupération des données ?
En fonction de vos réponses à ces questions, vous pouvez décider de la fréquence de sauvegarde et du type de sauvegarde à utiliser.
Par exemple, si vous avez une grande quantité de données qui changent fréquemment, vous pouvez envisager une sauvegarde incrémentielle. Cela signifie que vous sauvegarderez vos données régulièrement (quotidiennement ou hebdomadairement) et que seuls les fichiers modifiés depuis la dernière sauvegarde seront copiés. C’est une bonne option si vous avez des contraintes d’espace de stockage ou de temps.
En revanche, si vous disposez d’une petite quantité de données qui changent rarement, vous pouvez envisager une sauvegarde complète. Cela signifie que vous sauvegarderez toutes vos données en une seule fois (mensuellement ou annuellement) et copierez tous les fichiers vers la destination spécifiée. C’est une bonne option si vous disposez de beaucoup d’espace de stockage et de temps.
Quelle que soit la stratégie de sauvegarde que vous choisissez, il est essentiel de tester régulièrement vos sauvegardes pour vous assurer qu’elles fonctionnent correctement. Vous pouvez le faire en restaurant quelques fichiers à partir de votre sauvegarde et en les comparant aux originaux. S’il y a des différences, cela signifie que votre sauvegarde ne fonctionne pas correctement et vous devez résoudre le problème.
Comment sauvegarder un ordinateur sous Windows – choix de la sauvegarde
Après avoir compris les bases de la sauvegarde, il est temps d’apprendre comment sauvegarder un ordinateur sous Windows. Lorsque nous parlons de “sauvegarder votre ordinateur”, il est important de comprendre qu’il existe différentes parties de votre ordinateur à sauvegarder. Par exemple, vous pouvez souhaiter sauvegarder des fichiers importants stockés dans des dossiers ou des disques. Ou vous pouvez vouloir sauvegarder le disque système de votre ordinateur afin de pouvoir restaurer le système en cas de problème. Cette section explique comment sauvegarder les différentes parties de votre ordinateur et où stocker les sauvegardes.
Les choix de sauvegarde que vous devez connaître
Lors de la création d’une sauvegarde, il est essentiel de choisir une destination et un format de sauvegarde appropriés. En général, vous avez trois choix pour sauvegarder vos données : utiliser un disque dur externe, créer une image disque ou sauvegarder sur un service de stockage en nuage.
Disque dur externe : Le meilleur endroit pour stocker des sauvegardes est un disque dur externe. Il est sûr, facile à utiliser et peut stocker une grande quantité de données. Vous pouvez simplement copier et coller les fichiers que vous souhaitez sauvegarder sur le disque dur externe.
Image disque : Une image disque est une copie exacte d’un disque ou d’une partition. Les images disque sont souvent utilisées à des fins de sauvegarde. Il est recommandé de créer une image disque du système sur un disque dur externe au cas où votre ordinateur ne pourrait pas démarrer.
Stockage en nuage : Enregistrer des fichiers sur un service de stockage en nuage est une tendance populaire. Le stockage en nuage est pratique car il offre un accès universel et une évolutivité. Si vous avez besoin d’accéder régulièrement à vos fichiers sauvegardés, vous pouvez utiliser un service de stockage en nuage.
Sauvegarde de l’ensemble de l’ordinateur | Tous les choix de sauvegarde sont inclus.
Voici trois méthodes pour sauvegarder l’ensemble de votre ordinateur :
Sauvegarde de l’ordinateur sur un disque dur externe : C’est la méthode la plus simple pour sauvegarder vos données sur un disque dur externe.
Créer une image disque de sauvegarde de l’ordinateur : Une image disque est une copie exacte de votre système. Vous pouvez restaurer votre ordinateur à partir de l’image disque en cas de problème.
Sauvegarde de l’ordinateur dans le nuage : Il est possible de sauvegarder vos fichiers sur un service de stockage en nuage. Cela vous permet d’avoir accès à vos fichiers depuis n’importe où.
Comment sauvegarder un ordinateur sur un disque dur externe ?
Si vous souhaitez sauvegarder manuellement des fichiers et des dossiers, voici comment procéder :
- Connectez votre disque dur externe à votre ordinateur (vous devrez peut-être l’initialiser si c’est un nouveau disque).
- Copiez et collez les fichiers que vous souhaitez sauvegarder sur le disque dur externe.
Si vous préférez utiliser un logiciel de sauvegarde, voici comment configurer votre disque dur externe comme destination de sauvegarde :
Pour configurer l’historique des fichiers :
- Allez dans Panneau de configuration > Système et sécurité > Historique des fichiers.
- Connectez votre disque dur externe à l’ordinateur.
- Sélectionnez le disque dur externe comme destination de sauvegarde.
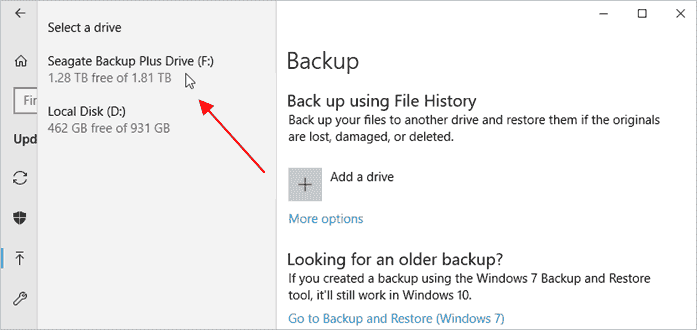
Pour configurer un logiciel de sauvegarde tiers :
- Choisissez un logiciel de sauvegarde tiers et téléchargez-le.
- Lancez le logiciel et suivez les instructions pour créer une sauvegarde sur votre disque dur externe.
Comment sauvegarder un ordinateur en créant une image disque
Si vous souhaitez sauvegarder l’ensemble de votre ordinateur en créant une image disque, voici comment procéder :
Utilisation de Windows Backup and Restore (Windows 7) :
- Connectez une clé USB ou un disque dur externe à votre ordinateur. Formattez-le en NTFS si nécessaire.
- Ouvrez l’application Backup and Restore à partir du Panneau de configuration.
- Sélectionnez “Créer une image système” et choisissez le périphérique de sauvegarde externe comme destination.
- Sélectionnez les partitions à inclure dans l’image système.
- Lancez la sauvegarde et attendez la fin du processus.
- Vérifiez que les sauvegardes ont été créées en accédant à l’outil de restauration.
Utilisation d’un logiciel de sauvegarde tiers :
- Choisissez un logiciel de sauvegarde tiers et téléchargez-le.
- Lancez le logiciel et suivez les instructions pour créer une image disque de votre système sur votre disque dur externe.
Comment sauvegarder un ordinateur sur le cloud (OneDrive) ?
Si vous souhaitez sauvegarder vos fichiers dans le cloud, voici comment procéder avec OneDrive :
- Ouvrez l’application OneDrive sur votre ordinateur.
- Sélectionnez l’option “Sauvegarder les fichiers” dans le menu.
- Choisissez les dossiers que vous souhaitez sauvegarder.
- Démarrez la sauvegarde pour synchroniser vos fichiers avec OneDrive.
Les 8 meilleurs logiciels de sauvegarde Windows pour l’imagerie informatique
Il existe de nombreux logiciels de sauvegarde disponibles pour Windows. Voici une liste des huit meilleurs logiciels avec leurs principales caractéristiques :
| Logiciel | Caractéristiques principales |
|---|---|
| Logiciel 1 | Caractéristiques principales du logiciel 1 |
| Logiciel 2 | Caractéristiques principales du logiciel 2 |
| Logiciel 3 | Caractéristiques principales du logiciel 3 |
| Logiciel 4 | Caractéristiques principales du logiciel 4 |
| Logiciel 5 | Caractéristiques principales du logiciel 5 |
| Logiciel 6 | Caractéristiques principales du logiciel 6 |
| Logiciel 7 | Caractéristiques principales du logiciel 7 |
| Logiciel 8 | Caractéristiques principales du logiciel 8 |
Comparez les caractéristiques de ces logiciels et choisissez celui qui convient le mieux à vos besoins.
Comment sauvegarder un ordinateur Mac
Il existe deux façons de sauvegarder un ordinateur Mac : Time Machine et les logiciels de sauvegarde tiers. Voici comment les utiliser :
Comment utiliser Time Machine pour sauvegarder un ordinateur Mac
- Connectez un disque externe à votre Mac.
- Ouvrez Time Machine à partir du dossier Applications ou de la barre de menus.
- Sélectionnez “Utiliser un disque” et choisissez le disque externe comme destination de sauvegarde.
- Cliquez sur “Utiliser pour la sauvegarde” pour commencer la sauvegarde.
Comment utiliser EaseUS Todo Backup for Mac
- Lancez EaseUS Todo Backup for Mac.
- Cliquez sur l’onglet “Sauvegarde” et créez un projet de sauvegarde.
- Configurez la destination de sauvegarde et la fréquence de sauvegarde automatique.
- Ajoutez les fichiers et les dossiers à sauvegarder.
- Cliquez sur le bouton de démarrage pour sauvegarder votre Mac sur un autre disque ou un périphérique externe.
La ligne de fond
Vous savez maintenant tout ce qu’il faut savoir sur la sauvegarde d’un ordinateur. En suivant ce guide, vous pouvez choisir la meilleure stratégie de sauvegarde, apprendre à sauvegarder votre ordinateur sous Windows ou Mac, et connaître les meilleurs logiciels de sauvegarde disponibles. Si vous avez des questions ou des suggestions, n’hésitez pas à nous laisser un commentaire ci-dessous. N’oubliez pas de partager ce guide avec vos amis s’ils en ont besoin.

![[2023] Guide complet sur la façon de sauvegarder un ordinateur (Windows et Mac)](https://frtips.com/wp-content/uploads/2024/02/comment-faire-une-sauvegarde-d-un-pc.png)