Le Salesforce DevOps Center est une nouvelle offre de Salesforce qui facilite la construction, les tests et le déploiement de solutions sur Salesforce pour les développeurs et les administrateurs. Cet article donne un excellent aperçu de ses fonctionnalités et avantages. Alors… comment commencer à utiliser réellement le DevOps Center ?
Eh bien, notre équipe a préparé un petit guide pour vous. Suivez les étapes ci-dessous ou téléchargez le PDF pour le partager avec votre équipe.
Activer le DevOps Center
- Accédez à la configuration et recherchez DevOps Center, puis activez le bouton Enable et installez le package géré requis pour commencer à utiliser le DevOps Center.
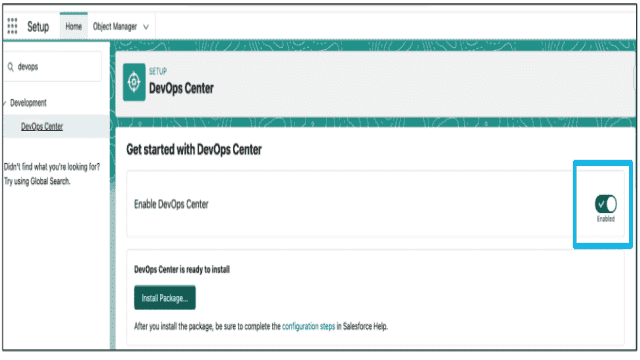
Installer le package géré
- Une fois le DevOps Center activé, il y a un bouton sur la même page pour Installer le package. Il s’agit d’un package géré proposé par Salesforce, qui est obligatoire. Notez que l’installation peut prendre quelques minutes.
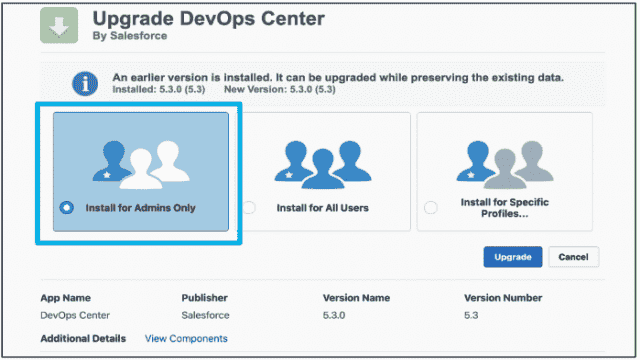
Créer une application connectée
Créez une nouvelle application connectée depuis le Gestionnaire d’applications et définissez l’URL de démarrage comme lien vers l’application DevOps Center.
Une fois créée, attribuez un ensemble de permissions à cette application connectée nouvellement créée en cliquant sur le bouton Gérer.
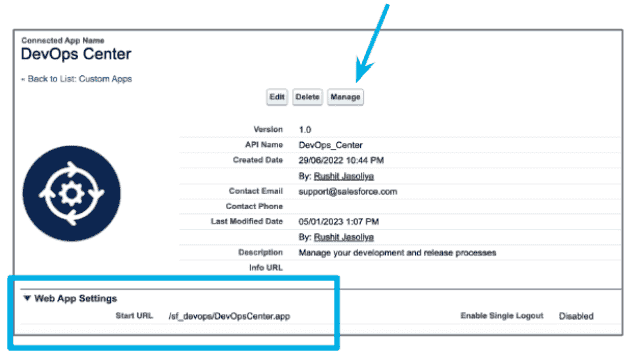
- Faites défiler jusqu’à la section des ensembles de permissions et attribuez l’ensemble de permissions sf_devops_NamedCredentials.
Attribution d’un ensemble de permissions
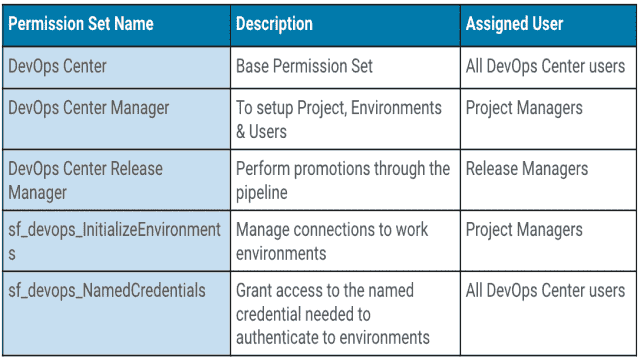
- Une fois les étapes ci-dessus terminées, le DevOps Center devrait être prêt à être utilisé.
Créer un projet dans le DevOps Center
- À partir du lanceur d’applications, recherchez DevOps Center et lancez l’application. En haut à droite, il y aura un bouton Nouveau projet pour configurer un nouveau projet. Tous les projets de l’organisation seront visibles sur cette page (note : En mars 2023, il n’existe pas encore de critère de filtre disponible pour la vue en liste).
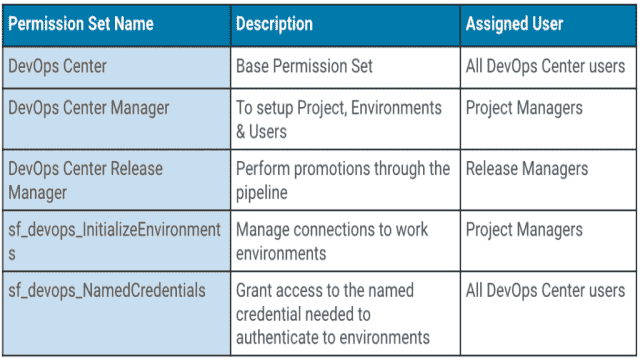
La première fois qu’un nouveau projet est créé, l’authentification GitHub doit être effectuée.
Les autres détails requis sont le nom du projet, le nom du référentiel (nouveau/existant) et une description du projet. Notez que dans la version actuelle, il n’y a aucun moyen de masquer ou de supprimer des projets, évitez donc de créer des projets inutiles/tests autant que possible.
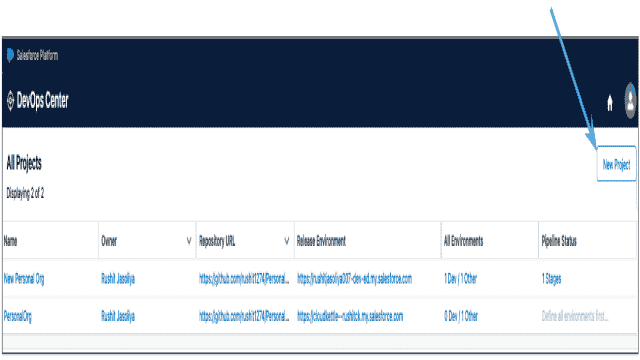
Ajouter de nouveaux environnements
- La prochaine étape consiste à ajouter des environnements dans le pipeline. Vous pouvez ajouter plusieurs environnements de développement, et il doit y avoir au moins un stade après les environnements de déploiement.
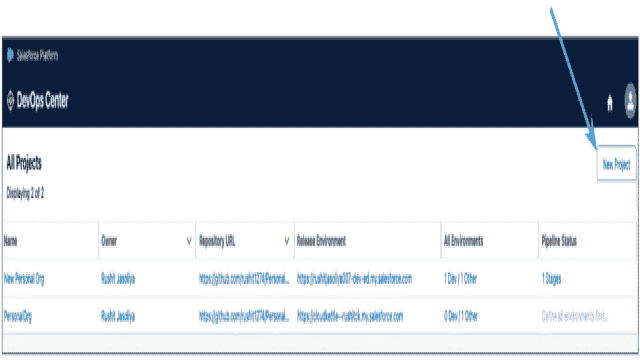
Liste des éléments de travail
Le DevOps Center a la même interface que la vue en liste pour la liste des éléments de travail, mais il n’a pas d’actions de vue en liste. Notez également que vous ne pouvez pas supprimer un élément de travail une fois qu’il est créé.
Accédez à l’onglet Éléments de travail dans le volet de gauche et cliquez sur le bouton Nouvel élément de travail pour créer un nouveau enregistrement.
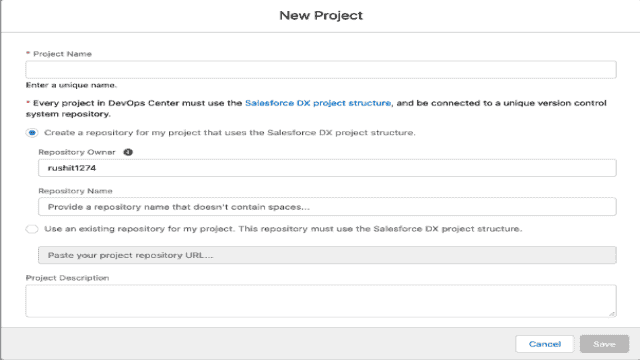
Création d’un nouvel élément de travail
- L’élément de travail n’a que trois champs dans la version actuelle et peut être utilisé comme une user story.
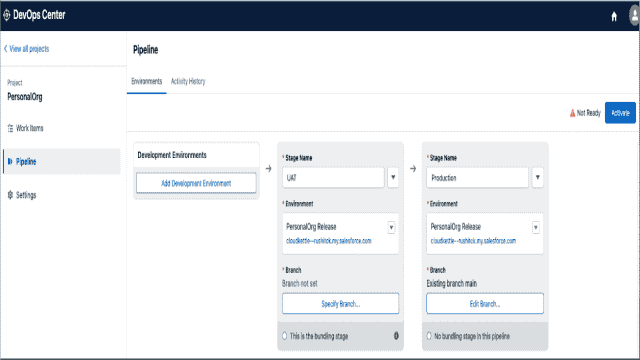
Étapes de l’élément de travail
- Sur la nouvelle étape, vous devez spécifier où vous allez travailler :
- À partir de la plateforme Salesforce, puis vous sélectionnez l’environnement de développement auquel vous vous êtes connecté OU
- À partir d’EDI externes où vous développerez, puis pousserez les modifications dans une branche de fonctionnalité.
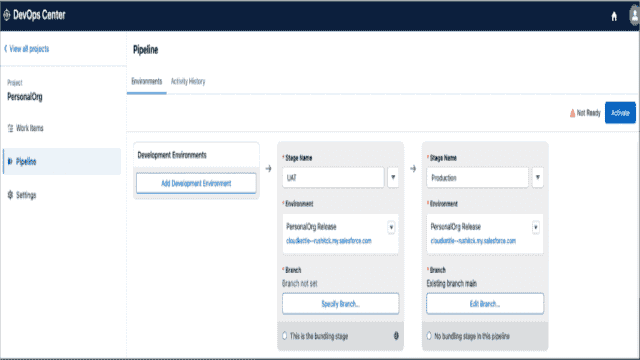
Notez que la branche de fonctionnalité est créée automatiquement avec le même nom que l’élément de travail.
Nouveau champ personnalisé sur un compte
- Pour ajouter des modifications de métadonnées à l’élément de travail, vous avez deux options :
- Bouton “Tirer les modifications” : il récupérera toutes les modifications apportées à l’environnement de développement.
- Ajouter des composants manuellement : vous pouvez sélectionner manuellement les composants à ajouter à l’élément de travail.
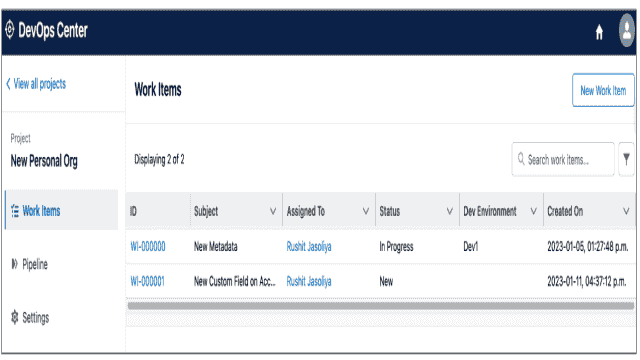
Créer une revue
- Après que le composant de métadonnées soit validé, le bouton “Créer une revue” est activé en haut à droite. En cliquant sur “Créer une revue”, l’élément de travail passe à l’étape “En revue”. En arrière-plan, une demande de tirage est créée.
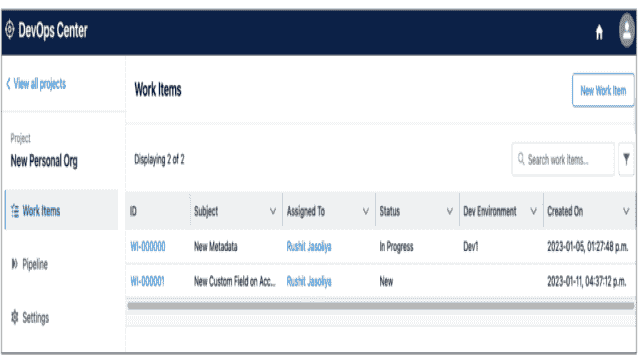
Promotion dans le pipeline
- Après avoir créé une demande de tirage, vous pouvez la marquer comme “Prête à promouvoir”. Cela rendra l’élément de travail disponible pour être promu vers l’environnement suivant dans le pipeline.
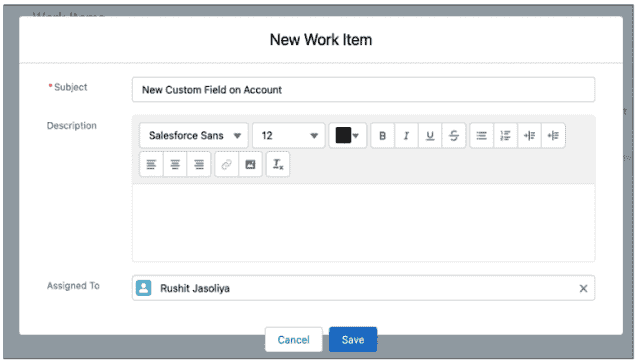
Promouvoir l’élément de travail
- La dernière étape consiste à promouvoir l’élément de travail. Plusieurs éléments de travail peuvent être regroupés dans une seule promotion et déplacés vers l’environnement suivant.
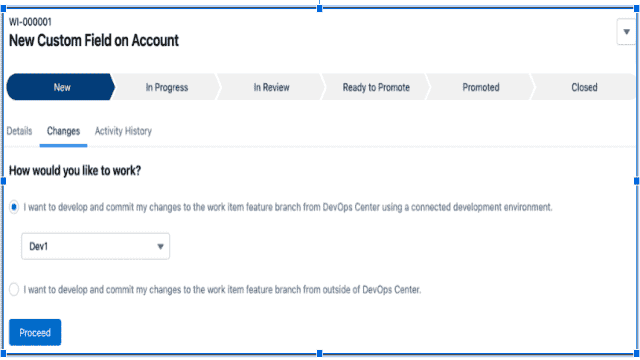
Étape fermée
- Une fois la promotion réussie, l’élément de travail passe automatiquement à l’étape “Fermé”.
Quelques dernières notes :
- C’est un nouvel outil et d’autres fonctionnalités sont encore en développement.
- Actuellement, le seul fournisseur pris en charge est GitHub. (Bitbucket, Azure et Gitlab seront disponibles dans un avenir proche, mais aucune date précise n’a encore été annoncée).
- Le DevOps Center n’est pas pris en charge dans les environnements classiques.
- L’intégration avec les systèmes de suivi des tickets tels que Jira/Azure n’est pas encore possible.
- Il existe une feuille de route GitHub pour le Salesforce DevOps Center.
- Même avec une fonctionnalité quelque peu limitée, le DevOps Center représente une énorme amélioration par rapport aux ensembles de modifications.

