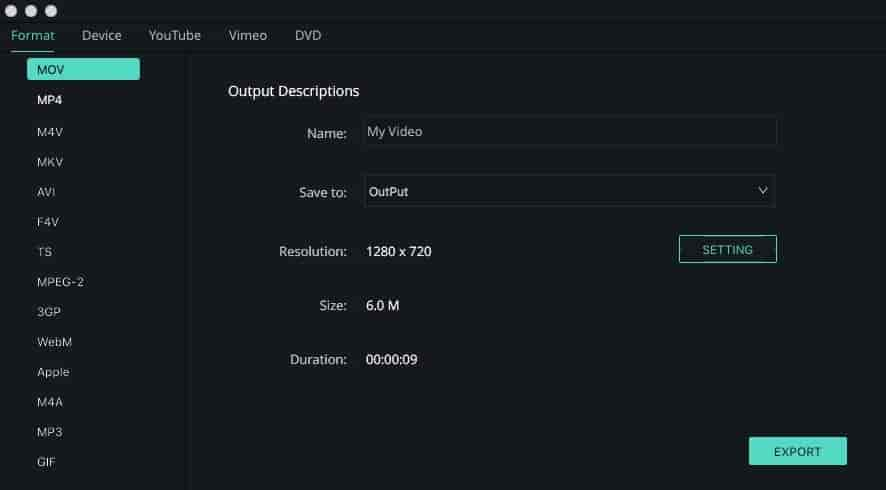Une fois votre projet terminé, il est temps de le sauvegarder et de le partager avec Wondershare Filmora9. Lorsque le projet est sauvegardé, tous les fichiers sont combinés pour créer une seule vidéo. Vous avez plusieurs options pour sauvegarder votre film, que ce soit en tant que fichier vidéo pour être lu sur un ordinateur ou un appareil mobile, en le gravant sur un disque ou en le mettant directement en ligne sur YouTube ou Vimeo. Découvrez comment sauvegarder votre projet.
1. Choisir une option de partage
Après avoir terminé votre projet, cliquez sur Exporter et une fenêtre d’Exportation apparaîtra, vous permettant de choisir parmi les options de partage suivantes :
- Format : Sauvegarde dans un format de fichier lisible par un ordinateur.
- Device : Sauvegarde dans un format de fichier lisible par les appareils mobiles, les consoles de jeux ou les lecteurs vidéo.
- YouTube/Vimeo : Partage votre travail sur YouTube et Vimeo directement depuis le programme.
- DVD : Grave votre film sur un disque ou le sauvegarde en tant que fichier d’image disque ISO.
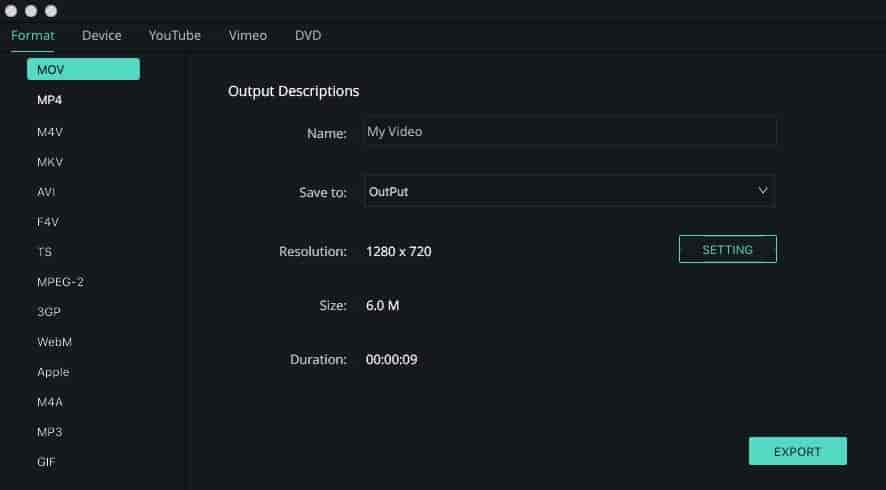
2. Sauvegarder les fichiers vidéo pour une lecture sur un ordinateur
Allez dans l’onglet Format. Dans le menu déroulant Profil, choisissez l’un des formats disponibles tels que AVI, WMV, MOV, FLV, MP4, MKV, etc. Donnez un nom au fichier dans le champ Nom et sélectionnez l’emplacement de sauvegarde. La plupart des utilisateurs choisiront leur propre résolution.
Si vous souhaitez ajuster les paramètres par défaut, cliquez sur le bouton Configurer pour modifier des éléments tels que le Codec, la Résolution, le taux d’images, etc., pour l’audio et la vidéo.
Une fois que tout est prêt, cliquez sur Exporter.
Note : Pour exporter le fichier dans le format , vous devez avoir macOS High Serria 10.13 ou une version supérieure.
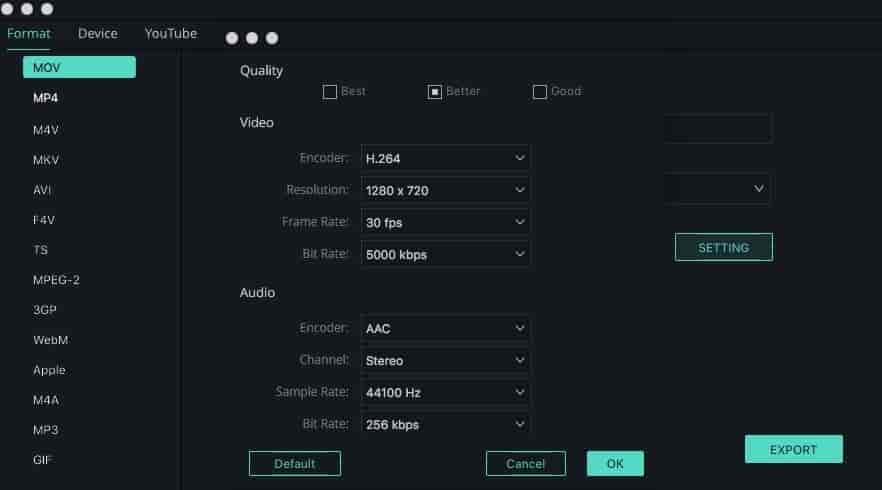
3. Sauvegarder les fichiers vidéo pour d’autres appareils
Rendez-vous dans l’onglet Appareils. Choisissez parmi les options disponibles telles que iPhone, iPad, iPod, PSP, Wii, Creative, etc. pour optimiser la vidéo pour chaque appareil.
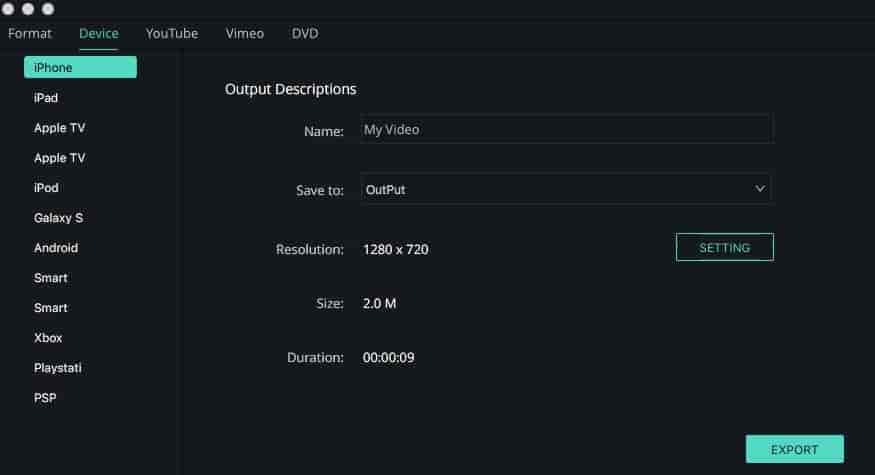
4. Mettre en ligne la vidéo sur YouTube/Vimeo
Allez dans l’onglet YouTube ou Vimeo. Cliquez ensuite sur le bouton de connexion. Si c’est la première fois que vous vous connectez, vous devrez autoriser la connexion entre Wondershare Filmora9 pour Mac et votre compte en ligne. Cette autorisation permet l’échange limité d’informations sur le statut de mise en ligne de votre vidéo. Si vous n’avez pas de compte existant, vous pourrez en créer un.
Remplissez les informations nécessaires telles que le titre, la description, les paramètres de confidentialité (Vidéo publique, privée ou non répertoriée) et les mots-clés.
Une fois que tout est prêt, cliquez sur Exporter.
Astuce : Pour vous connecter à un autre compte utilisateur, cliquez d’abord sur le bouton Se Déconnecter sous les images YouTube, Facebook et Vimeo. Vous pourrez ensuite vous reconnecter avec un autre compte.
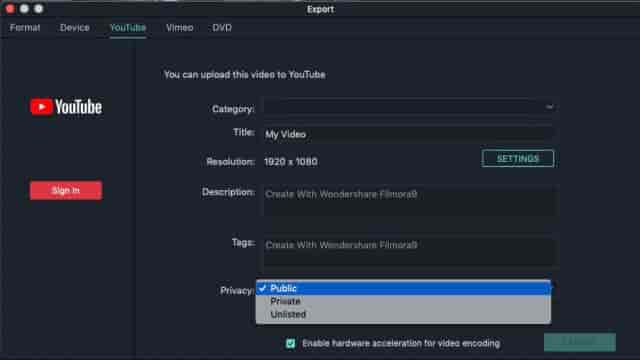
5. Graver sur un DVD
Rendez-vous dans l’onglet DVD. Choisissez les paramètres de sortie tels que le Label, le Ratio d’Aspect, le Standard TV, la qualité Vidéo, le type de disque DVD et le format DVD (comme Dossier DVD, ISO ou DVDMedia).
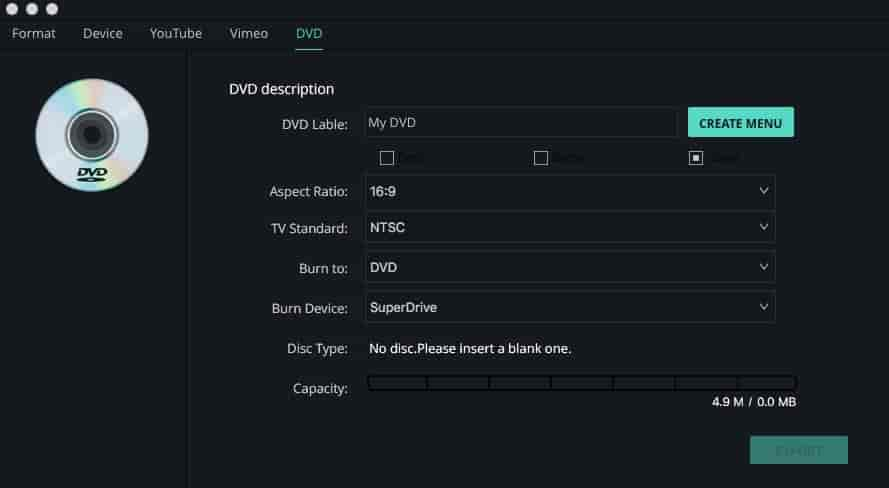
De plus, vous pouvez créer des menus pour vos DVD avec différents modèles et personnaliser les musiques. Ensuite, cliquez sur Exporter pour graver votre DVD ou sauvegarder la vidéo en tant qu’image disque ISO.