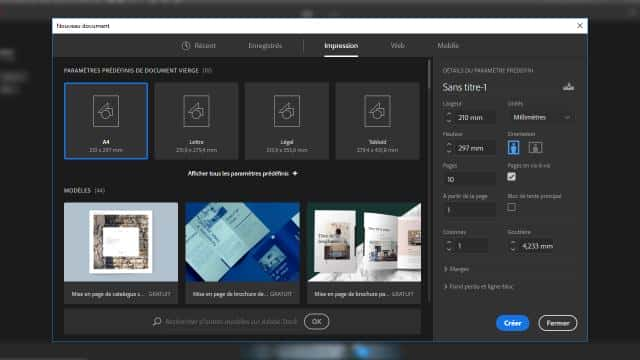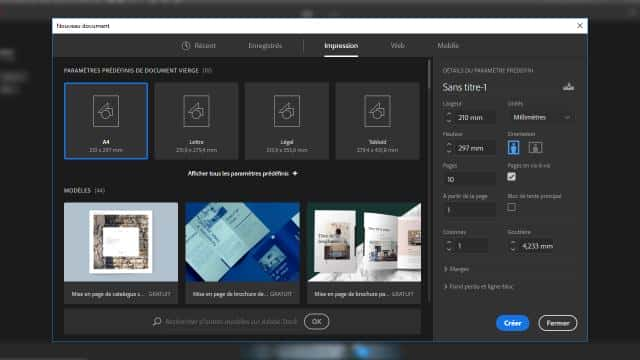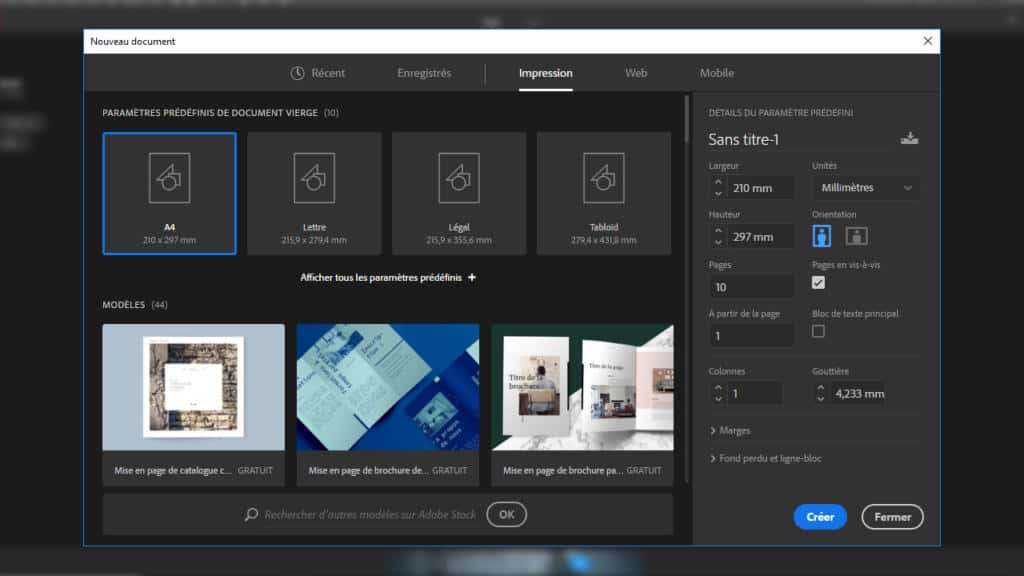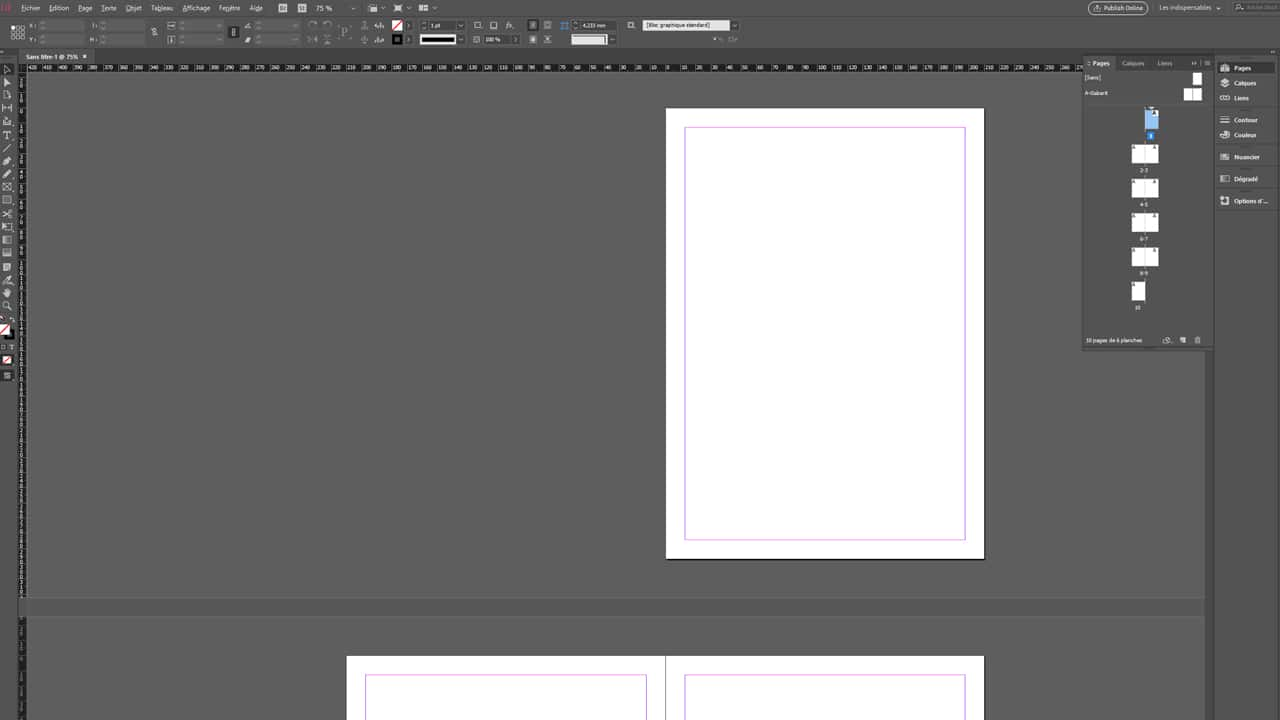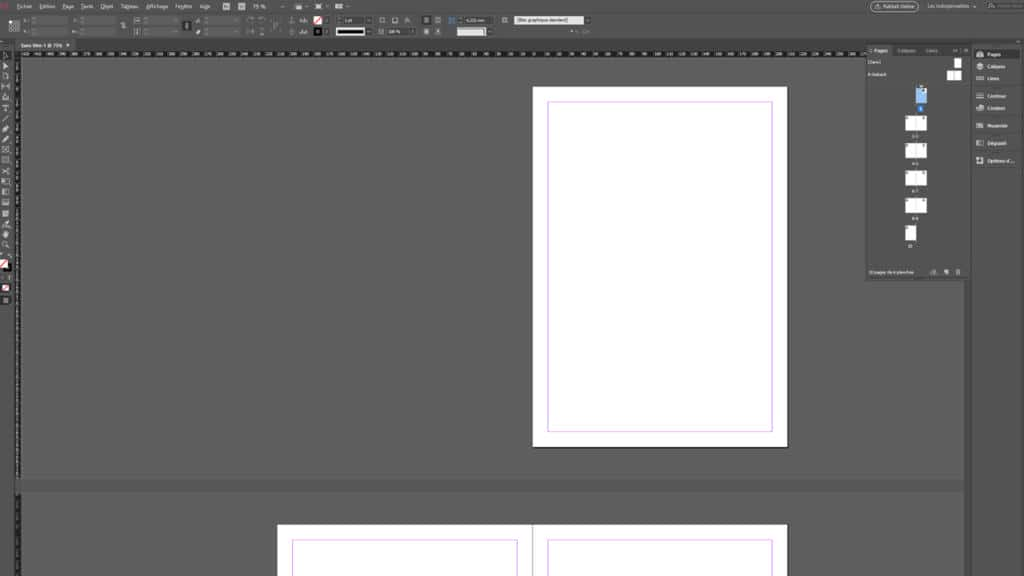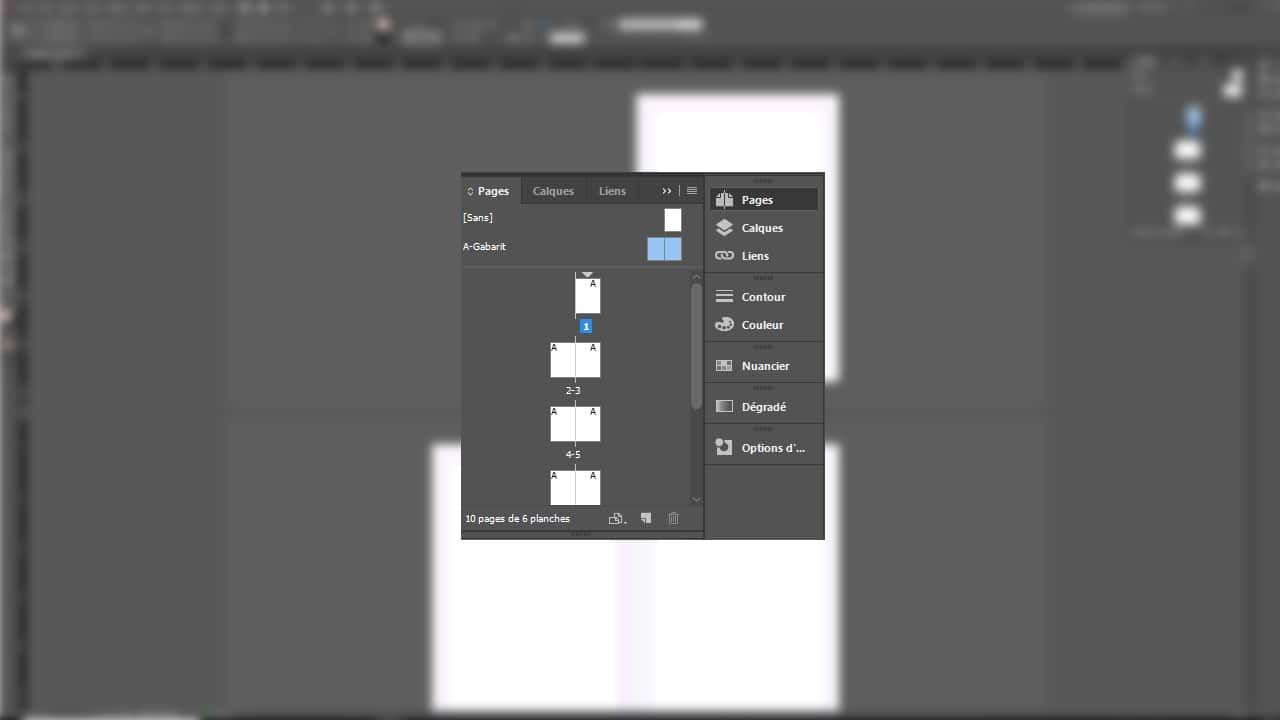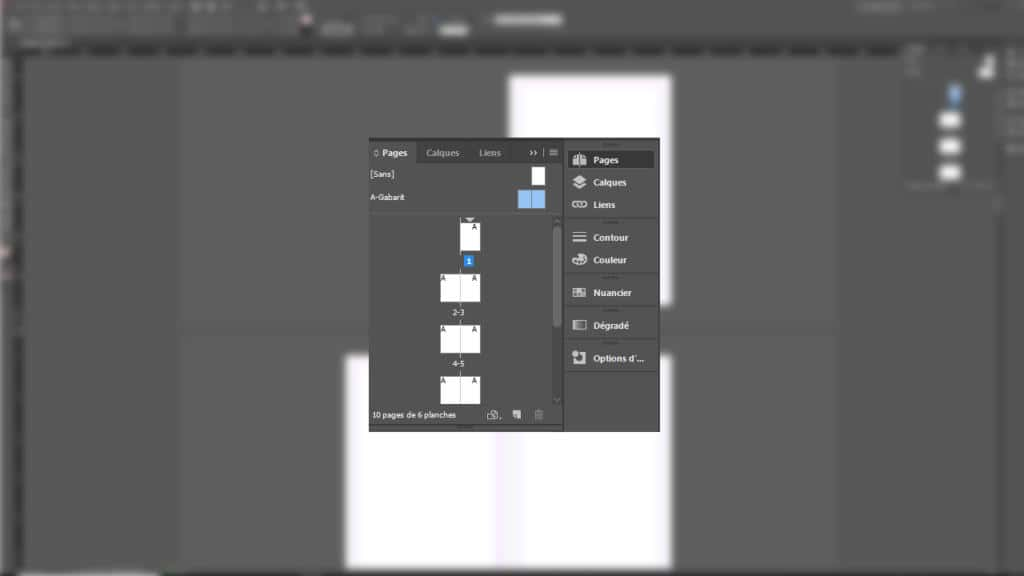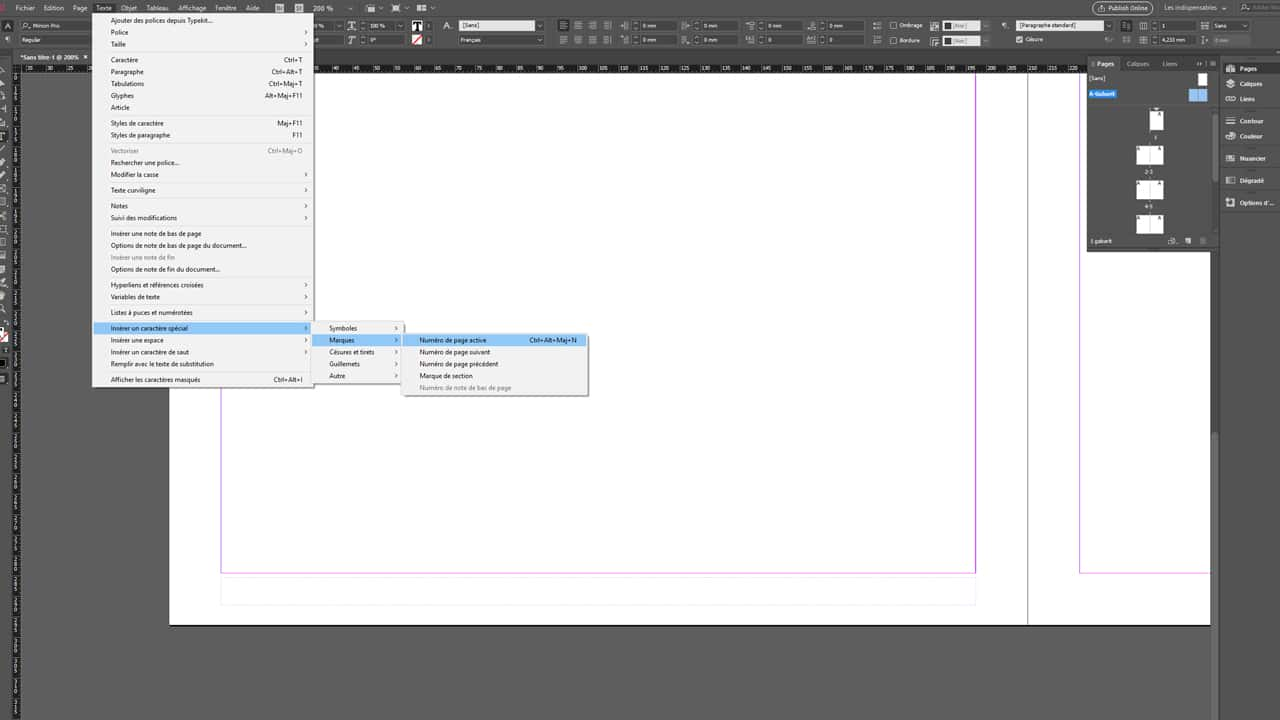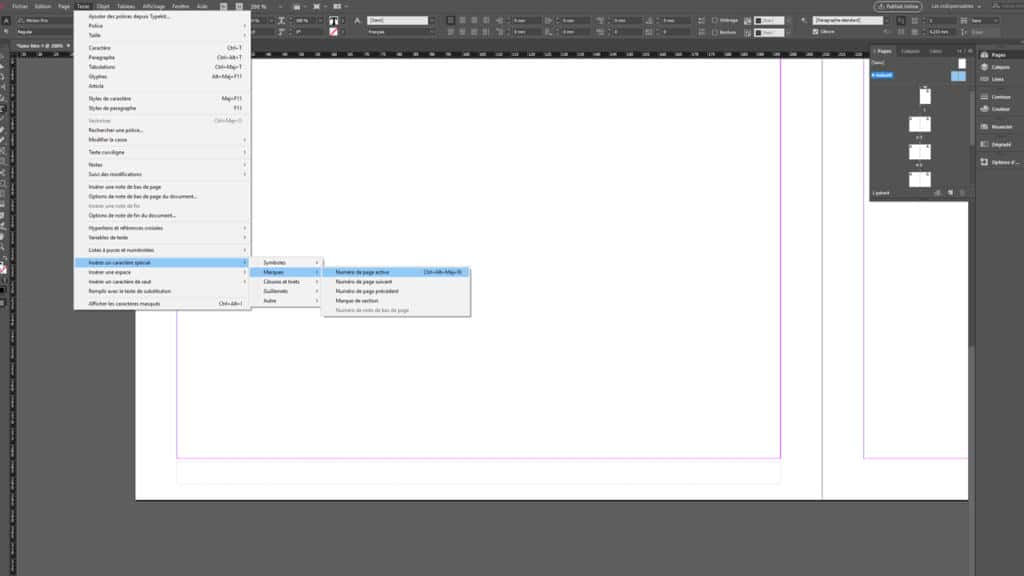Le logiciel Adobe InDesign est l’un des outils les plus populaires pour la mise en page et la conception de documents. Vous souhaitez créer des numéros de page pour un catalogue ou un magazine ? Il vous suffit de quelques clics pour organiser et formater la numérotation sur toutes les pages de votre document. Dans ce tutoriel InDesign Basics, je vais vous montrer comment utiliser ces fonctionnalités et vous expliquer les points clés pour créer vos données d’impression.
Étape 1 : Créer un projet
Ce tutoriel vous expliquera comment créer un fichier de données d’impression de dix pages pour un magazine. Pour commencer, cliquez sur l’onglet Fichier > Nouveau > Document. Dans la fenêtre qui s’ouvre, vous pouvez sélectionner les tailles de document prédéfinies dans l’onglet Impression. Vous pouvez également définir vos propres tailles de document en utilisant les dimensions personnalisées. Pour cet exemple, choisissez le format A4 et définissez le nombre de pages sur dix.
Vous avez également la possibilité de sélectionner ou de désélectionner l’option de double page. Si cette option est activée, deux pages simples sont placées côte à côte chaque fois que le projet est créé dans InDesign. Cette fonction est utile pour avoir une meilleure vue d’ensemble. Dans votre fichier de projet, vous verrez toutes les pages côte à côte et elles seront également affichées côte à côte dans le rendu final imprimé.
Cliquez maintenant sur le bouton Créer pour créer votre projet.
Étape 2 : Ouvrir le panneau Pages
Ensuite, ouvrez le panneau Pages. Vous le trouverez généralement dans le coin supérieur droit, sous la commande “Pages”. Vous verrez maintenant dix pages dans ce panneau ainsi que dans votre projet. La première et la dernière page sont toutes deux des pages simples. En effet, les produits imprimés tels que les magazines ou les catalogues commencent sur une page simple à droite et finissent sur une page simple à gauche. Cette disposition est semblable à celle d’un magazine que vous feuilletez, vous comprenez alors comment les premières et dernières pages sont agencées.
Étape 3 : Sélectionner un gabarit et créer une numérotation sur les pages de gauche
Pour ajouter des numéros de page dans InDesign, vous devez éditer le gabarit. Vous pouvez trouver un élément de gabarit dans le panneau Pages, au-dessus des différentes pages de votre document. Le gabarit est semblable à un arrière-plan appliqué à l’ensemble des pages de votre projet. Pour éditer le gabarit, double-cliquez sur Gabarit-A. Une double page apparaîtra : la partie gauche étant pour toutes les pages de gauche et la partie droite pour toutes les pages de droite du projet. Pour créer les numéros de page, zoomez d’abord sur le bas de la page, à gauche, puis sélectionnez l’outil Texte.
Faites maintenant glisser un bloc de texte rectangulaire sur toute la largeur de votre page de travail et cliquez sur l’onglet Police dans le menu supérieur. Sélectionnez “Insérer un caractère spécial” puis “Marques” et enfin “Numéro de page actuelle”. Vous verrez maintenant le caractère spécial “A” dans votre bloc de texte. Ce “A” représente le gabarit “A” et est inséré à la place des numéros de page.
Étape 4 : Formater les numéros de page
Maintenant, vous pouvez formater ce “A” selon vos préférences. Dans cet exemple, la police Nexa Light avec une taille de police de dix points est sélectionnée.
Étape 5 : Créer une numérotation sur les pages de droite
Une fois que vous avez ajusté et formaté le caractère spécial, sélectionnez l’outil de sélection dans le panneau et maintenez la touche “Alt” enfoncée. En maintenant la touche gauche de votre souris enfoncée, faites glisser le bloc de texte puis déplacez-le sur le côté droit. Enfin, ré-sélectionnez le caractère spécial et alignez-le à droite.
Vous avez maintenant atteint la dernière étape pour afficher le numéro de page correspondant sur chaque page de votre projet. Dans le panneau Pages, double-cliquez sur une page de votre document, puis revenez à la vue du document. Vous verrez maintenant que chaque page comporte un numéro de page dans l’ordre croissant.
Commencer le projet sur une page de gauche
Si vous souhaitez créer un projet ou un article individuel dans un magazine ou un catalogue, celui-ci peut bien sûr commencer sur une page de gauche plutôt que sur une page de droite. Pour cela, ouvrez à nouveau le panneau Pages. Cliquez avec le bouton droit de votre souris sur la première page du projet, puis sélectionnez “Options de numérotation et de section”.
Dans la fenêtre qui s’ouvre, vous pouvez maintenant saisir un nombre pair dans la section “Numérotation des pages commençant par un numéro pair”, puis cliquez sur OK. Dans cet exemple, le projet commence à la page 20.
InDesign reconnaîtra maintenant que le numéro de la première page est pair et l’alignera à gauche. Les numéros de page existants seront également ajustés pour les autres pages du document.
Vous pouvez accéder aux options de numérotation et de section depuis n’importe quelle page de votre document. De cette façon, vous pouvez également terminer un article par une page à gauche au milieu du magazine, puis recommencer immédiatement avec une page à gauche.
Et voilà ! Grâce à ces étapes simples, vous pouvez insérer, formater et gérer les numéros de page dans InDesign pour votre projet de mise en page. Amusez-vous bien et n’hésitez pas à explorer d’autres fonctionnalités de ce puissant logiciel de conception !