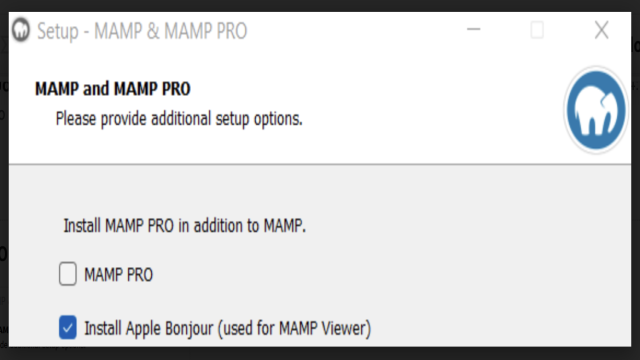Que vous souhaitiez découvrir PrestaShop sans vous abonner à un hébergement, vous entraîner ou tester votre boutique en ligne, il est utile de savoir comment installer PrestaShop localement sur votre ordinateur. Cet article vous guidera tout au long du processus.
1. Introduction :
Que vous souhaitiez découvrir PrestaShop sans vous abonner à un hébergement, vous entraîner ou tester votre boutique en ligne, il est utile de savoir comment installer PrestaShop localement sur votre ordinateur. Cet article vous guidera tout au long du processus.
2. Prérequis :
2.1 Capacités :
Vous n’avez pas besoin de compétences en développement pour configurer une boutique PrestaShop localement. Cet article vous guidera étape par étape et est accessible même si vous n’avez aucune compétence technique.
2.2 Environnement technique :
Pour configurer une boutique PrestaShop locale, vous avez seulement besoin de :
- Un ordinateur avec un système d’exploitation macOS ou Windows
- Une connexion internet
- Un navigateur web (Chrome, Firefox, Opera, Edge, Brave, Safari, Arc…)
- Au moins 3 Go d’espace de stockage libre
3. Étapes :
Pour installer une boutique locale, vous devrez suivre les étapes suivantes :
- Installer une application de serveur local
- Télécharger le fichier zip d’installation de PrestaShop
- Coller les 3 fichiers contenus dans ce fichier zip dans un dossier de votre serveur local
- Démarrer les serveurs et lancer l’installation de la boutique depuis votre navigateur web
- Créer une base de données à partir de l’application de gestion de base de données Web (incluse avec votre application de serveur local) et la lier à votre boutique
- Renommer ou supprimer le dossier d’installation du dossier contenant les fichiers de votre boutique
Ces étapes sont décrites ci-dessous :
3.1 Installer une application de serveur local :
Nous recommandons d’installer la suite gratuite MAMP. Vous pouvez le télécharger ici : https://www.mamp.info/en/downloads/. Choisissez la version correspondant à votre système d’exploitation.
Ensuite, cliquez sur Suivant à chaque page (sauf si vous souhaitez personnaliser les options d’installation, bien sûr).
Une fois l’installation terminée, vous pouvez trouver le dossier MAMP aux emplacements suivants (si vous n’avez pas modifié manuellement l’emplacement d’installation) :
- Sur macOS : /Applications/MAMP
- Sur Windows : /MAMP/
3.2 Installer le fichier zip d’installation de PrestaShop :
Vous pouvez récupérer les fichiers zip d’installation de PrestaShop aux emplacements suivants :
- Version 1.7 : github.com
- Version 8 : github.com
3.3 Coller les 3 fichiers contenus dans ce fichier zip dans un dossier sur votre serveur local :
Commencez par extraire le contenu du fichier zip téléchargé. Vous obtiendrez 3 fichiers. Copiez ces 3 fichiers, puis rendez-vous dans le dossier ‘htdocs’ de votre dossier MAMP (voir 3.1). Créez un dossier là-bas et donnez-lui un nom (sans espaces ni accents). Par exemple, j’ai appelé mon dossier ‘LocalInstallation’ et j’ai collé les trois fichiers.
3.4 Démarrer les serveurs et lancer l’installation de la boutique depuis votre navigateur web :
Ouvrez l’application MAMP et vous arriverez sur cette interface. Cliquez sur ‘Démarrer les serveurs’ sur Windows, ‘Démarrer’ sur macOS.
Maintenant, ouvrez votre navigateur et allez à l’adresse suivante :
- Sur macOS : localhost:8888/votreNomDeDossier/
- Sur Windows : localhost/votreNomDeDossier/
Dans cet exemple, l’adresse est localhost:8888/localinstallation/.
L’installation de PrestaShop commence alors. Vous serez ensuite redirigé vers l’assistant d’installation. Remplissez les informations spécifiques à votre boutique et vos informations de connexion. Ces informations seront utilisées pour vous connecter à l’administration de votre boutique.
Cela vous amènera à la page de configuration de la base de données.
3.5 Créer une base de données à partir de l’application de gestion de base de données Web et la lier à votre boutique :
Retournez à l’interface de l’application MAMP et cliquez sur ‘Webstart’ ou ‘Ouvrir la page WebStart’.
Sur la page qui s’ouvre dans votre navigateur, cliquez sur Outils, puis sur PHPMyAdmin. Vous verrez cette page.
Cliquez sur ‘Nouveau’ pour créer une nouvelle base de données et donnez-lui un nom (de votre choix, toujours sans espaces ni accents).
Cliquez sur Créer et votre base de données sera créée.
Revenez à l’assistant d’installation et entrez les informations suivantes :
- Adresse du serveur de base de données :
- Sur macOS : 127.0.0.1:8889
- Sur Windows : localhost
- Nom de la base de données : le nom que vous avez donné à votre base de données, par exemple, localinstallation
- Nom d’utilisateur de la base de données : root
- Mot de passe de la base de données : root (si cela ne fonctionne pas, laissez le champ vide)
Cliquez sur ‘Tester votre connexion à la base de données maintenant’. Vous devriez obtenir le message suivant :
Vous pouvez ensuite cliquer sur ‘Suivant’ pour terminer l’installation.
3.6 Renommer ou supprimer le dossier d’installation du dossier contenant les fichiers de votre boutique :
Vous arriverez sur la page suivante. Vous devez supprimer ou renommer le dossier ‘install’, comme indiqué. Rendez-vous dans /MAMP/htdocs/nomDeVotreDossier (par exemple /MAMP/htdocs/LocalInstallation) (voir 3.3).
Repérez le dossier ‘install’ et renommez-le ou supprimez-le. Par exemple, je renomme le dossier ‘install’ en ‘installOK’.
Vous pouvez maintenant accéder à l’interface client de votre site (front office) et à l’interface d’administration (back office). Vous pouvez vous connecter au back-office en utilisant les informations de connexion définies à l’étape 3.4.
4. Conclusion :
Vous avez maintenant une boutique entièrement fonctionnelle installée sur votre ordinateur. Assurez-vous d’activer les serveurs MAMP à chaque fois que vous accédez à cette boutique. Vous pouvez installer autant de boutiques que vous le souhaitez sur votre serveur local, chaque boutique correspondant à un dossier dans /MAMP/htdocs/.
5. Pour les développeurs uniquement :
Vous pouvez ouvrir le dossier contenant les fichiers de la boutique dans votre éditeur de code pour étudier la structure et effectuer des développements spécifiques.